Hoe Instagram Stories en Posts in te plannen in Business Suite: Social Media Examiner
Instagram Instagram Verhalen Facebook Bedrijfssuite / / August 20, 2021
Zou je willen dat het beheren van je Instagram-inhoud eenvoudiger was? Op zoek naar een manier om Instagram-verhalen in te plannen zonder dure tools van derden?
In dit artikel ontdek je hoe je je Facebook Business Suite kunt gebruiken om Instagram-berichten EN Instagram-verhalen te beheren en in te plannen.
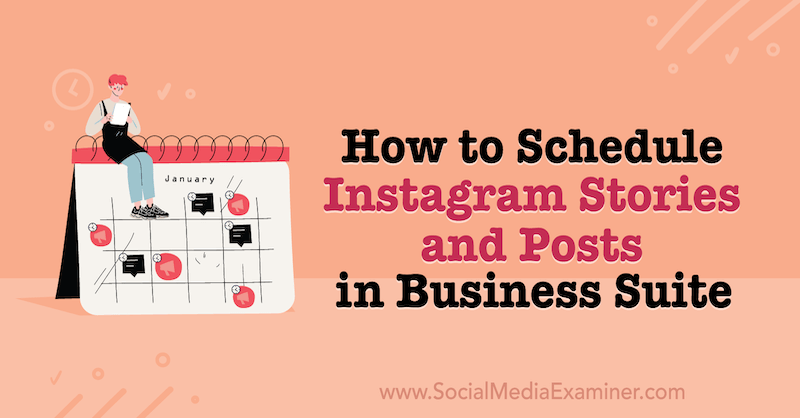
Waarom Facebook Business Suite gebruiken om Instagram-inhoud te plannen?
Facebook heeft Instagram in 2012 overgenomen en toch hebben de twee platforms niet altijd goed samen gespeeld. Ondanks dat ze onder hetzelfde eigendom vielen, opereerden de socialemediakanalen onafhankelijk, wat resulteerde in hoofdpijn voor marketeers die hun contentstrategie wilden stroomlijnen.
Cross-promotie van mediaberichten tussen de 2,89 miljard maandelijkse actieve gebruikers van Facebook en de 1,074 miljard van Instagram maandelijkse gebruikers maken deel uit van de contentmarketingstrategie van veel bedrijven, maar het proces verliep niet soepel in de Verleden. Veel merken vertrouwden op tools van derden om deze prestatie te bereiken.
Facebook Business Suite is nog steeds een vrij recente uitrol die is ontworpen om beheerderstaken tussen Instagram- en Facebook-bedrijfspagina's in één naadloze ervaring te integreren. Hierdoor kunnen ondernemers en merken:
- Beheer alle opmerkingen, directe berichten en meldingen op één gecentraliseerd platform.
- Blijf op de hoogte van beleidswijzigingen, nieuwe richtlijnen en updates van de servicevoorwaarden.
- Gebruik analytische inzichten om de campagneprestaties en demografische gegevens van het publiek bij te houden.
- Cross-post op beide platforms.
- Beheer commerciële winkels en het advertentiecentrum.
- Instellingen van de controlepagina.
- Strategiseer contentmarketingstrategieën met een kalender om berichten en verhalen van tevoren in te plannen.
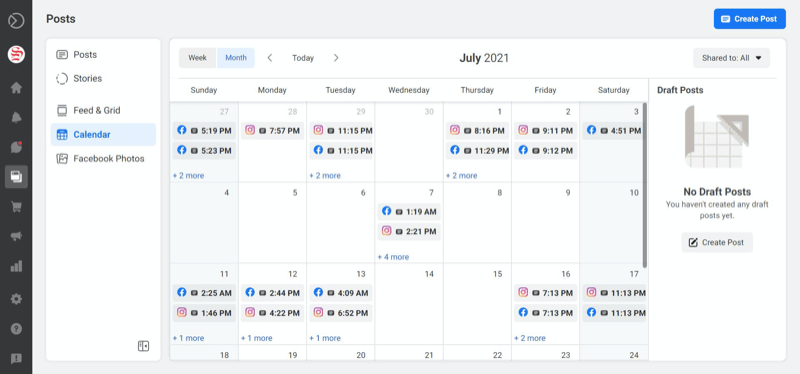
Sinds de release in september 2020 heeft het platform enorme vooruitgang geboekt bij het vereenvoudigen van contentbeheer en het uitvoeren van marketingstrategieën. Facebook Business Suite is een game-changer voor bedrijven en professionals met een krap budget, die nu gratis toegang hebben tot al deze tools.
#1: Verbind je Instagram-account met Facebook Business Suite
Je hebt nu twee manieren om je Instagram-account te koppelen aan je Facebook Business Suite: op mobiel en desktop. Hieronder vindt u een overzicht voor elke optie.
Op mobiel
Klik in Facebook Business Suite op het toolbox-pictogram onder aan het scherm en selecteer vervolgens Instellingen. Binnen je instellingen vind je Instagram. Tik op Verbinden.
Tik in het volgende scherm op de blauwe knop Account verbinden.
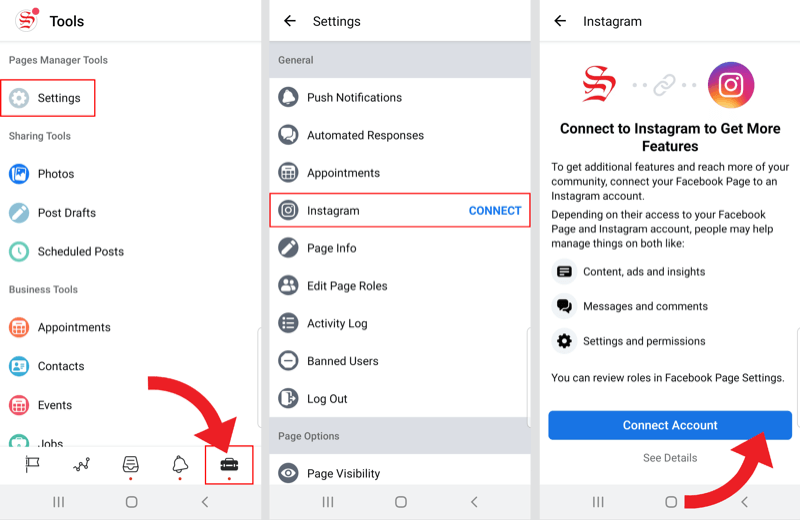
Er verschijnt een bevestigingsscherm met de vraag of je toegang tot Instagram-berichten in je inbox wilt toestaan. Indien nodig kunt u deze keuze later in uw instellingen wijzigen.
Nadat je hebt bevestigd, wordt je gevraagd om door te gaan met Facebook of om in te loggen op Instagram met je gebruikersnaam en wachtwoord.
De Social Strategy Club: uw ticket naar betere marketing

Wilt u stoppen met het najagen van rages en u concentreren op marketingtrends die echt blijvend vermogen hebben?
De Social Strategy Club - de nieuwe beste vriend voor marketeers, consultants of eigenaren van kleine bedrijven - levert onbevooroordeelde marketingtrends en analyse wekelijks rechtstreeks in je inbox.
We filteren de ruis weg, zodat u competitief kunt blijven en sneller kunt draaien.
KLIK OM MEER TE LERENNadat u bent ingelogd, wordt u waarschijnlijk gevraagd of u uw inloggegevens wilt opslaan. Selecteer Info opslaan of Niet nu om door te gaan.
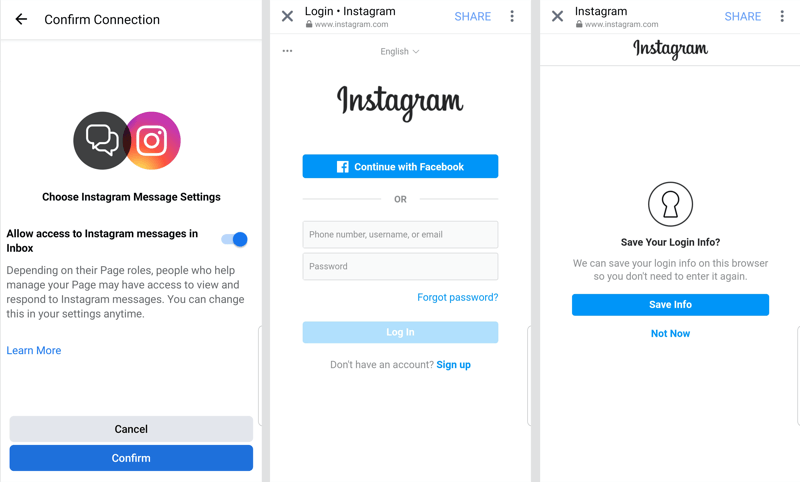
Kies vervolgens uw Facebook-account of log in op een ander Facebook-account om de installatie te voltooien.
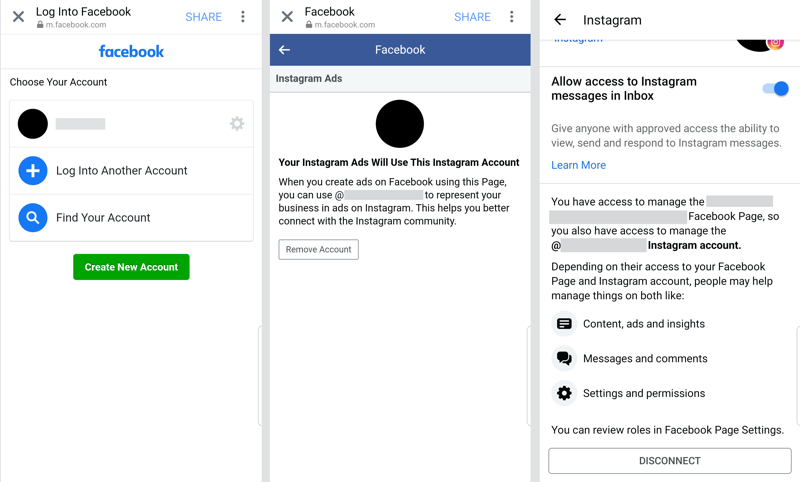
Wanneer u nu uw Instagram-instellingen opent in Facebook Business Suite, kunt u uw voorkeuren bijwerken of het account loskoppelen.
Op bureaublad
Klik in Facebook Business Suite op het bureaublad op het pictogram Instellingen in de werkbalk aan de linkerkant van het scherm.
Kies Instagram-verbinding en klik vervolgens op de blauwe Connect Instagram-knop.
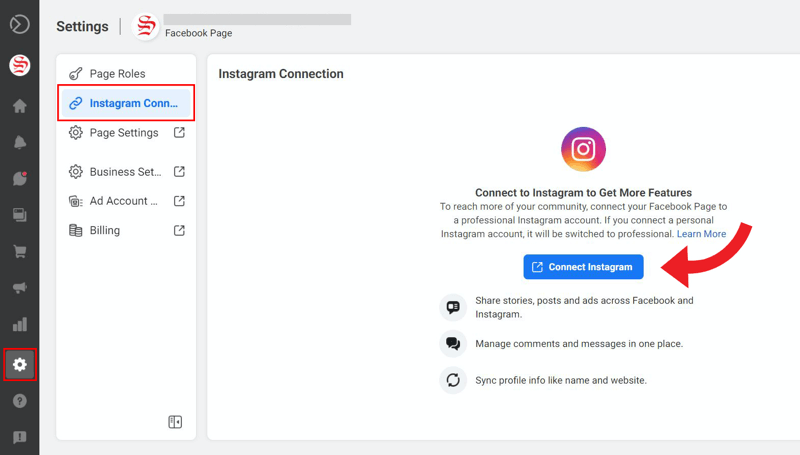
Op het volgende scherm zie je een waarschuwing dat als je Instagram-account persoonlijk is, het zal worden geconverteerd naar een professioneel account. Klik op Account koppelen.
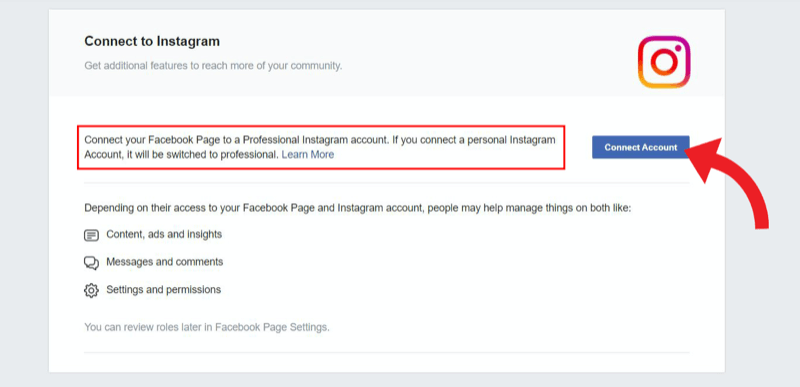
Voordat je verbinding kunt maken, verschijnt er een venster met de vraag of je toegang tot Instagram-berichten in je inbox wilt toestaan. Je kunt deze optie later altijd nog wijzigen in je instellingen.
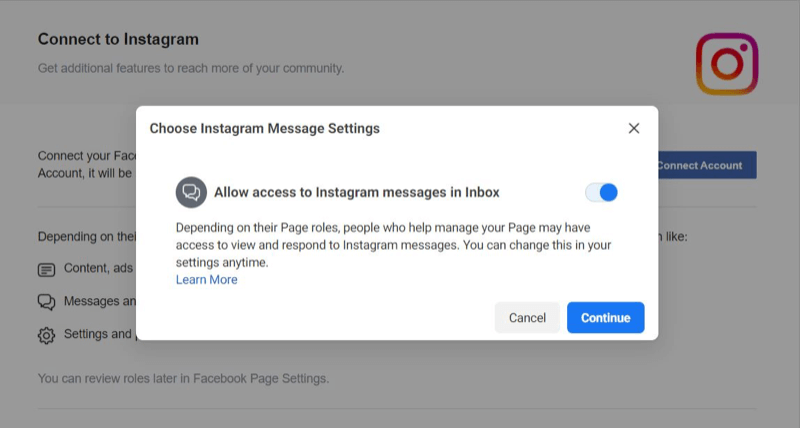
Zodra u op Doorgaan klikt, wordt u gevraagd om de verbinding te voltooien. Als je al bent ingelogd op Instagram op je bureaublad, zou je account automatisch moeten verschijnen om te selecteren. Als dat niet het account is dat u wilt koppelen, klikt u op Accounts wisselen.
Voer nu uw inloggegevens in. U moet een beveiligingscode invoeren als u tweefactorauthenticatie hebt geactiveerd.
# 2: Instagram-feedberichten maken en plannen met Facebook Business Suite
Facebook Business Suite biedt een heleboel handige tools voor het beheren van zowel je Instagram- als Facebook-pagina's. Dit artikel gaat over de functie Posts & Stories.
Je vindt Posts & Stories in de werkbalk aan de linkerkant van je scherm. Zodra u erop klikt, wordt u naar de pagina Berichten geleid, hoewel u bovenaan de pagina gemakkelijk kunt schakelen tussen berichten en verhalen.
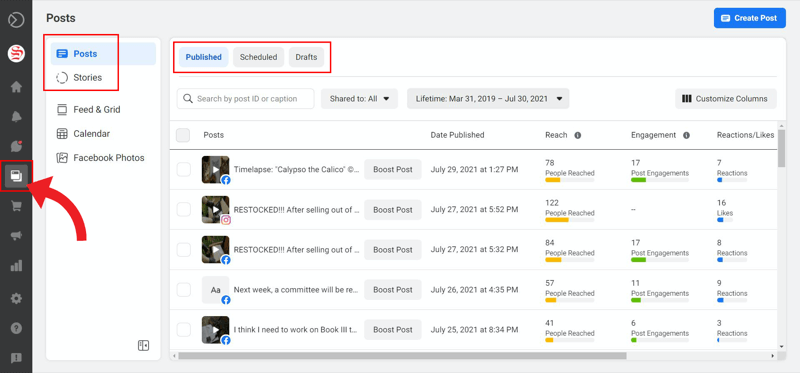
Je kunt ook je gepubliceerde berichten, geplande berichten en concepten zien, evenals basisbetrokkenheidsanalyses voor je gepubliceerde berichten op zowel Facebook als Instagram.
Maak een Instagram-feedpost in Business Suite
In het gedeelte Gepubliceerd van Facebook Business Suite kun je een nieuwe feedpost maken voor Instagram, Facebook of beide.
Begin door op de blauwe knop Bericht maken in de rechterbovenhoek te klikken.
Vink in het nieuwe venster de vakjes voor Facebook en/of Instagram aan, afhankelijk van waar je wilt posten.
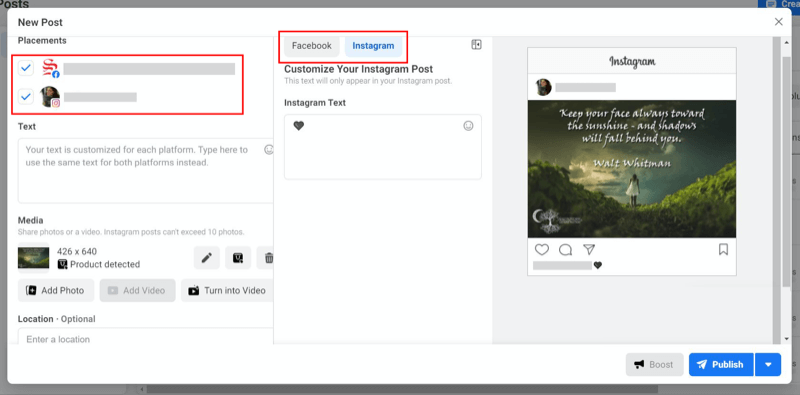
U kunt ervoor kiezen om tekst voor beide platforms toe te voegen in het vak aan de linkerkant, of schakelen tussen uw Facebook- en Instagram-berichten om de tekst voor elk aan te passen in een secundair tekstvak in het midden. Dit is een enorm voordeel dat Facebook Business Suite niet altijd heeft geboden. Nu kunt u uw hashtags en @vermeldingen op uw Instagram-bericht plaatsen zonder uw Facebook-bericht te vervuilen.
Wanneer u uw media uploadt, kunt u met Facebook Business Suite producten taggen en bewerkingen uitvoeren, waaronder het toevoegen van filters. Herinnering: Instagram-carrousels kan tot 10 foto's of video's aan.
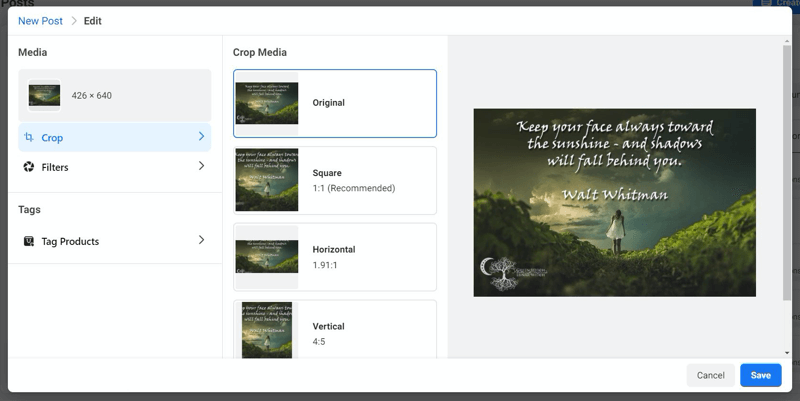
Als je wilt, kun je ook je locatie toevoegen. Deze stap is optioneel, maar kan helpen om het bereik van je berichten te vergroten.
Als u klaar bent, klikt u op Publiceren.
Plan een Instagram-feedpost in Business Suite
Als je een bericht hebt gemaakt en vervolgens hebt besloten dat je het liever voor later wilt plannen, klik je op de kleine pijl naast de knop Publiceren. Hiermee kun je je Instagram-bericht plannen of opslaan als concept en er later op terugkomen.
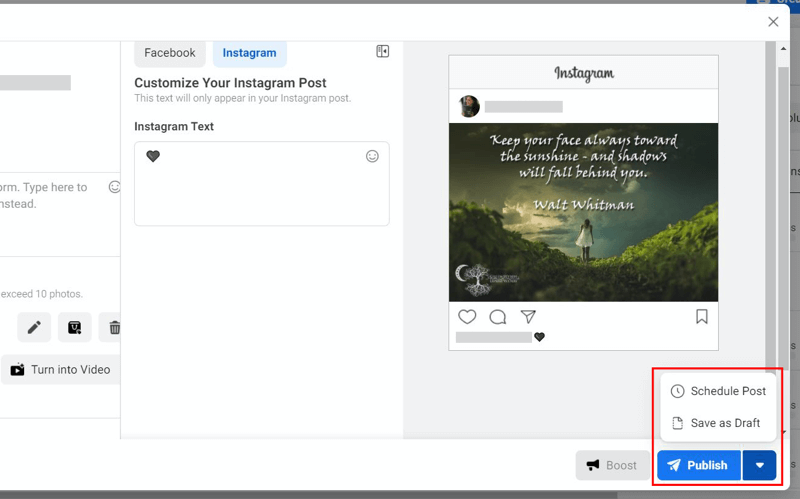
Als je op Bericht plannen hebt geklikt, verschijnt er een klein venster waarin je de datum en tijd kunt selecteren waarop je bericht wordt gepubliceerd.
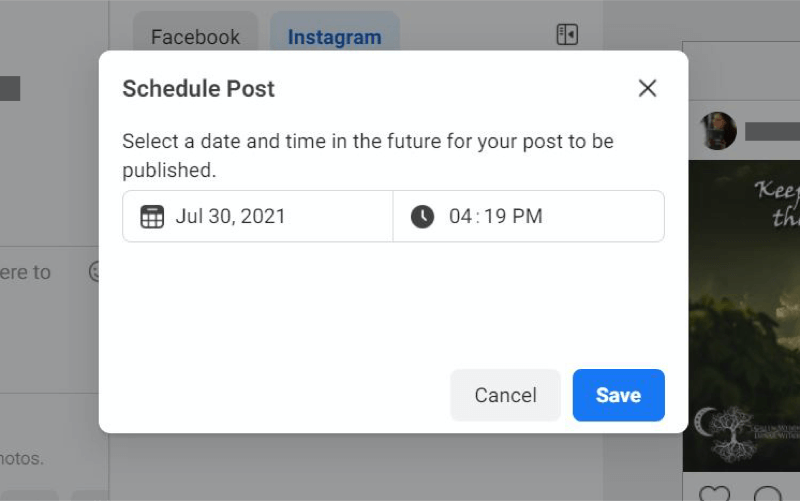
Als je van tevoren weet dat je je Instagram-bericht gaat plannen, kun je ook beginnen in het gedeelte Gepland in plaats van in het gedeelte Gepubliceerd.
Elke optie hier - Bericht maken of Bericht plannen - opent dezelfde nieuwe berichtpagina, maar begint meteen met de planningsdatum en -tijd.
Krijg alles wat je nodig hebt om een betere marketeer te worden

Op zoek naar een one-stop-shop voor geweldige marketing? Probeer de Social Media Marketing Society om de resultaten te verbeteren en een betere marketeer te worden door middel van diepgaande training en een altijd actieve community van marketeers. De weg naar betere marketing begint in de Society.
START VANDAAG UW PROEF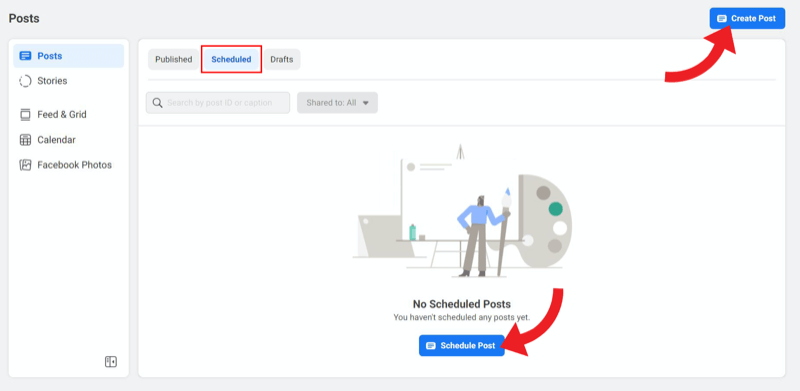
Een Instagram-feedpost opnieuw plannen in Business Suite
Nadat je een bericht hebt gepland, zie je het in het gedeelte Gepland (nadat je de pagina hebt vernieuwd).
Als je de Instagram-feedpost opnieuw wilt plannen voor een andere datum en tijd, selecteer je de post die je opnieuw wilt plannen. Er verschijnt een voorbeeld met berichtdetails en een basisoverzicht.
Klik op de knop met het weglatingsteken (...) naast het berichtoverzicht om het vervolgkeuzemenu met meer opties te openen. Selecteer Post opnieuw plannen.
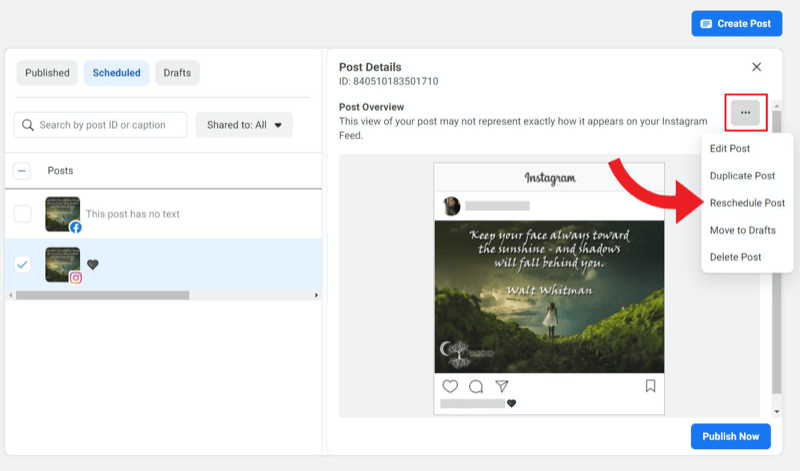
Wijzig de datum en tijd en klik vervolgens op Opnieuw plannen.
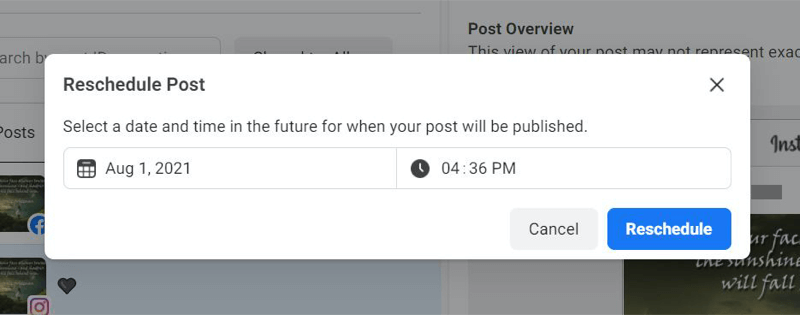
Je zou onder aan het scherm een bericht moeten zien dat je bericht is gepland om te bevestigen dat de wijziging is geslaagd.
Een geplande Instagram-feedpost verwijderen in Business Suite
Je kunt je geplande Instagram-feedpost verwijderen met hetzelfde vervolgkeuzemenu dat je hebt gebruikt om opnieuw te plannen.
Selecteer in het gedeelte Gepland het bericht dat u wilt verwijderen. Klik vervolgens op het weglatingsteken (…) naast het berichtoverzicht om het vervolgkeuzemenu met opties te openen.
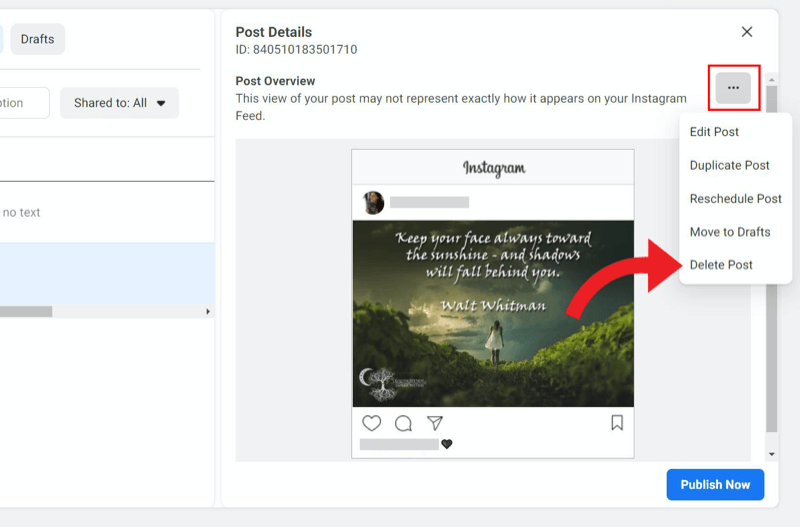
Klik op Bericht verwijderen. Facebook Business Suite zal je vragen of je zeker weet dat je dit bericht wilt verwijderen, omdat deze actie permanent is. Als u het zeker weet, klikt u op Verwijderen.
# 3: Instagramverhalen maken en plannen met Facebook Business Suite
De nieuwe toevoeging van het kunnen plannen van verhalen is enorm. Het roosteren Instagram-verhalen is een van de belangrijkste redenen waarom veel merken hebben geïnvesteerd in tools van derden, en nu kunt u het gratis doen.
Herinnering: je werkt nog steeds in dezelfde sectie Post & Stories in Facebook Business Suite. U kunt erheen navigeren met behulp van de verticale werkbalk aan de linkerkant van uw scherm.
Klik bovenaan op Verhalen deze keer in plaats van op Berichten.
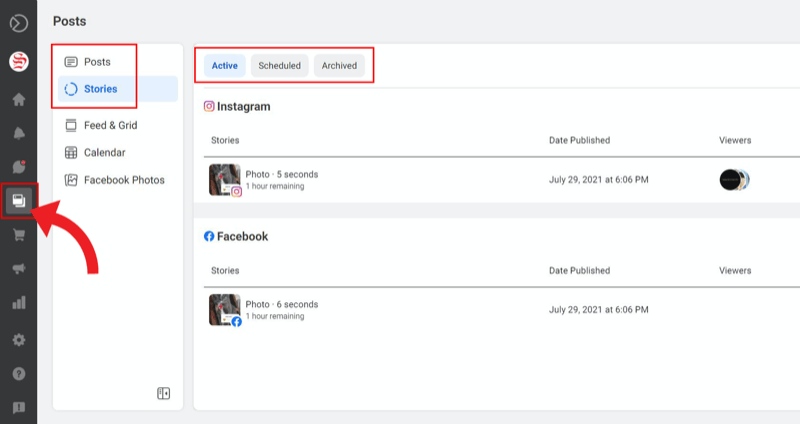
U kunt bovenaan de pagina door uw actieve, geplande en gearchiveerde verhalen klikken.
Maak een Instagram-verhaal in Business Suite
Net als bij feedposts, kun je met Facebook Business Suite een verhaal maken voor Instagram, Facebook of beide, afhankelijk van waar je wilt posten.
Om een nieuw verhaal te maken, ga je eerst naar het tabblad Gepland.
Klik op de blauwe knop Verhaal maken.
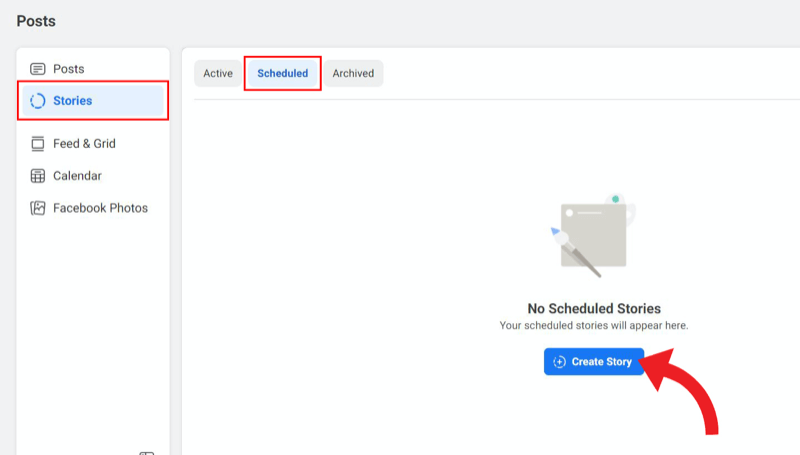
Op het volgende scherm kun je bepalen op welk platform je je verhaal wilt weergeven door de vakjes voor Instagram en Facebook aan of uit te vinken.
Upload vervolgens uw media. Je kunt maximaal 10 foto's en video's tegelijk aan je verhaal toevoegen.
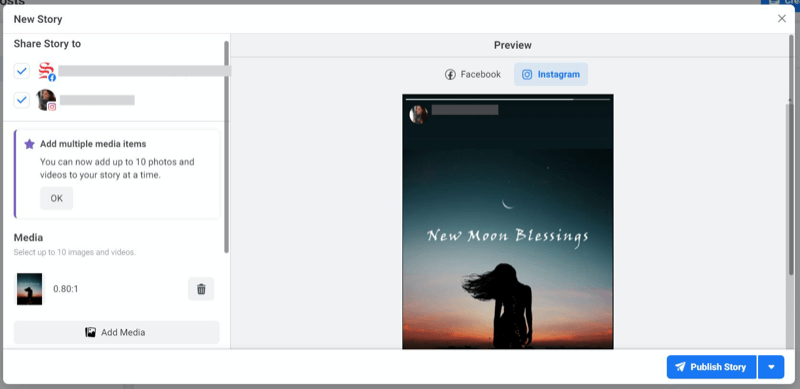
Op dit moment zijn de beschikbare creatieve tools onder meer bijsnijden, tekst en stickers. Hoewel het bewerken van je media beperkter is dan in de native app van Instagram, is Facebook Business Suite aan het rollen heeft de afgelopen maanden functies en verbeteringen uitgebracht en zal deze opties in de nabije toekomst waarschijnlijk blijven verbeteren toekomst.
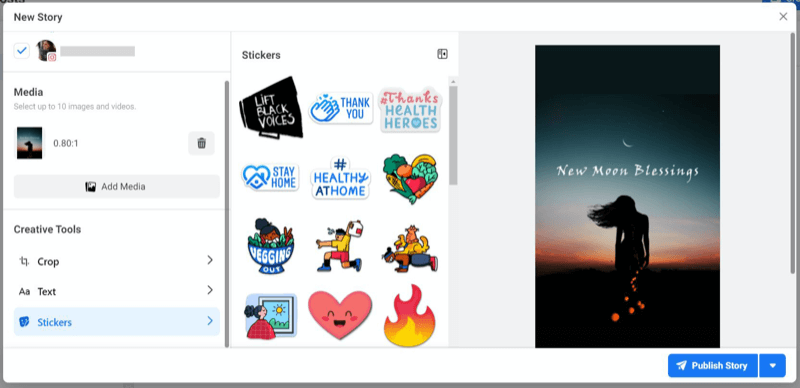
Als je klaar bent, klik je op Verhaal publiceren.
Plan een Instagram-verhaal in Business Suite
Als je ervoor kiest om je verhaal te plannen in plaats van het meteen te publiceren, kun je dit doen door op de kleine pijl naast de knop Publiceren te klikken. Hierdoor wordt de planningsoptie weergegeven.
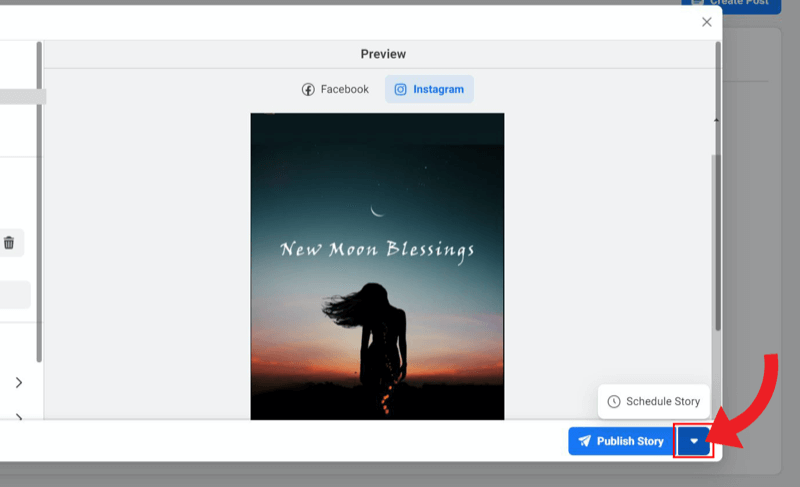
Zodra u op Verhaal plannen klikt, verschijnt er een klein venster met de datum- en tijdselectie die u kunt bewerken. Klik op Opslaan om door te gaan.
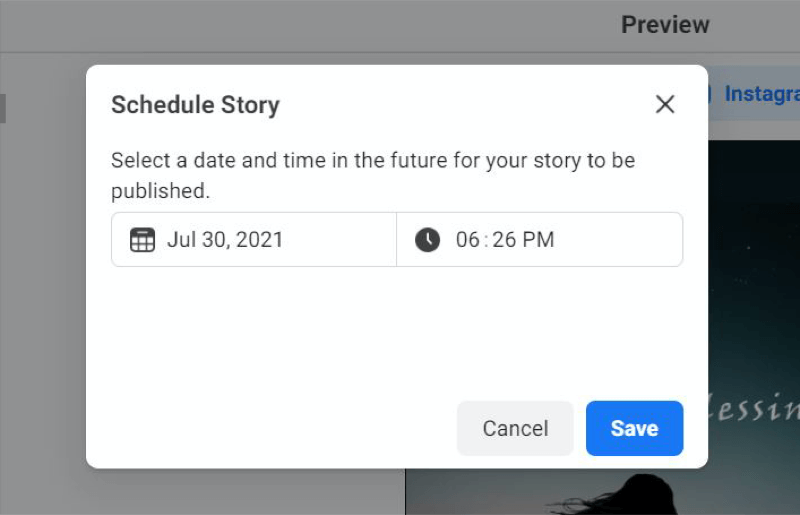
Hiermee gaat u terug naar de pagina Verhaal maken, waar u zult zien dat de blauwe knop Verhaal publiceren nu is gewijzigd in Verhaal plannen. Als alles er goed uitziet, klik je op de knop om het plannen van je Instagram- en/of Facebook-verhaal te voltooien.
Een Instagram-verhaal opnieuw plannen in Business Suite
Zodra je de pagina in het gedeelte Berichten en verhalen > Verhalen > Gepland hebt ververst, zie je het nieuwe verhaal wachten om op de geplande datum en tijd te worden gepubliceerd.
Om het Instagram-verhaal opnieuw in te plannen voor een andere datum en tijd, klik je op het verhaal dat je opnieuw wilt plannen. In tegenstelling tot je feedposts, zie je geen selectievakje, dus klik direct op het verhaal zelf om een voorbeeld aan de rechterkant te openen met verhaaldetails en een basisoverzicht.
Klik op de knop met het weglatingsteken (...) naast het verhaaloverzicht om via een vervolgkeuzemenu toegang te krijgen tot meer opties.
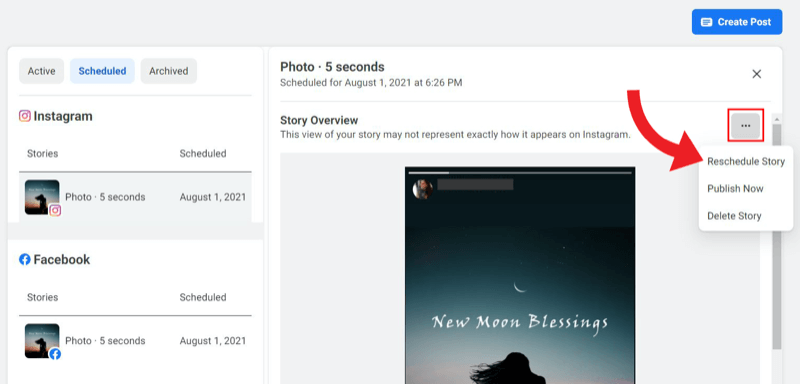
Selecteer Verhaal opnieuw plannen. Pas vervolgens de datum en tijd aan en klik op Opnieuw plannen.
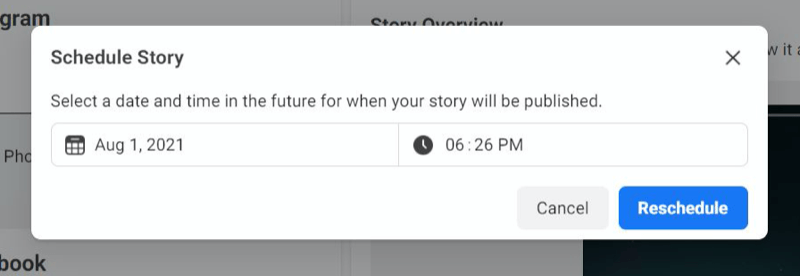
De pop-up verdwijnt en het scherm keert terug naar het normale gedeelte Gepland met je openstaande verhalen. Je zou onder aan het scherm een bericht moeten zien dat je verhaal is gepland.
Een gepland Instagram-verhaal verwijderen in Facebook Business Suite
Als je je geplande Instagram-verhaal wilt verwijderen, kun je dit doen met hetzelfde vervolgkeuzemenu dat je hebt gebruikt om opnieuw te plannen.
Selecteer in het gedeelte Gepland het verhaal dat u wilt verwijderen.
Klik vervolgens op de knop met het weglatingsteken (…) naast het berichtoverzicht om het vervolgkeuzemenu te openen.
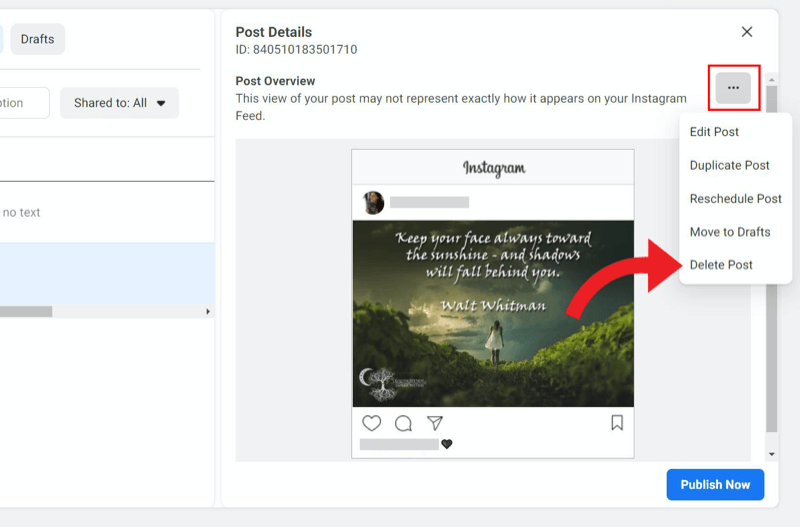
Klik op Verhaal verwijderen.
Er verschijnt dan een bericht waarin u wordt gevraagd of u zeker weet dat u uw inhoud wilt verwijderen, aangezien deze actie niet ongedaan kan worden gemaakt. Als u het zeker weet, klikt u op Verwijderen.
Conclusie
Vroeger was het plannen van Instagram-verhalen onmogelijk, zelfs niet via betaalde apps van derden. Het besluit van Facebook om deze functie toegankelijk te maken in Business Suite is met een daverend applaus ontvangen van zowel marketeers als bedrijfseigenaren.
In eerdere versies was er slechts één tekstvak beschikbaar, waardoor het moeilijk was om zowel Facebook- als Instagram-berichten tegelijkertijd te plannen. Het was een nachtmerrie om andere accounts voor twee afzonderlijke platforms in hetzelfde tekstblok te taggen en @vermelden, en hoewel hashtags een must waren voor Instagram, kwamen ze nooit van de grond op Facebook.
Dat leidde ertoe dat gebruikers hun Instagram- en Facebook-berichten afzonderlijk moesten plannen om plaats te bieden aan tags, vermeldingen en hashtags, wat het doel van het stroomlijnen van de activiteit teniet deed.
Met Business Suite heeft u nu gratis toegang tot de nieuwe evolutie van cross-marketing vanaf een gecentraliseerd platform.
Krijg meer advies over Instagram-marketing
- Vergroot je Instagram-bereik.
- Vergroot en betrek een publiek op Instagram.
- Schrijf Instagram-advertenties die tot conversies leiden.
Leid de sociale lading in plaats van bijpraten

Ziek van de vraag "Wat nu?" telkens een sociaal platform verandert of de markt verschuift?
Bekijk waar de marketingsector voor sociale media naartoe gaat - voordat het gebeurt - met een wekelijkse inzichtelijke trendanalyse.
Laat de Social Strategy Club uw geheime concurrentievoordeel zijn.
KLIK OM MEER TE LEREN