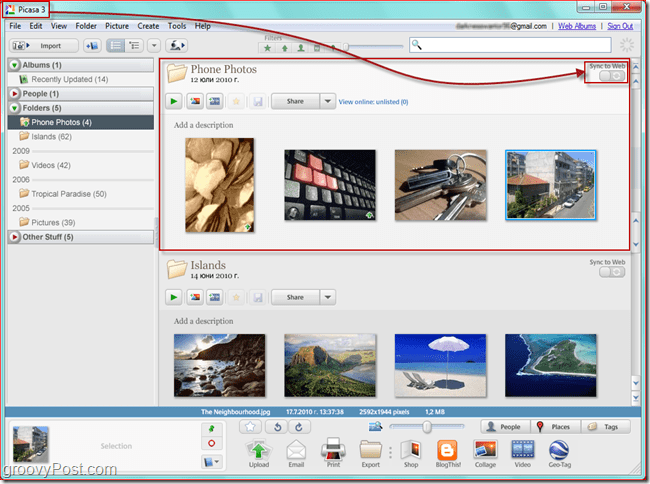Apps en tabbladen naast elkaar weergeven op uw Chromebook
Chrome Os Google Held Chromebook / / March 17, 2020
Laatst geupdate op

Een van de handige productiviteitsfuncties op een Chromebook is de mogelijkheid om schermen te splitsen en apps en tabbladen naast elkaar weer te geven op hetzelfde scherm. Hier leest u hoe u dat kunt doen.
Een Chromebook is een geweldige tool om uw online en cloudgebaseerde werk gedaan te krijgen. En een van de handige functies van Chrome OS is de mogelijkheid om uw schermen van verschillende apps te splitsen. Door meerdere apps of tabbladen naast elkaar op hetzelfde scherm weer te geven, kunt u uw productiviteit verhogen en dingen voor elkaar krijgen.
Misschien moet u een spreadsheet aan de ene kant van het scherm bewerken en de brongegevens aan de andere kant bekijken. Of het kan wat rustiger zijn. U kunt een e-mail of document openen terwijl u bezig bent YouTube of andere video-app die aan de andere kant speelt. Hier is een blik op hoe u de functie kunt gebruiken en uw gesplitste schermen kunt beheren.
Gebruik gesplitste schermen op Chromebook
Gebruik gesplitste schermen of "zij aan zij-weergave" op uw Chromebook werkt net zoals op een Windows-pc. En u kunt ze op een aantal manieren beheren. Eerst kijken we naar de methode voor slepen en neerzetten.
Start de eerste app die u wilt weergeven en sleep deze eenvoudig van de titelbalk naar de linker- of rechterrand van het scherm. Er verschijnt een omtrek die aangeeft waar het scherm zal zijn en laat de muis / trackpad los om het te docken. Voordat het scherm wordt vrijgegeven, ziet het er ongeveer zo uit:
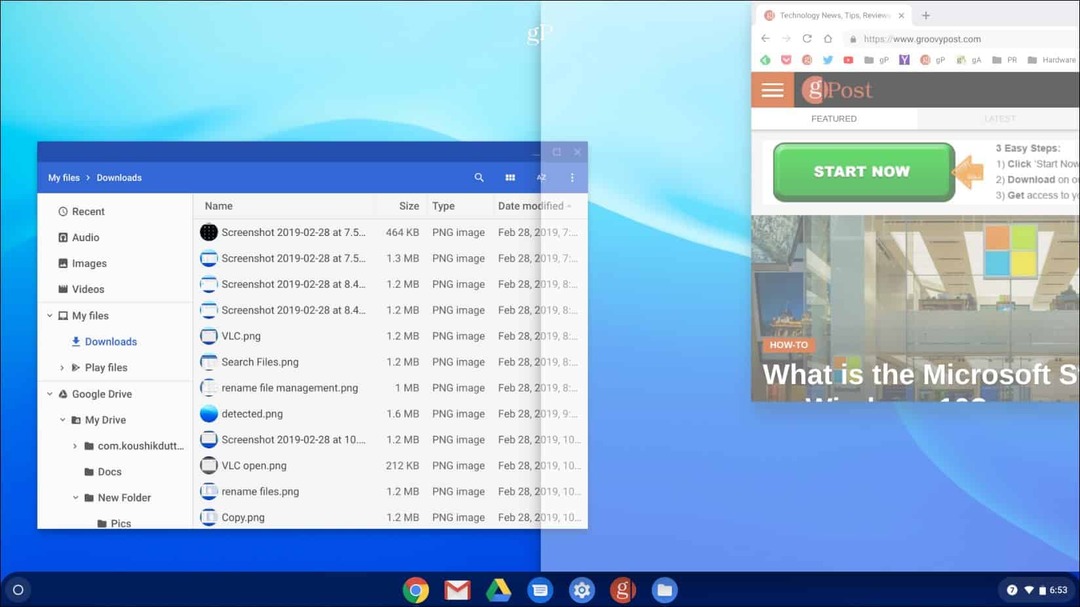
Open vervolgens uw tweede app of tabblad en doe hetzelfde, maar sleep het naar de andere kant van het scherm en laat het los. In de onderstaande opname heb ik bijvoorbeeld Chrome geopend met de app Bestanden.
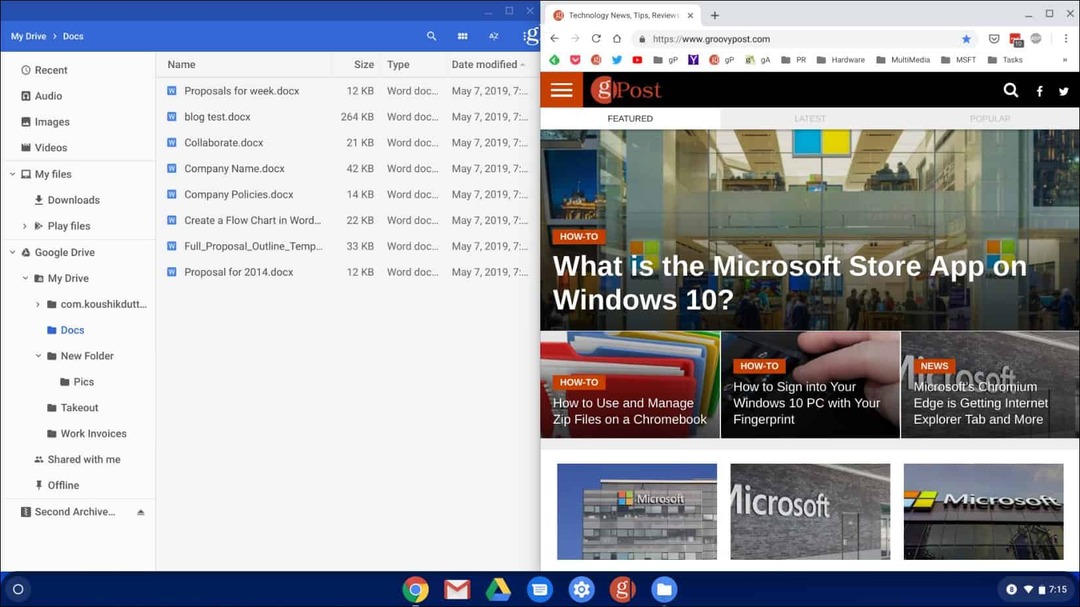
Een andere manier om gesplitste schermen te beheren, is door op de knop Maximaliseren te klikken en deze ingedrukt te houden totdat u pijlpictogrammen ziet. Vervolgens kunt u het scherm links of rechts van uw scherm vastklikken.
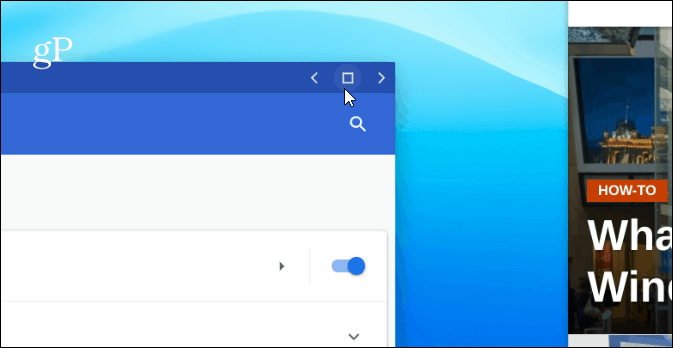
De app wordt over de door u geselecteerde zijde verzonden en past automatisch op de zijkant van uw scherm. Doe hetzelfde voor de tweede app of het tweede venster, maar stuur het naar de andere kant van het scherm. Uw twee schermen passen naast elkaar op uw volledige scherm.
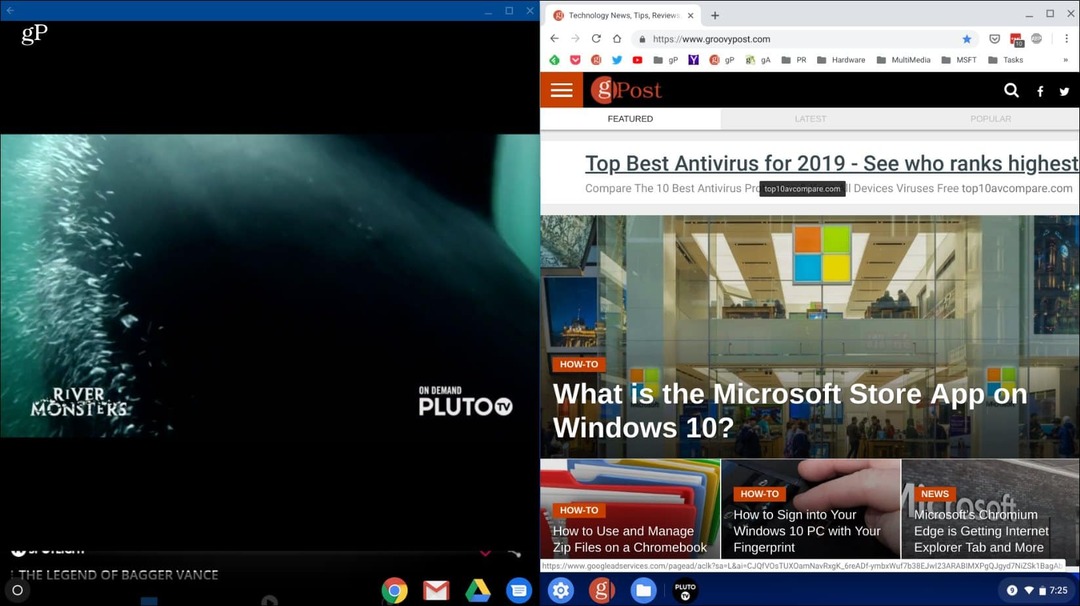
In dit voorbeeld heb ik Chrome geopend aan de rechterkant van het scherm en de Pluto TV app aan de linkerkant.
Conclusie
Het is ook vermeldenswaard dat dit werkt met veel Android-apps (niet alle), evenals met tabbladen in Chrome en andere Chrome OS-apps. Naast het gebruik van een muis of trackpad, kun je hetzelfde doen als je een touchscreen hebt. Houd gewoon de knop Maximaliseren ingedrukt en vervolgens de linker- of rechterpijl. U kunt ook de sneltoets gebruiken Alt +] om een venster naar rechts te verplaatsen. Of, Alt + [ om het naar de linkerkant van het scherm op je scherm te verplaatsen Chromebook.