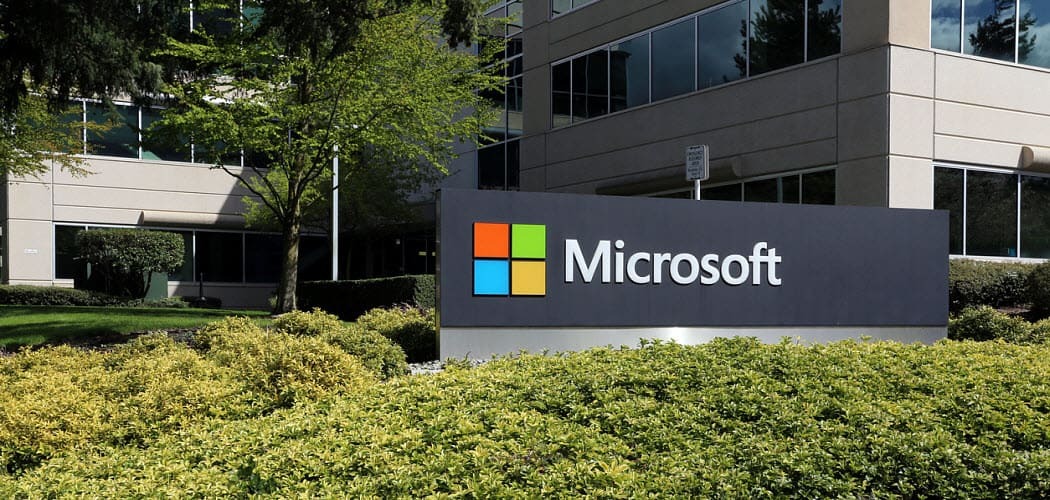Hoe de tijd en datum op Windows 11 te wijzigen
Microsoft Windows 11 Held / / August 20, 2021

Laatst geupdate op

Er kunnen momenten zijn waarop u de tijd en datum op uw Windows 11-pc handmatig moet aanpassen. Hier is hoe het te doen.
Soms kunnen de tijd en datum op uw Windows 11-pc verkeerd zijn. Dit gebeurt om verschillende redenen. Misschien doe je een schone installatie. Installeer een update - of deze is om te beginnen misschien nooit correct ingesteld. Wat de reden ook is, er kunnen gevallen zijn waarin u de tijd en datum moet aanpassen. Hier is hoe het te doen.
Tijd en datum handmatig aanpassen in Windows 11
Om te beginnen, moet je klikken op Begin en klik vervolgens op Instellingen. Als alternatief kunt u Instellingen openen met behulp van de Toetsenbord sneltoetsWindows-toets + I.

Wanneer het menu Instellingen wordt geopend, klikt u op Tijd & Taal uit de lijst aan de linkerkant. Klik vervolgens aan de rechterkant op de Datum Tijd optie.
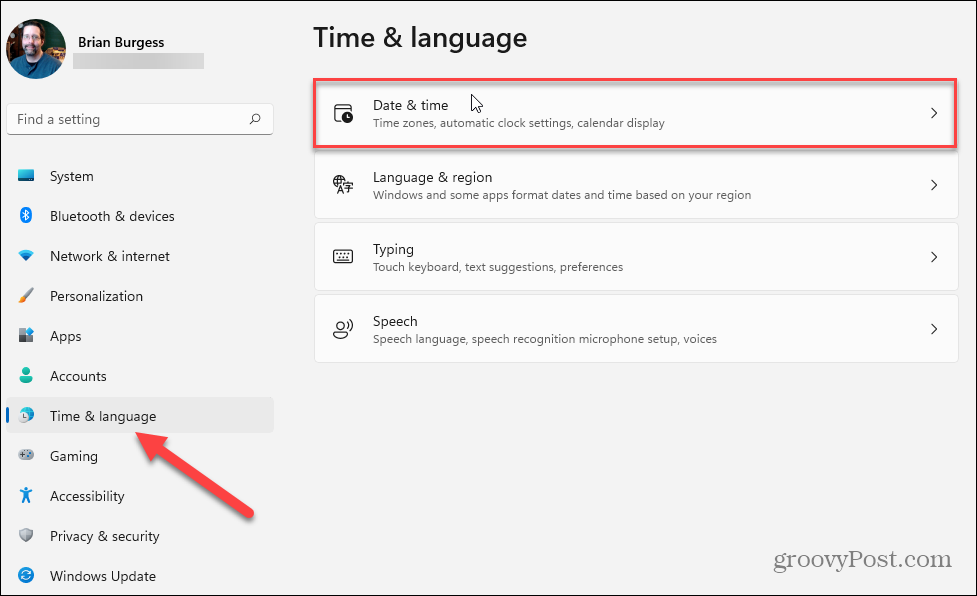
Zet nu in het gedeelte Datum en tijd de schakelaar "Tijd automatisch instellen" op de Uit positie. Hierdoor wordt de knop "De datum en tijd handmatig instellen" niet grijs weergegeven. Klik op de
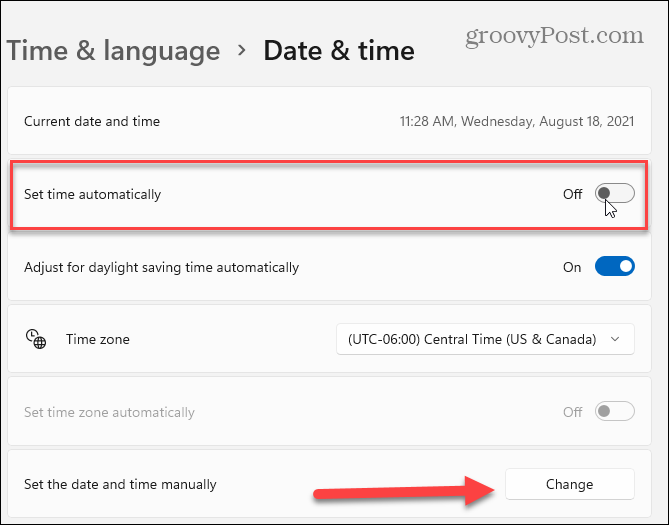
Nadat u op de knop Wijzigen hebt geklikt, krijgt u een venster "Datum en tijd wijzigen". Gebruik vanaf hier de menuknoppen om de tijd en datum te krijgen waarop u uw computer wilt instellen en klik op de knop Wijzigen.
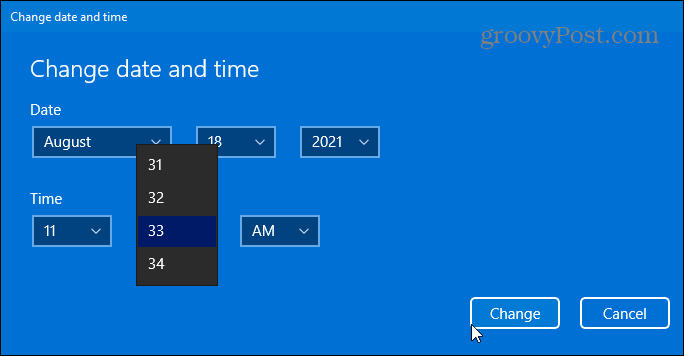
Laat Windows automatisch tijd en datum instellen
Als u liever wilt dat Windows de tijd automatisch ontvangt, kunt u deze eenvoudig weer inschakelen. Ga naar Start > Instellingen > Tijd & Taal > Datum & Tijd. Zet vervolgens de schakelaar "Tijd automatisch instellen" weer aan. Merk op dat u hier ook de tijdzone voor uw regio kunt instellen.
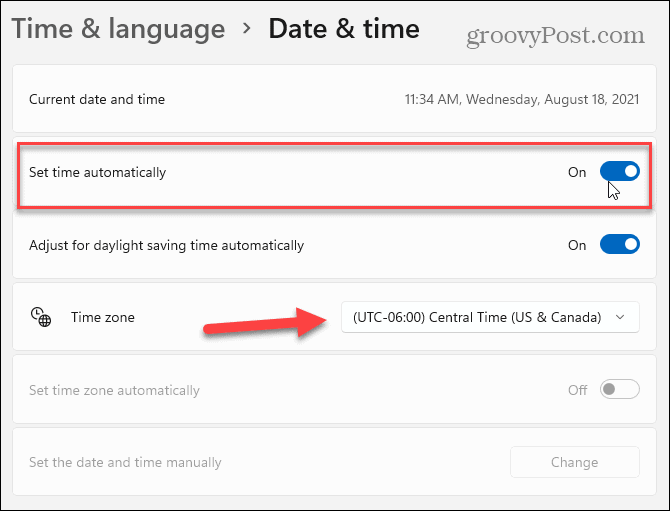
Zorg er ten slotte voor dat u naar beneden scrolt naar het gedeelte 'Aanvullende instellingen'. Klik eronder op de Synchroniseer nu knop om Windows 11 de tijd en datum te laten synchroniseren zodat deze overeenkomen met de Microsoft Netwerktijdprotocol (NTP-)servers. Closeout van Instellingen, en je zou nu goed moeten zijn om te gaan.
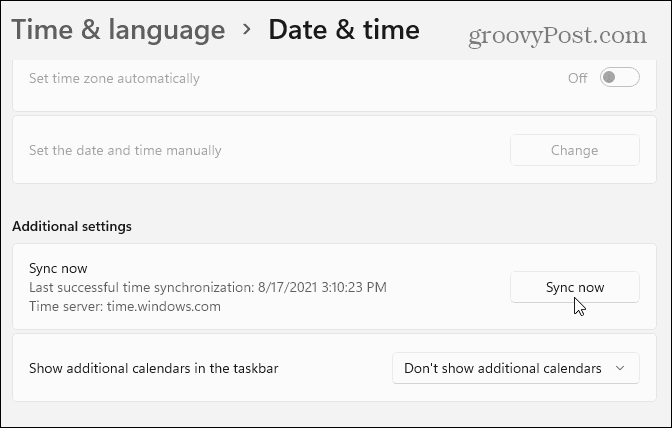
Het is ook vermeldenswaard dat een snellere manier om naar de tijdinstellingen te gaan, is door met de rechtermuisknop op de klok in het systeemvak te klikken en te klikken Datum en tijd aanpassen uit de pop-up.
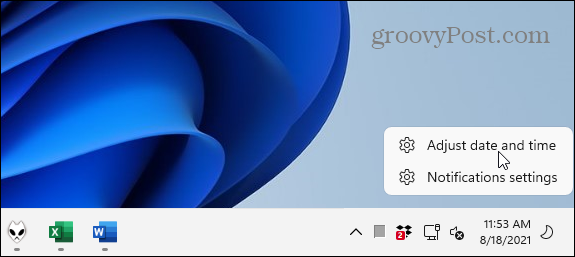
Lees onze artikelen over het wijzigen van de klok voor meer informatie over het configureren en beheren van de klok van uw pc tijd en datum op Windows 10. Of lees over toevoegen extra klokken voor verschillende tijdzones op Windows 10. Bekijk ook hoe u de Windows 10-klok met atoomtijd.
Hoe de cache, cookies en browsegeschiedenis van Google Chrome te wissen
Chrome doet uitstekend werk door uw browsegeschiedenis, cachegeheugen en cookies op te slaan om uw browserprestaties online te optimaliseren. Haar is hoe te...
Prijsvergelijking in de winkel: hoe u online prijzen kunt krijgen terwijl u in de winkel winkelt
Kopen in de winkel betekent niet dat je hogere prijzen moet betalen. Dankzij prijsaanpassingsgaranties kunt u online kortingen krijgen tijdens het winkelen in...
Een Disney Plus-abonnement cadeau doen met een digitale cadeaukaart
Als je van Disney Plus hebt genoten en het met anderen wilt delen, kun je als volgt een Disney+ Gift-abonnement kopen voor...
Uw gids voor het delen van documenten in Google Documenten, Spreadsheets en Presentaties
U kunt eenvoudig samenwerken met de webgebaseerde apps van Google. Dit is uw gids voor delen in Google Documenten, Spreadsheets en Presentaties met de machtigingen...