Hoe maak je een histogram in Microsoft Excel
Microsoft Office Microsoft Excel / / August 20, 2021

Laatst geupdate op

Vraagt u zich af hoe u een histogram in Excel kunt maken om uw frequentiegegevens weer te geven? We helpen u bij het maken en aanpassen van een histogram.
Als u een grafiek moet maken die frequentieverdelingen weergeeft, wilt u een histogram maken. Dit type grafiek kan laten zien hoe vaak verschillende gegevens voorkomen en kan u helpen bij het analyseren van procesveranderingen. Een histogram wordt vaak gebruikt als hulpmiddel bij kwaliteitscontrole, maar kan voor veel industrieën gunstig zijn.
Hier leggen we uit hoe u een histogram maakt in Microsoft Excel. En om uw histogram nuttiger of aantrekkelijker te maken, laten we u ook zien hoe u het kunt aanpassen.
Maak een histogram in Excel
Het invoegen van een grafiek in Excel is eigenlijk vrij eenvoudig. Ervan uitgaande dat u uw gegevens klaar hebt voor gebruik, selecteert u deze. Ga dan naar de Invoegen tabblad, klik op de Statistiekdiagram invoegen pijl en kies Histogram (aan je linker kant).
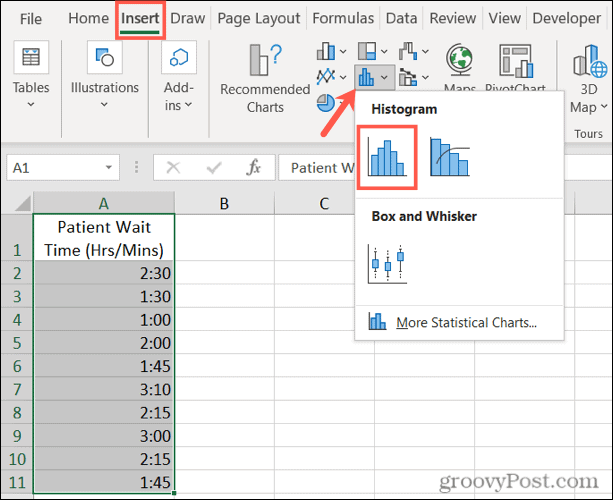
De grafiek verschijnt in uw spreadsheet. Het bevat standaardopmaak en de bakken worden automatisch geconfigureerd volgens uw gegevens. Maar dit is waar het aanpassen van uw grafiek in het spel komt.
Een histogram aanpassen in Excel
Er zijn twee hoofdonderdelen voor het aanpassen van uw histogram in Excel, gebruik en uiterlijk. Laten we beginnen met het belangrijkste, laten we eens kijken naar het configureren van de opslaglocaties voor uw diagram om het voordeliger te maken.
Een histogram configureren
De kolommen die u in uw histogram ziet, worden Bins genoemd. Deze worden gebruikt om de gegevensverdeling weer te geven - hoe vaak de waarden van toepassing zijn op de bereiken. De bakken hebben dezelfde breedte, maar de hoogte is gelijk aan het aantal gegevenspunten voor elke bak.
Om de opmaakopties voor de bakken te openen, klikt u met de rechtermuisknop op de horizontale as in het diagram en selecteert u Formaat as of dubbelklik op de as.
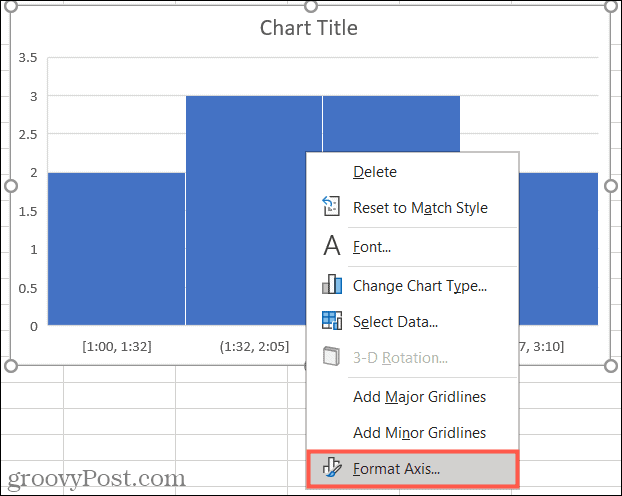
Wanneer de zijbalk wordt geopend, vouwt u uit Asopties. U kunt dan de volgende configuraties aanpassen:
Per categorie: Als uw gegevens tekst gebruiken in plaats van cijfers, kunt u deze optie selecteren. Het histogram groepeert vervolgens de categorieën en somt de waarden op.
automatisch: Dit is de standaardinstelling voor histogrammen in Excel, die automatisch het aantal bakken berekent en toewijst.
Bakbreedte: U kunt de breedte van de bakken (kolommen) wijzigen door in dit gedeelte een decimaal getal in te voeren.
Aantal bakken: Hier kunt u het exacte aantal bakken invoeren dat u wilt gebruiken als dit anders is dan het resultaat van de automatische instelling.
Overloopbak: Gebruik deze bak voor waarden boven een decimaal getal dat u in het vak aan de rechterkant invoert.
Onderstroombak: Gebruik deze bak voor waarden onder of gelijk aan een decimaal getal dat u in het vak aan de rechterkant invoert.
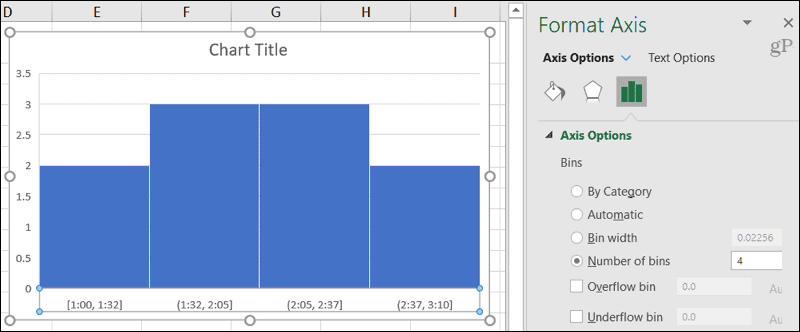
Onder de Asopties in de zijbalk kun je ook uitvouwen Vinkjes en Nummer om de punten op de kaart, categorie en formaatcode aan te passen.
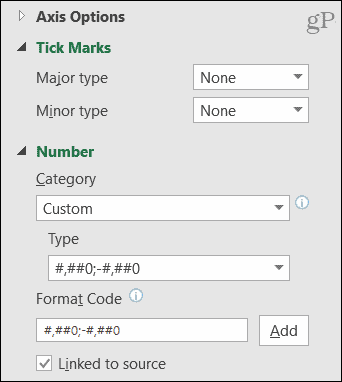
Het uiterlijk van een histogram aanpassen
Als u het uiterlijk van het histogram, de grafiekelementen en de titel wilt wijzigen, heeft u tal van opmaakopties.
Op de Grafiekontwerp tabblad kunt u grafiekelementen toevoegen of verwijderen of de stijl wijzigen. Maar u kunt ook een nieuwe lay-out selecteren, uw gegevensselectie aanpassen of de grafiek naar een andere locatie verplaatsen.

In de Grafiekgebied opmaken zijbalk, kunt u de opvul- en lijnkleuren en stijlen kiezen, een schaduw- of 3D-indeling toepassen en een exacte grootte voor de grafiek invoeren of deze vergrendelen. Om de zijbalk te openen, klikt u met de rechtermuisknop op de grafiek en kiest u Grafiek opmaken of dubbelklik op de grafiek.
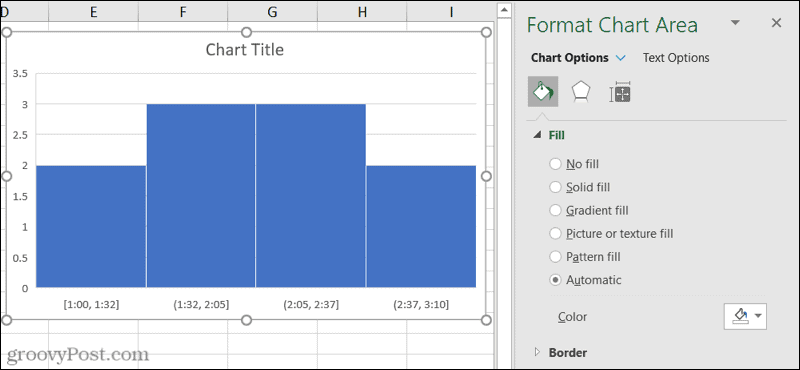
In Excel op Windows kunt u weergeven: Grafiekelementen en Grafiekstijlen knoppen aan de rechterkant door simpelweg de grafiek te selecteren.
- Grafiekelementen: vink de elementen die u op de kaart wilt weergeven aan en uit. Selecteer een item om zijn positie op de kaart te kiezen.
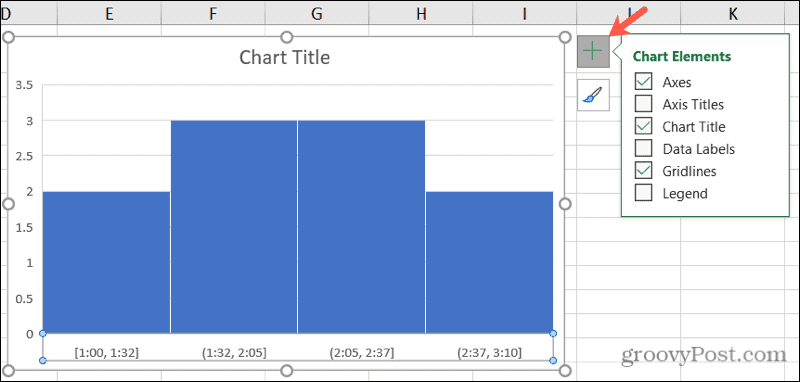
- Grafiekstijlen: gebruik de tabbladen Stijl en Kleur om uw diagram een ander uiterlijk te geven.
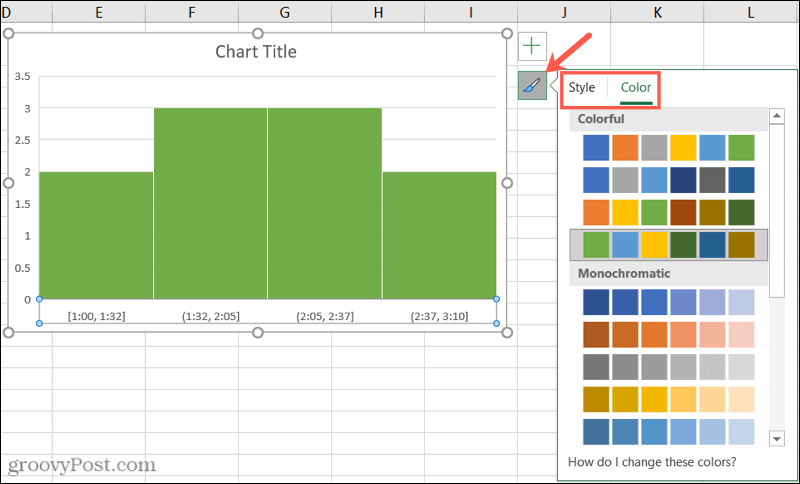
Andere kaartopties
Hier zijn een paar extra opties die u kunt aanpassen voor uw histogram in Excel.
- Verplaats de grafiek: klik en sleep het diagram naar de plaats waar u het op uw blad wilt hebben.
- Formaat van de grafiek wijzigen: klik op een hoek of rand en sleep vervolgens naar binnen of naar buiten om het formaat te wijzigen.
- Voer een grafiektitel in: klik op het tekstvak Grafiektitel op de grafiek en voer een titel in.
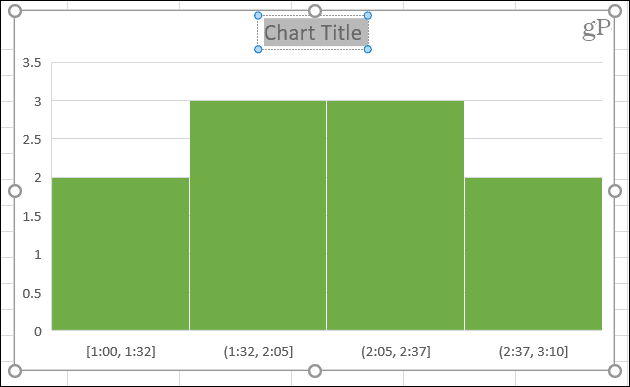
Toon uw frequentiegegevens in een histogram in Excel
Omdat het zo eenvoudig is om een histogram in Excel te maken, kunt u dit overwegen voor uw frequentiegegevens. De aanpassingsopties zijn talrijk en uw publiek zal het behulpzame beeld misschien waarderen!
Kijk voor meer op hoe maak je een cirkeldiagram in Excel voor andere soorten gegevens of hoe maak je een Gantt-diagram? voor uw volgende project.
Hoe de cache, cookies en browsegeschiedenis van Google Chrome te wissen
Chrome doet uitstekend werk door uw browsegeschiedenis, cachegeheugen en cookies op te slaan om uw browserprestaties online te optimaliseren. Haar is hoe te...
Prijsvergelijking in de winkel: hoe u online prijzen kunt krijgen terwijl u in de winkel winkelt
Kopen in de winkel betekent niet dat je hogere prijzen moet betalen. Dankzij prijsaanpassingsgaranties kunt u online kortingen krijgen tijdens het winkelen in...
Een Disney Plus-abonnement cadeau doen met een digitale cadeaukaart
Als je van Disney Plus hebt genoten en het met anderen wilt delen, kun je als volgt een Disney+ Gift-abonnement kopen voor...
Uw gids voor het delen van documenten in Google Documenten, Spreadsheets en Presentaties
U kunt eenvoudig samenwerken met de webgebaseerde apps van Google. Dit is uw gids voor delen in Google Documenten, Spreadsheets en Presentaties met de machtigingen...



