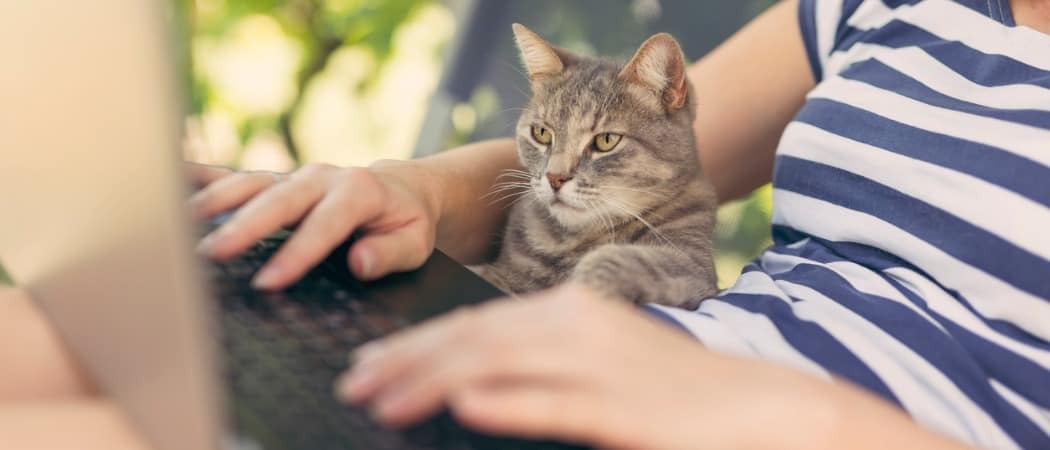Hoe Microsoft Office-bestanden naar Google-bestanden te converteren
Microsoft Office Google Google Documenten Held / / August 23, 2021

Laatst geupdate op
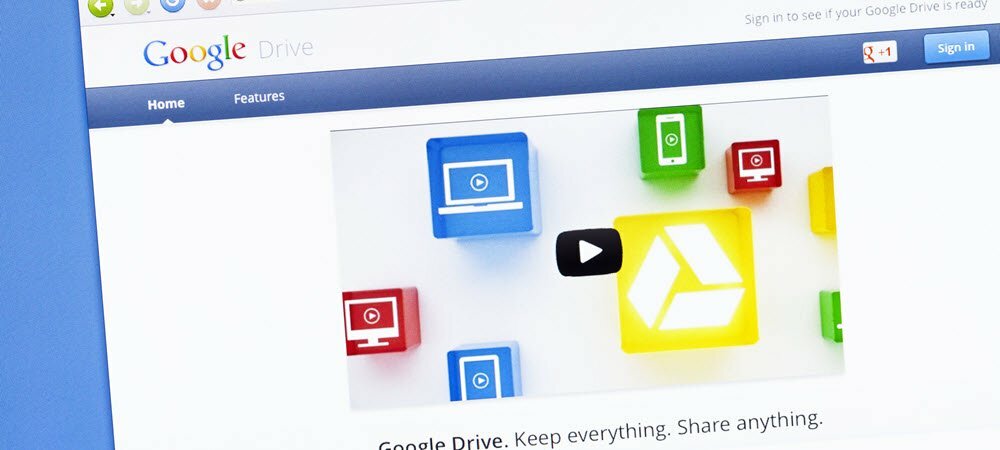
U kunt een Office-bestand gemakkelijker naar een Google-bestand converteren dan u misschien denkt. Hier leest u hoe u bestanden converteert met Google-applicaties.
Tegenwoordig voelt het alsof er altijd een combinatie is van Microsoft Office- en Google-bestanden aankunnen. U maakt documenten met Office-toepassingen, maar uw collega's hebben ze nodig als Google-documenten of omgekeerd. Gelukkig beseft Google dit en wil het ervoor zorgen dat je met je bestanden kunt werken, ongeacht hun herkomst.
We laten u zien hoe u een Office-bestand naar een Google-bestand converteert en met Office-bestanden werkt via Google Drive zonder ze te converteren als dat nodig is.
Office-bestanden toevoegen aan Google Drive
Zodra u een Word-, Excel- of PowerPoint-bestand uploadt naar Google Drive, kunt u het openen in Documenten, Spreadsheets of Presentaties.
Klik op de Nieuw plusteken linksboven en kies Bestand upload. Blader naar uw bestand, selecteer het en klik op Open.
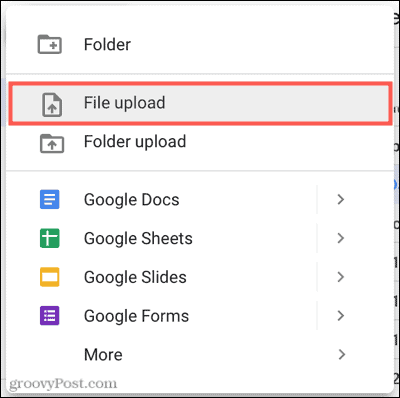
U ziet uw bestandsweergave als het oorspronkelijke Office-bestandstype in Google Drive.

Van daaruit kunt u het openen en met het bestand blijven werken terwijl het zijn oorspronkelijke Office-indeling behoudt, zoals het Word-document in de onderstaande schermafbeelding.
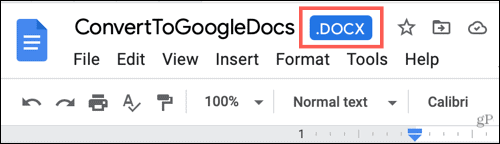
Maar als u het wilt converteren naar een Google-bestandstype zoals Documenten, Spreadsheets of Presentaties, is dit net zo eenvoudig.
Converteer een Office-bestand naar een Google-bestand
Als u dubbelklikt om het bestand te openen, zou het in de juiste Google-toepassing moeten openen. Maar u kunt er ook met de rechtermuisknop op klikken, uw cursor verplaatsen naar Openen meten selecteer het bijbehorende bestandstype, Google Documenten, Google Spreadsheets of Google Presentaties.
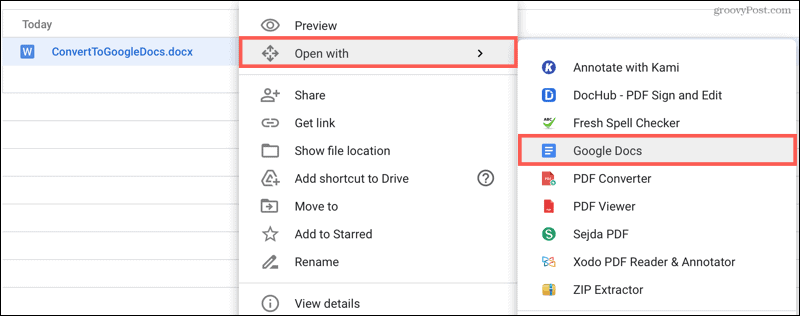
Open het document en klik op Bestand in het menu en selecteer Opslaan als Google Documenten, Google Spreadsheets of Google Presentaties afhankelijk van uw documenttype.
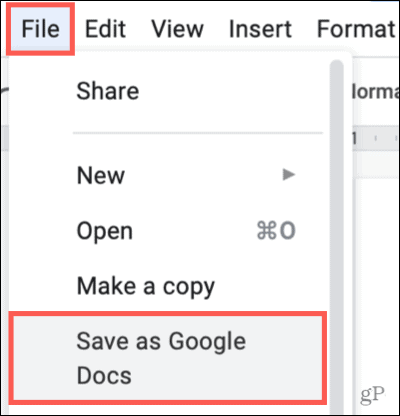
Er wordt een nieuw tabblad geopend met het bestand in de Google-toepassing die u hebt geselecteerd. Het bestand wordt automatisch opgeslagen in Google Drive als het nieuwe Google-bestandstype. Wanneer u terugkeert naar Google Drive, zou u beide bestanden, het originele Office-document en het zojuist opgeslagen Google-document moeten zien.

Als u het originele Office-bestand wilt verwijderen, klikt u er met de rechtermuisknop op en selecteert u Verwijderen.
Converteer Office-bestanden altijd naar Google-bestanden
Als u dit proces liever niet elke keer doorloopt wanneer u een Office-document uploadt, kunt u een instelling inschakelen om dit elke keer automatisch te doen.
- Klik in Google Drive op de versnelling icoon in de rechterbovenhoek en selecteer Instellingen.
- Kiezen Algemeen aan de linkerkant en vink het vakje aan voor Geüploade bestanden converteren naar de editor-indeling van Google Documenten.
- Klik Gedaan.
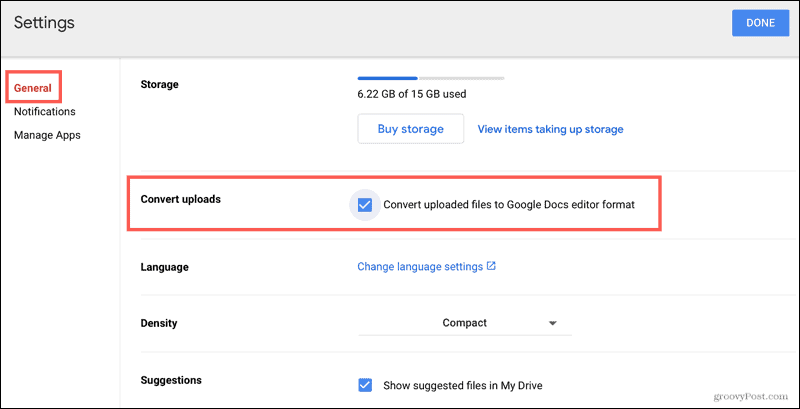
Zodra u deze instelling inschakelt, wordt elk Office-bestand dat u in de toekomst uploadt, geconverteerd naar het overeenkomstige Google-bestandstype. Dit is niet van toepassing op bestanden die u al heeft geüpload naar Google Drive.
Microsoft Office en Google kunnen samenwerken
Het hoeft geen worsteling te zijn om met zowel Microsoft Office- als Google-bestanden te werken. Welk platform je ook kiest, je kunt het anderen waarmee je deelt gemakkelijk maken en degenen die met je delen.
Raadpleeg onze handleidingen voor meer informatie over het delen van bestanden: Google Documenten, Spreadsheets en Presentaties delen of Microsoft Word, Excel en PowerPoint delen.
Hoe de cache, cookies en browsegeschiedenis van Google Chrome te wissen
Chrome doet uitstekend werk door uw browsegeschiedenis, cache en cookies op te slaan om uw browserprestaties online te optimaliseren. Haar is hoe te...
Prijsvergelijking in de winkel: hoe u online prijzen kunt krijgen terwijl u in de winkel winkelt
Kopen in de winkel betekent niet dat je hogere prijzen moet betalen. Dankzij prijsaanpassingsgaranties kunt u online kortingen krijgen tijdens het winkelen in...
Een Disney Plus-abonnement cadeau doen met een digitale cadeaukaart
Als je van Disney Plus hebt genoten en het met anderen wilt delen, kun je als volgt een Disney+ Gift-abonnement kopen voor...
Uw gids voor het delen van documenten in Google Documenten, Spreadsheets en Presentaties
U kunt eenvoudig samenwerken met de webgebaseerde apps van Google. Dit is uw gids voor delen in Google Documenten, Spreadsheets en Presentaties met de machtigingen...