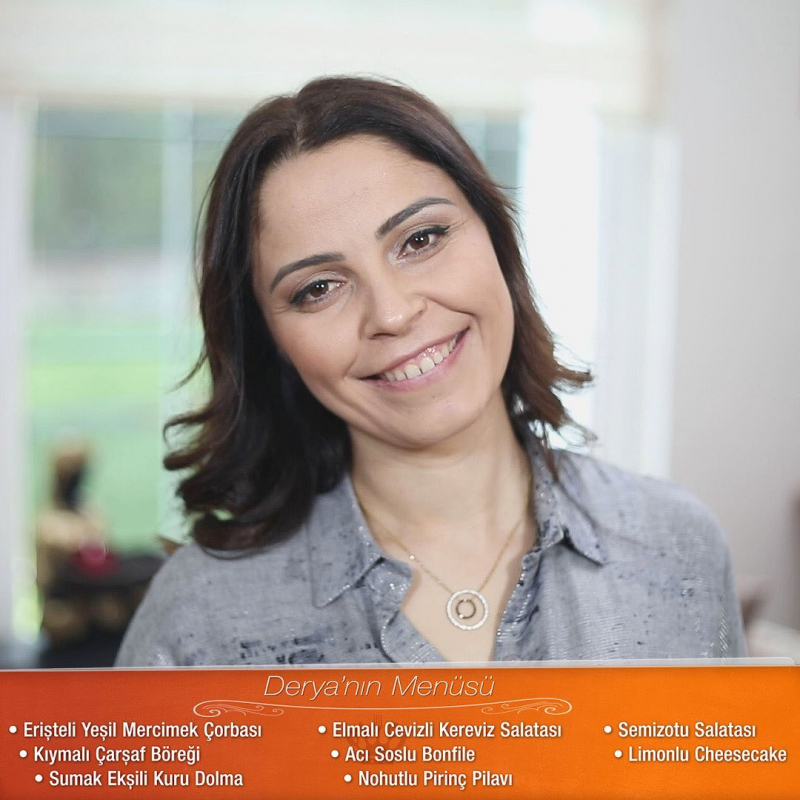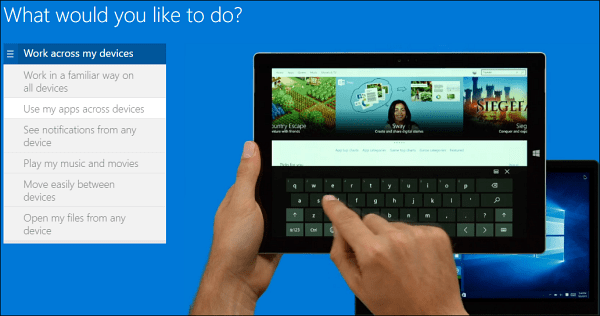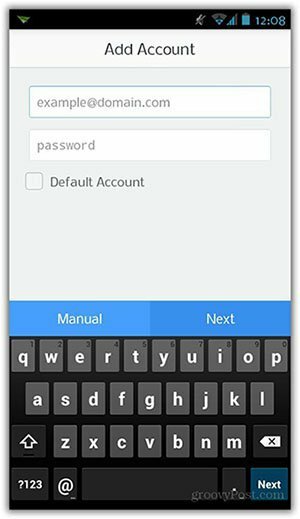Hoe u uw Windows 11-accountafbeelding kunt wijzigen
Microsoft Windows 11 Held / / August 23, 2021

Laatst geupdate op
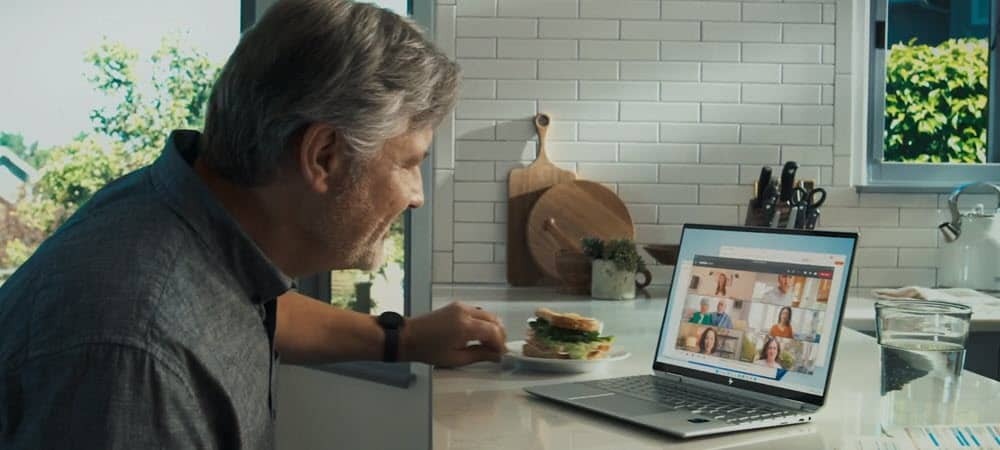
Wanneer u zich aanmeldt bij Windows 11 met een Microsoft-account, wordt uw foto gesynchroniseerd met de pc. Maar misschien wilt u de afbeelding wijzigen. Hier is hoe.
Wanneer u een pc met Windows 11 instelt met een Microsoft account, wijst het de profielafbeelding van uw online account eraan toe. Aan de andere kant, het toevoegen van een lokaal gebruikersaccount zal een generiek beeld creëren. Maar misschien wilt u dingen door elkaar halen en uw accountafbeelding wijzigen in iets persoonlijker. Hier is hoe het te doen.
Wijzig Windows 11-accountafbeelding
Opmerking: U moet een beheerders- of standaardaccount hebben om een foto te wijzigen. Ook zijn de stappen voor het wijzigen van een accountafbeelding hetzelfde voor lokale en Microsoft-accounts via Instellingen.
Klik om te beginnen op de Begin knop en klik vervolgens op Instellingen. Als alternatief kunt u de Toetsenbord sneltoetsWindows-toets + I om de app Instellingen rechtstreeks te openen.

Klik vervolgens op de rekeningen optie uit de lijst aan de linkerkant.
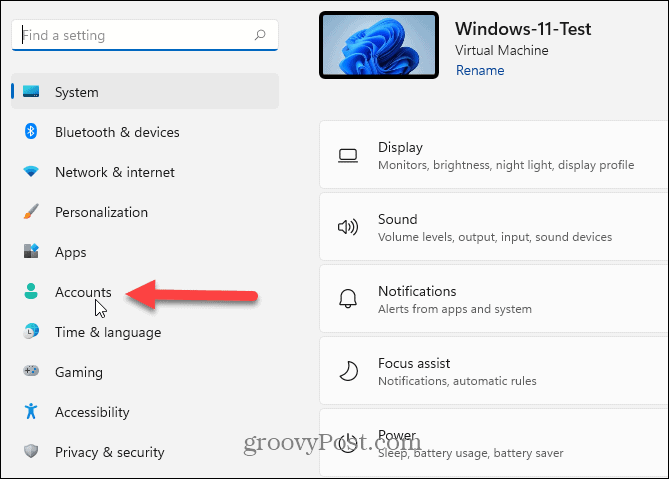
Klik in het volgende scherm onder het gedeelte "Accounts" op Uw gegevens.
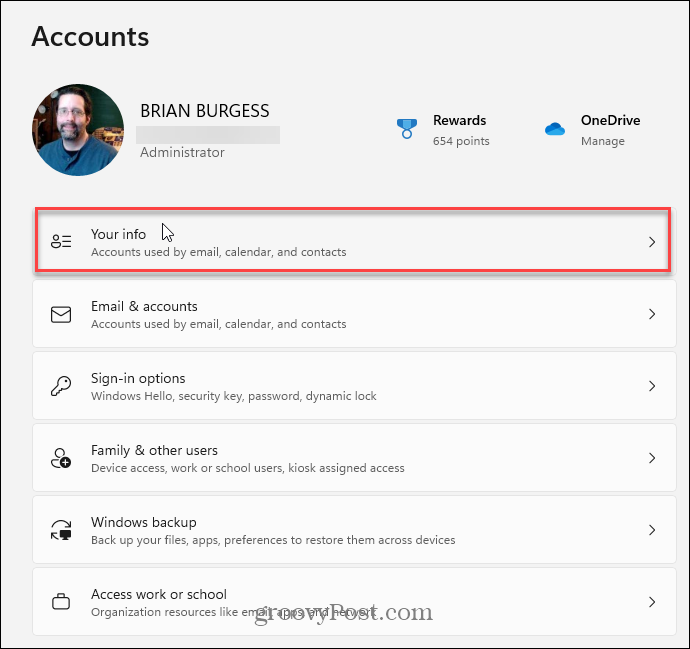
Je hebt twee opties om een nieuwe foto toe te voegen in het gedeelte 'Je foto aanpassen'. U kunt klikken op de Open camera om uw webcam te gebruiken om een foto te maken. Of u kunt op de Bestanden doorbladeren en navigeer naar de locatie van de foto die u wilt gebruiken.
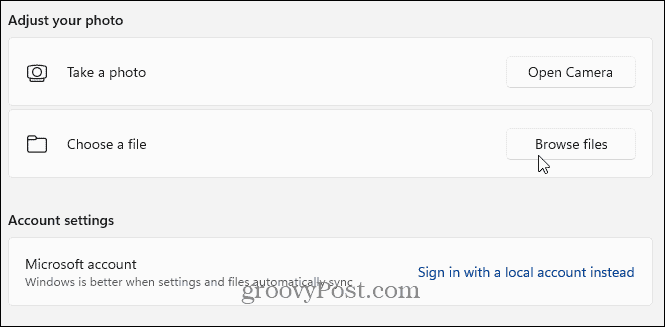
In het onderstaande voorbeeld blader ik naar een locatie van een foto van mijn hond waarvan ik ook de accountfoto wil wijzigen. Welke foto je ook wilt gebruiken, blader ernaar, markeer hem en klik op de Kies afbeelding knop.
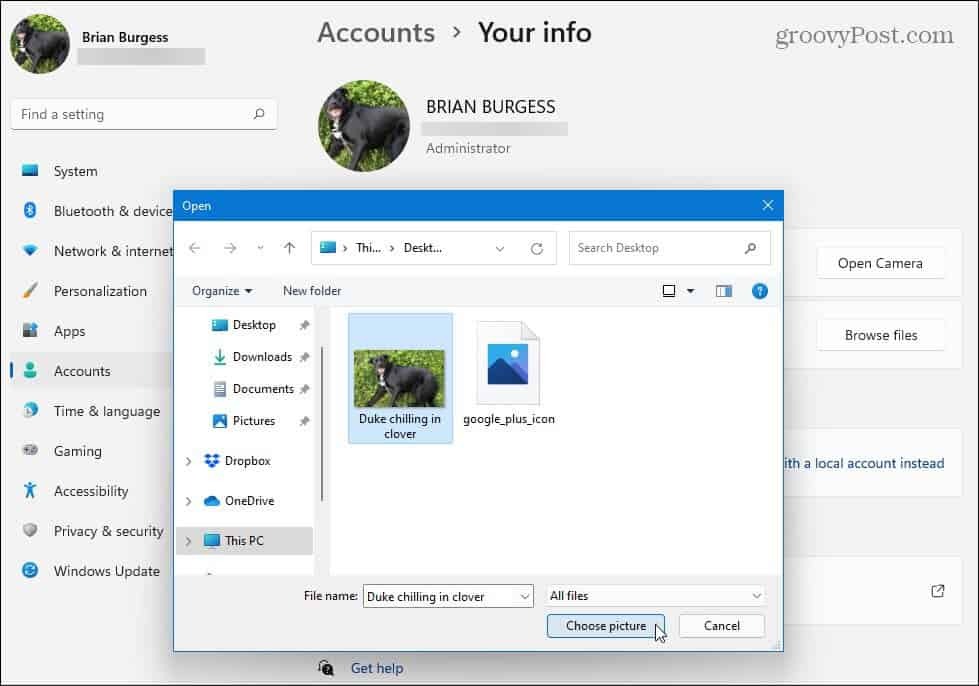
Uw accountfoto wordt meteen gewijzigd en u kunt genieten van het nieuwe uiterlijk van uw aanmeldingservaring.
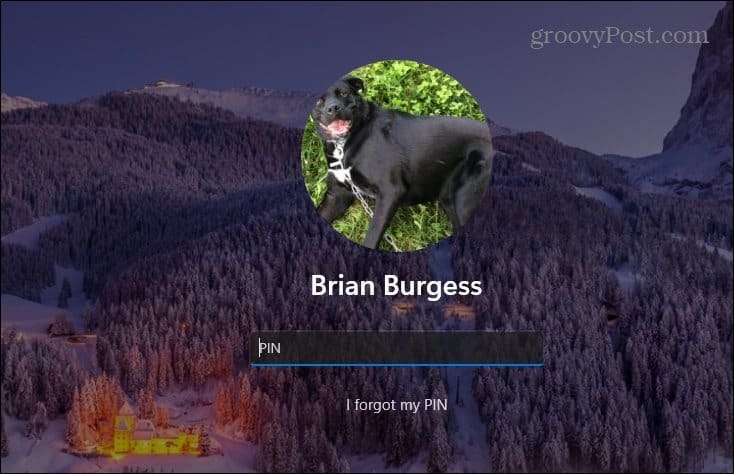
Wijzig uw Windows 11-accountfoto online
Om uw accountfoto online te wijzigen, gaat u naar de Microsoft-accountprofiel pagina en log in als u dat nog niet bent. Klik in het gedeelte 'Uw gegevens' op de Verander foto knop.
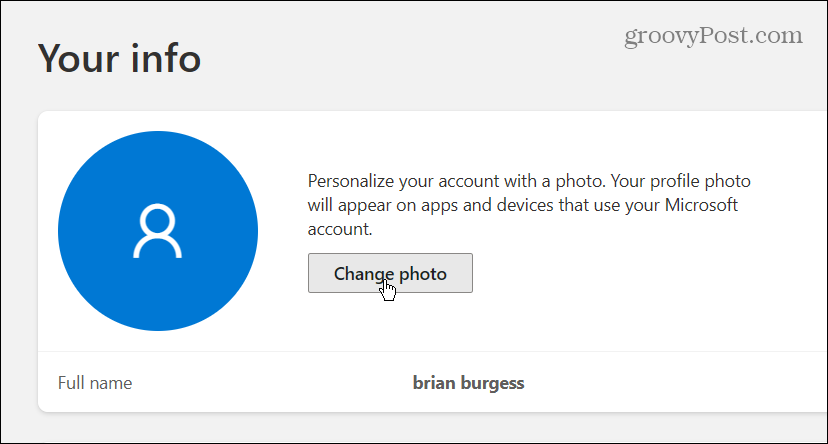
Klik vervolgens op de "Voeg een foto toe" koppeling.
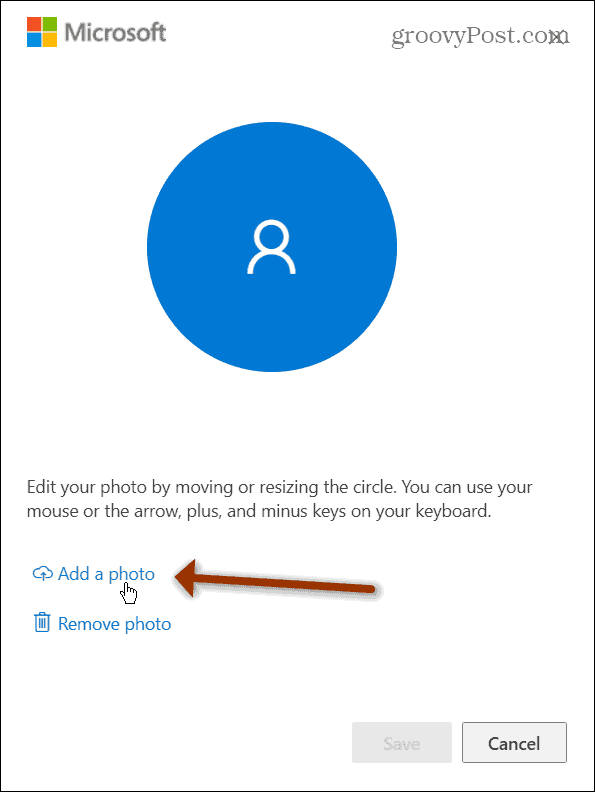
Navigeer naar de afbeelding die u wilt gebruiken en pas deze op het scherm aan. Als u klaar bent, klikt u op de Opslaan knop.
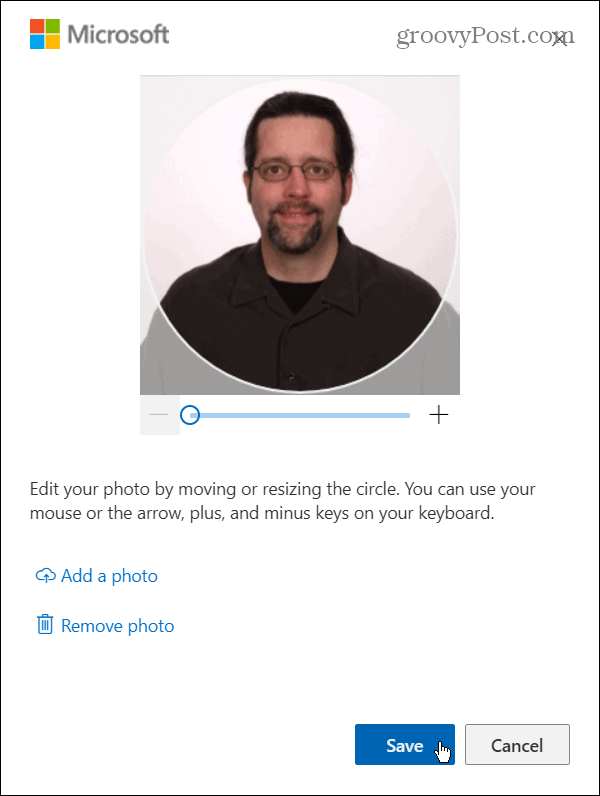
Dat is alles. Uw nieuwe accountfoto wordt gesynchroniseerd op Windows 11-apparaten waarop u uw Microsoft-account gebruikt om u aan te melden.
Voor meer informatie over het nieuwe besturingssysteem van Microsoft, bekijk ons artikel over het verplaatsen van de Startmenu naar links. Of bekijk het gebruik van de verbeterde functie voor virtuele desktops op Windows11.
Hoe de cache, cookies en browsegeschiedenis van Google Chrome te wissen
Chrome doet uitstekend werk door uw browsegeschiedenis, cache en cookies op te slaan om uw browserprestaties online te optimaliseren. Haar is hoe te...
Prijsvergelijking in de winkel: hoe u online prijzen kunt krijgen terwijl u in de winkel winkelt
Kopen in de winkel betekent niet dat je hogere prijzen moet betalen. Dankzij prijsaanpassingsgaranties kunt u online kortingen krijgen tijdens het winkelen in...
Een Disney Plus-abonnement cadeau doen met een digitale cadeaukaart
Als je van Disney Plus hebt genoten en het met anderen wilt delen, kun je als volgt een Disney+ Gift-abonnement kopen voor...
Uw gids voor het delen van documenten in Google Documenten, Spreadsheets en Presentaties
U kunt eenvoudig samenwerken met de webgebaseerde apps van Google. Dit is uw gids voor delen in Google Documenten, Spreadsheets en Presentaties met de machtigingen...