De achtergrond van het vergrendelscherm van Windows 11 wijzigen
Microsoft Windows 11 Held / / August 24, 2021

Laatst geupdate op

Net als Windows 10 bevat het nieuwe Windows 11-besturingssysteem van Microsoft een vergrendelscherm. Maar u kunt de afbeelding in iets anders veranderen. Hier is hoe.
Windows 11 heeft een vergrendelscherm dat veel is zoals die van Windows 10en u kunt de achtergrond wijzigen. Niet te verwarren met het inlogscherm waar u uw wachtwoord of pincode invoert om op het bureaublad te komen. Het is het eerste scherm dat de tijd, app-info en achtergrond weergeeft.
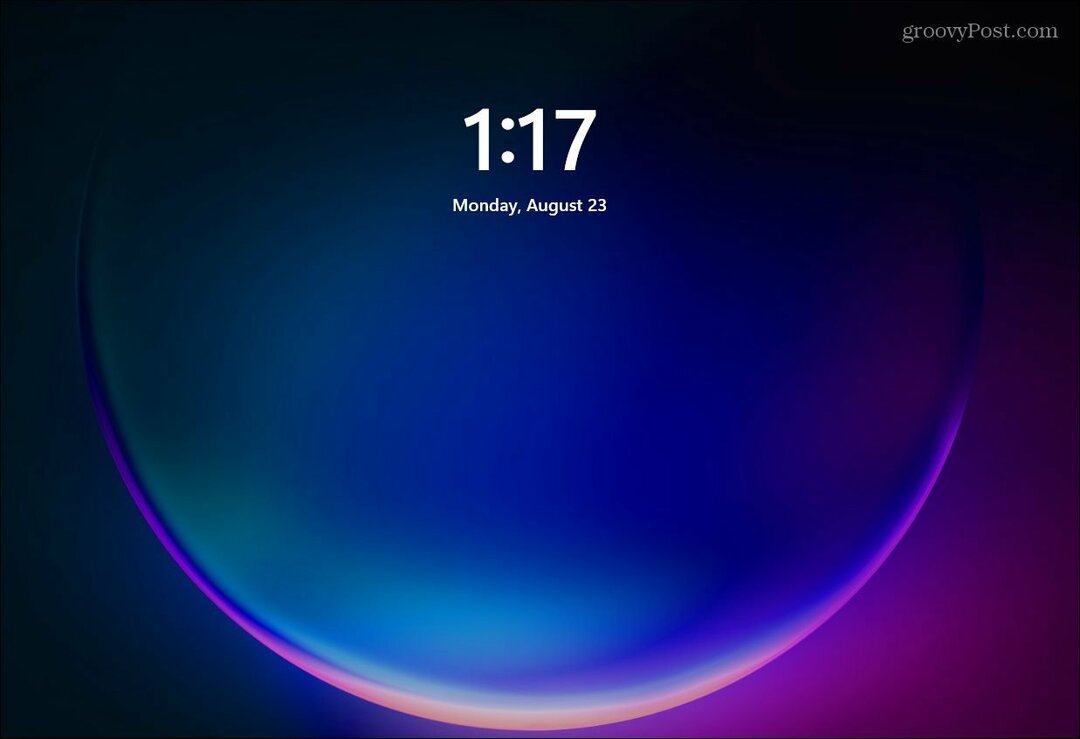
Wanneer u Windows 11 opstart, is het eerste dat u ziet de achtergrond van het vergrendelscherm.
De achtergrond van het vergrendelscherm van Windows 11 wijzigen
Om de achtergrond van het vergrendelscherm te wijzigen, klikt u op de Begin knop en klik vervolgens op de Instellingen icoon. Als alternatief kunt u de Toetsenbord sneltoetsWindows-toets + I om Instellingen direct te openen.

Wanneer Instellingen wordt gestart, klikt u op Personalisatie uit de lijst aan de linkerkant. En klik vervolgens op de
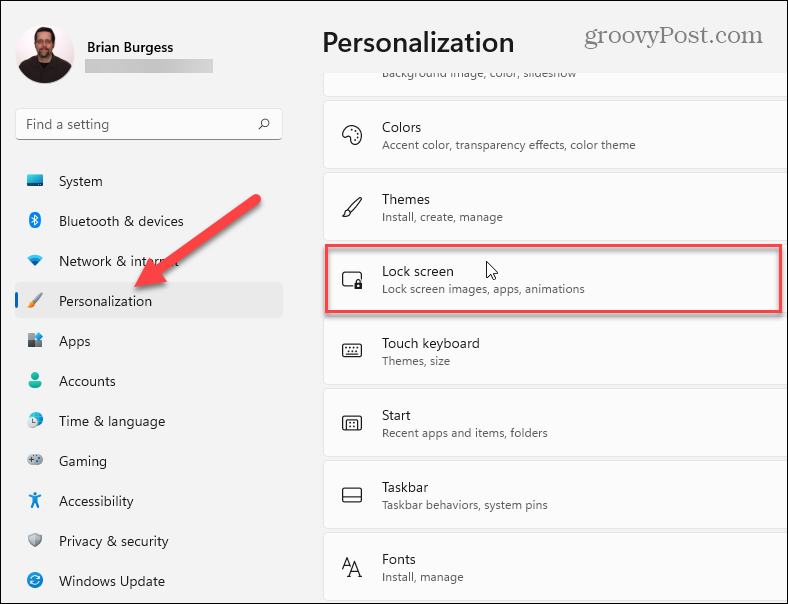
Nu, onder de Personaliseren > Vergrendelscherm sectie, klikt u op het vervolgkeuzemenu in het gedeelte 'Uw vergrendelingsscherm personaliseren'. Daar heb je drie opties.
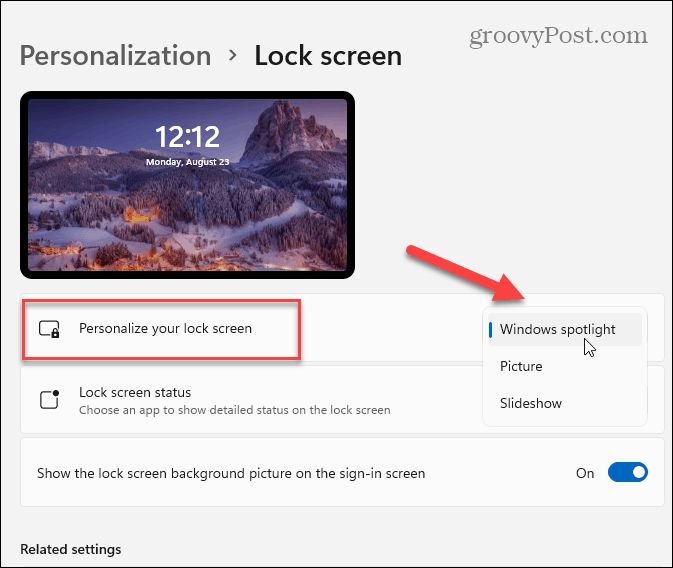
- Windows-schijnwerper: Afbeeldingen worden automatisch ingesteld door Windows.
- Afbeelding: Hiermee kun je een afbeelding van Microsoft of een foto uit je verzameling kiezen. U hoeft er alleen maar naar te bladeren en het in te stellen als achtergrond voor het vergrendelscherm.
- Diavoorstelling: Hiermee kunt u een map selecteren met foto's en andere afbeeldingen erin, en deze zullen met regelmatige tussenpozen doordraaien.
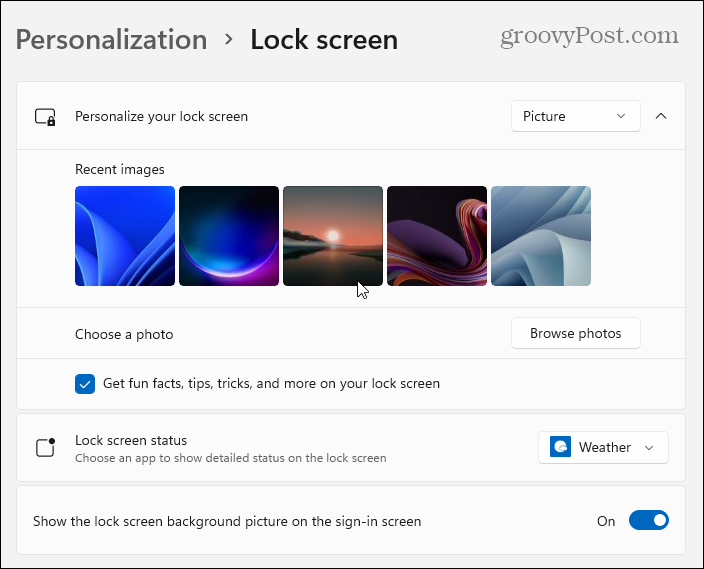
U kunt afbeeldingen kiezen die al bij Windows 11 worden geleverd of naar uw eigen foto's bladeren.
Zodra u de afbeelding hebt geselecteerd die u voor het vergrendelingsscherm wilt gebruiken, wilt u misschien wijzigen welke apps meldingen weergeven. Klik hiervoor op het menu naast 'Status vergrendelscherm' en selecteer een app. Merk op dat u geen kunt kiezen als u niet wilt dat er iets wordt weergegeven.
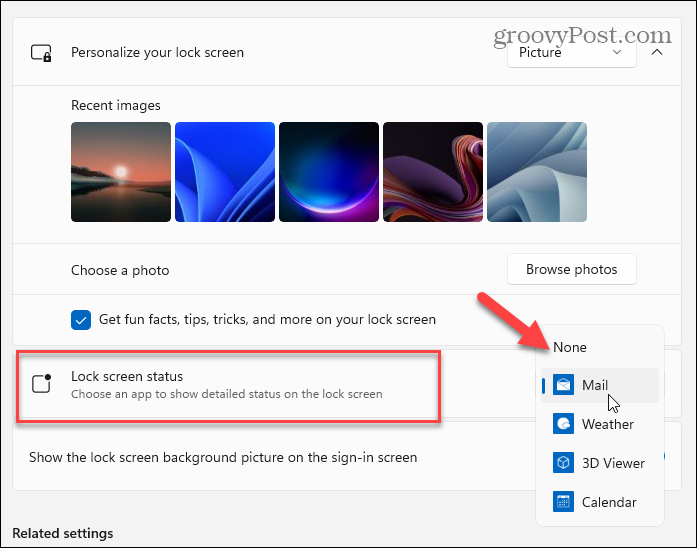
Wanneer u op Enter op het toetsenbord drukt, met de muis klikt of omhoog veegt op een touchscreen-apparaat - gaat het naar het inlogscherm. Wanneer u de achtergrond van het vergrendelscherm instelt, verandert deze ook voor het inlogscherm. Maar je kunt het uitschakelen.
Terwijl je in de Personaliseren > Vergrendelscherm sectie, schakelt u de knop "Toon de achtergrondafbeelding van het vergrendelscherm op het inlogscherm" uit.
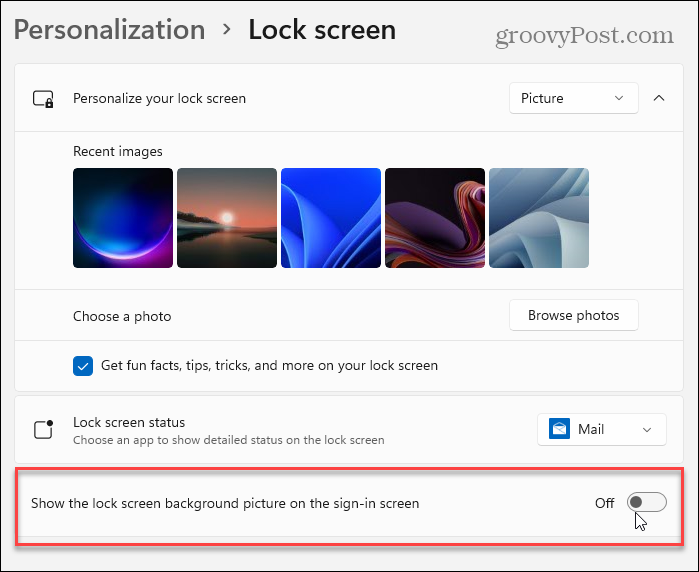
Dat is alles. Raadpleeg ons artikel over het aanpassen van het uiterlijk van het besturingssysteem voor meer informatie over het aanpassen van het uiterlijk van het besturingssysteem de bureaubladachtergrond wijzigen. En voor gebruikers van Windows 10, lees over advertenties op vergrendelscherm uitschakelen.
Hoe de cache, cookies en browsegeschiedenis van Google Chrome te wissen
Chrome doet uitstekend werk door uw browsegeschiedenis, cache en cookies op te slaan om uw browserprestaties online te optimaliseren. Haar is hoe te...
Prijsvergelijking in de winkel: hoe u online prijzen kunt krijgen terwijl u in de winkel winkelt
Kopen in de winkel betekent niet dat je hogere prijzen moet betalen. Dankzij prijsaanpassingsgaranties kunt u online kortingen krijgen tijdens het winkelen in...
Een Disney Plus-abonnement cadeau doen met een digitale cadeaukaart
Als je van Disney Plus hebt genoten en het met anderen wilt delen, kun je als volgt een Disney+ Gift-abonnement kopen voor...
Uw gids voor het delen van documenten in Google Documenten, Spreadsheets en Presentaties
U kunt eenvoudig samenwerken met de webgebaseerde apps van Google. Dit is uw gids voor delen in Google Documenten, Spreadsheets en Presentaties met de machtigingen...


