Hoe u foto's op Mac kunt herstellen en verwijderen en uw verzameling netjes kunt houden
Appel Icloud Held / / August 24, 2021

Laatst geupdate op

U kunt in slechts een paar stappen foto's op de Mac verwijderen. Misschien nog belangrijker, u kunt ze in de meeste gevallen ook herstellen. Bekijk hoe u beide kunt doen.
Als je een Apple iCloud Photos-gebruiker bent, weet je waarschijnlijk al dat afbeeldingen en video's die op het ene apparaat zijn opgeslagen of bewerkt, worden aangepast op je andere, zolang je bent ingelogd met hetzelfde iCloud-account. Hetzelfde gebeurt wanneer u foto's op Mac wilt verwijderen of ze vervolgens wilt herstellen, wat u voor een beperkte tijd kunt doen.
Hoe foto's op Mac te verwijderen
Wanneer je foto's op Mac (en video's) verwijdert, worden ze in het album 'Recent verwijderd' in de systeemeigen app Foto's geplaatst. Ze blijven daar 30 dagen voordat ze automatisch worden verwijderd van iCloud en je apparaten, inclusief Mac. Onder elke foto staat informatie over wanneer de foto wordt verwijderd.
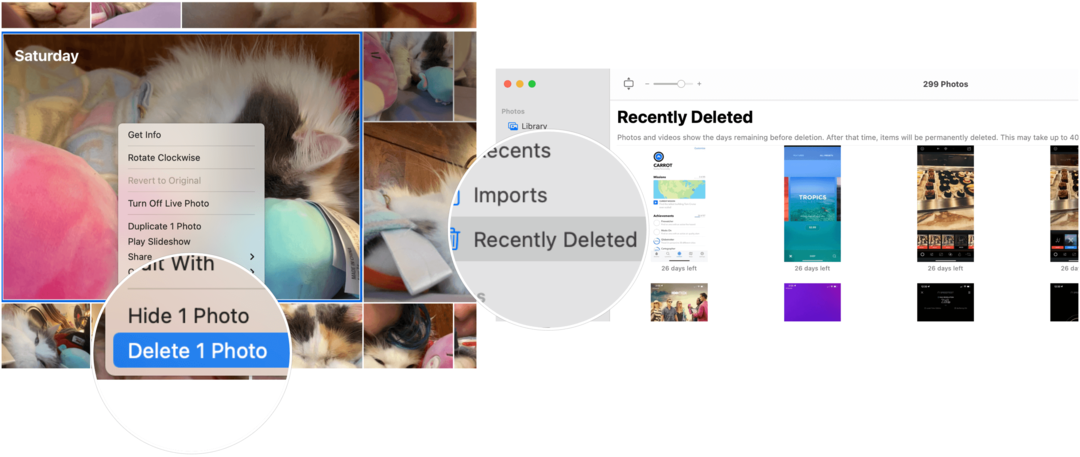
Enkele belangrijke punten om te overwegen:
- Als je dat niet bent iCloud-foto's gebruiken, alle verwijderde foto's en video's in de Foto's-app op Mac zijn enkel en alleen van dat apparaat verwijderd.
- U kunt op elk gewenst moment binnen 30 dagen bestanden herstellen uit het album 'Recent verwijderd'.
- Als u foto's en video's uit de Foto's-app verwijdert, bespaart u geen opslagruimte op uw computer. Dat gebeurt alleen als u de items permanent verwijdert uit het album 'Recent verwijderd'.
Foto's verwijderen
Er zijn verschillende opties die u kunt gebruiken om afbeeldingen en video's uit de Foto's-app te verwijderen. Het pad dat u neemt, bepaalt of de items naar het album 'Recent verwijderd' worden verzonden of onmiddellijk uit de app worden verwijderd.
Zoals Apple uitlegt, zijn uw keuzes om:
- Verwijderen geselecteerde foto's en video's in de weergave Dagen: Druk op Verwijderen en klik vervolgens op Verwijderen. De geselecteerde items worden uit uw bibliotheek verwijderd en in het album 'Recent verwijderd' geplaatst.
- Foto's en video's verwijderen uit een album, maar niet uit uw bibliotheek: Druk op Verwijderen. De geselecteerde items worden alleen uit het album verwijderd en blijven in uw bibliotheek.
- Foto's en video's verwijderen uit een slim album (bijvoorbeeld Laatste import, Favorieten of Video's): Druk op Command-Delete. De geselecteerde items worden uit uw bibliotheek verwijderd en in het album 'Recent verwijderd' geplaatst.
- Foto's en video's verwijderen en permanent verwijderen uit het album 'Recent verwijderd': Druk op Command-Delete en open vervolgens het album 'Recent verwijderd'. Selecteer de items die u permanent wilt verwijderen, klik op Verwijderen en klik vervolgens op OK.
Foto's herstellen
Als u uw inhoud kunt vinden in de map 'Recent verwijderd' in de Foto's-app, kunt u deze herstellen.
Om dit te doen:
- Klik Onlangs verwijderd in de zijbalk van de Foto's-app.
- Selecteer de artikelen herstellen.
- Kiezen Herstellen.
Tijdmachine gebruiken
Als u een back-up van uw bestanden maakt met de macOS Time Machine, kunt u afbeeldingen en video's herstellen die niet langer beschikbaar zijn in de map 'Recent verwijderd', uiteraard in de veronderstelling dat er een back-up van is gemaakt.
Appel legt uit:
Als u iCloud-foto's gebruikt en u herstelt de systeemfotobibliotheek vanaf een Time Machine-back-up, foto's die je hebt verwijderd sinds de laatste Time Machine-back-up, worden teruggezet op je Mac en geüpload naar iCloud opnieuw. Als je ervoor hebt gekozen de Mac-opslag te optimaliseren, heeft Time Machine mogelijk geen back-up van je originelen. De originelen worden echter bewaard in iCloud.
Om dit te doen:
- Kiezen Foto's > StopFoto's als je nog steeds in de Foto's-app op je Mac bent.
- Klik op de Tijd machine icoon rechtsboven in de menubalk.
- Selecteer Ga naar Time Machine uit het vervolgkeuzemenu.
- Klik vervolgens op de datum van uw laatste back-up en navigeer vervolgens naar de back-up van uw fotobibliotheek. Klik om te selecteren.
- Kiezen Herstellen.
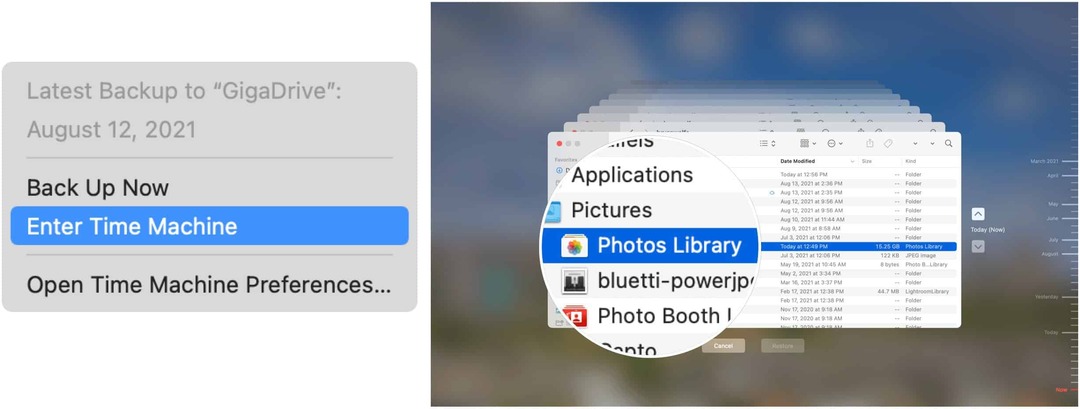
In de meeste gevallen is het verwijderen van foto's en video's op Mac niet de laatste stap. U kunt die bestanden binnen 30 dagen herstellen (als u een fout heeft gemaakt). U kunt indien van toepassing ook profiteren van uw Time Machine-back-ups.
Hoe de cache, cookies en browsegeschiedenis van Google Chrome te wissen
Chrome doet uitstekend werk door uw browsegeschiedenis, cache en cookies op te slaan om uw browserprestaties online te optimaliseren. Haar is hoe te...
Prijsvergelijking in de winkel: hoe u online prijzen kunt krijgen terwijl u in de winkel winkelt
Kopen in de winkel betekent niet dat je hogere prijzen moet betalen. Dankzij prijsaanpassingsgaranties kunt u online kortingen krijgen tijdens het winkelen in...
Een Disney Plus-abonnement cadeau doen met een digitale cadeaukaart
Als je van Disney Plus hebt genoten en het met anderen wilt delen, kun je als volgt een Disney+ Gift-abonnement kopen voor...
Uw gids voor het delen van documenten in Google Documenten, Spreadsheets en Presentaties
U kunt eenvoudig samenwerken met de webgebaseerde apps van Google. Dit is uw gids voor delen in Google Documenten, Spreadsheets en Presentaties met de machtigingen...



