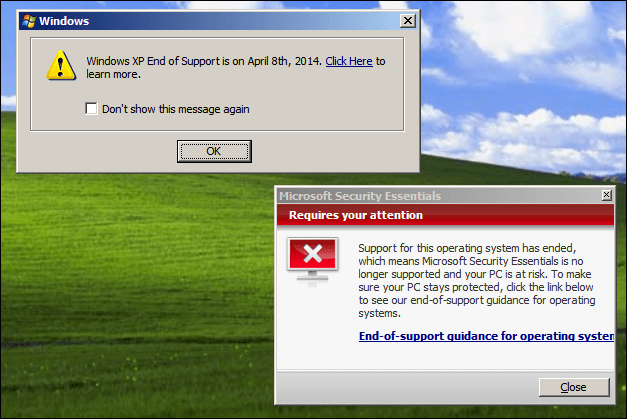Tips voor het effectief gebruiken van labels in Gmail
Productiviteit Gmail Google Held / / August 26, 2021

Laatst geupdate op

Op zoek naar tips om het meeste uit labels in Gmail te halen? Maak geneste labels, kleur ze of verberg ze uit het zicht.
Google biedt labels in Gmail voor hulp uw e-mails ordenen. U kunt labels aanbrengen die vergelijkbaar zijn met het plaatsen van berichten in mappen, zodat u snel kunt vinden wat u zoekt. En naast het selecteren van een label in het menu om alle e-mails te zien die van toepassing zijn, kun je die labels ook zien op berichten in je inbox.
Etiketten in Gmail verder gaan dan eenvoudig taggen. U kunt labels in andere nesten, labels kleuren om berichten in één oogopslag te zien en bepaalde labels weergeven of verbergen, afhankelijk van hoe vaak u ze gebruikt. Hier leest u hoe u deze extra functies kunt gebruiken om het meeste uit labels in Gmail te halen.
Een label nesten
U kunt een label in een ander nest nesten wanneer u er een maakt, of u kunt dit later doen door het label te bewerken. Het nesten van labels in Gmail is een geweldige manier om je berichten georganiseerd te houden.
Werken met geneste labels is vergelijkbaar met werken met mappen en submappen. U kunt bijvoorbeeld een label voor Werk maken. Nest vervolgens nieuwe labels in Werk voor zaken als Klanten, Projecten en Vergadernotities.
U kunt labels ook nesten in sublabels. U kunt bijvoorbeeld het bovenliggende label Werk, sublabel Project en sublabels hebben binnen Projecten A en B.
- Om een label te nesten wanneer u er een maakt, vinkt u het vakje aan en selecteert u het bovenliggende label in de vervolgkeuzelijst.
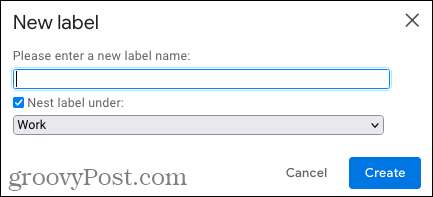
- Als u een label wilt nesten nadat u het hebt gemaakt, klikt u op de drie stippen naast het label in het zijmenu en kies Bewerking. Vink vervolgens het vakje aan en kies het bovenliggende label.
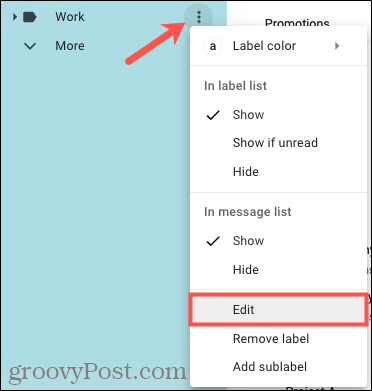
Je ziet je geneste label onder het bovenliggende label in het zijmenu. En het bovenliggende label wordt inklapbaar.
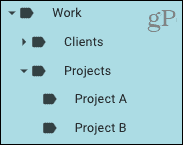
Wanneer u bovendien een label op een e-mail toepast, ziet u het geneste label naast het bovenliggende label als 'label/sublabel'.
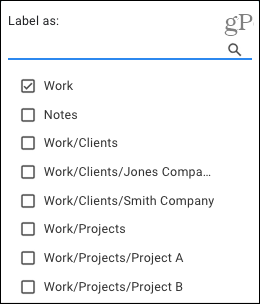
Een sublabel maken
U kunt ook eenvoudig sublabels (geneste labels) maken om u voor te bereiden op inkomende e-mails. Dit is ideaal wanneer u vanaf het begin een geneste labelstructuur wilt opzetten.
Klik op de drie stippen naast een label in het zijmenu en kies Sublabel toevoegen.
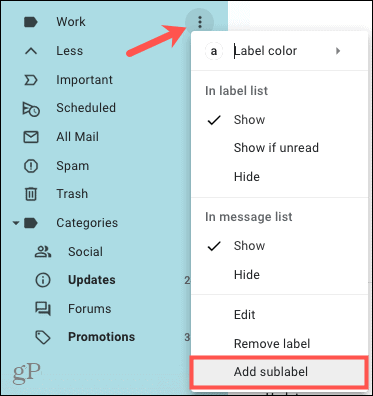
In het pop-upvenster is het geneste labelvak aangevinkt en is het bovenliggende label vooraf geselecteerd in het vervolgkeuzemenu. Dus geef je sublabel een naam en klik op Creëren.
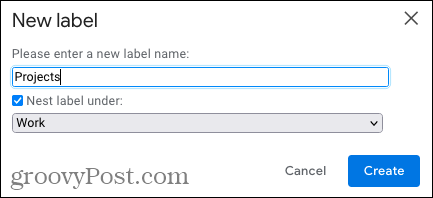
Je ziet je nieuwe sublabel onder het bovenliggende label in het zijmenu en naast het bovenliggende label wanneer je een label toepast. Nogmaals, dit lijkt op een klassieke mappenstructuur.
Kleur je labels
Een andere geweldige manier om labels effectief te gebruiken, is door ze in te kleuren. Omdat je labels op e-mails in je inbox kunt zien, kunnen kleuren ervoor zorgen dat specifieke labels eruit springen en gemakkelijk te herkennen zijn.
Klik op de drie stippen rechts van een label in het zijmenu. Verplaats uw cursor naar Labelkleur en kies een kleur uit het pop-outmenu. Als je creatief wilt zijn, kun je kiezen Aangepaste kleur toevoegen en krijg de exacte schaduw die u wilt.
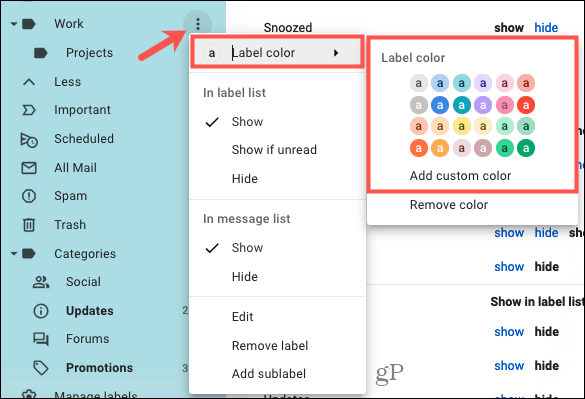
Je ziet dan je label gekleurd in het zijmenu en in de e-mail.

Geneste labels kleuren
Als het label dat u wilt kleuren het bovenliggende label is van sublabels, hebt u de mogelijkheid om de kleur toe te passen op het hoofdlabel of op alle.
Volg het bovenstaande proces om een kleur voor het label te selecteren. Wanneer het pop-upbericht verschijnt, kiest u ervoor om de kleur alleen op dat label of zijn sublabels toe te passen. Dan klikken Kleur instellen.
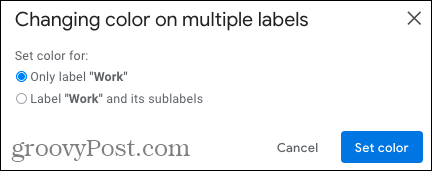
Labels tonen of verbergen
Een andere geweldige functie van labels in Gmail is de mogelijkheid om ze te tonen of te verbergen. Dus hoewel u een label kunt maken om specifieke berichten te ordenen, mag u dat label slechts af en toe gebruiken. Aan de andere kant zou u dagelijks een etiket kunnen gebruiken.
Je hebt toegang tot de acties Weergeven en Verbergen via het zijmenu of de Gmail-instellingen.
- Klik in het zijmenu op de drie stippen rechts van een label om het snelmenu weer te geven.
- Klik in de instellingen op de versnelling icoon bovenaan en kies Alle instellingen bekijken in de zijbalk. Selecteer de Etiketten en scrol naar beneden onder 'Labels'.
U ziet dan de opties Weergeven, Verbergen of Weergeven indien ongelezen in de labellijst (zijmenu). En je hebt opties voor Weergeven en Verbergen in de berichtenlijst.
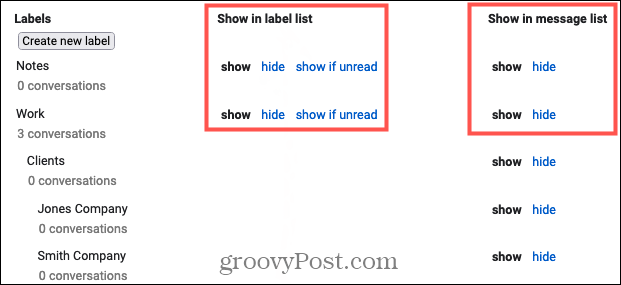
In de labellijst
Als je van een mooi en overzichtelijk zijmenu houdt, kun je ervoor kiezen om bepaalde labels te verbergen. Hierdoor kunt u het verborgen label nog steeds op e-mails toepassen, maar het label gewoon niet in de lijst weergeven. Een belangrijke opmerking is dat u alleen bovenliggende labels in de labellijst kunt verbergen, geen sublabels.
Een handige optie die je zou kunnen bekijken is Weergeven indien ongelezen. Als u dit selecteert, ziet u het label alleen als het bevat ongelezen berichten. Dus als je een filter instellen om automatisch labels toe te passen op e-mails die aan een voorwaarde voldoen, is dit een handige optie.
In de berichtenlijst
Hoewel labels handig zijn om te zien in je berichtenlijst (inbox), heb je misschien bepaalde labels die je niet hoeft te zien. U kunt deze eenvoudig in uw inbox verbergen.
Gebruik Gmail-labels in uw voordeel
Labels geven je structuur en snelle manieren om de e-mails te vinden die je nodig hebt wanneer je ze nodig hebt. Hopelijk helpen deze tips je om het meeste uit de ingebouwde labelfunctie van Gmail te halen.
Kijk voor meer tips op onze startersgids voor Gmail.
Hoe de cache, cookies en browsegeschiedenis van Google Chrome te wissen
Chrome doet uitstekend werk door uw browsegeschiedenis, cachegeheugen en cookies op te slaan om uw browserprestaties online te optimaliseren. Haar is hoe te...
Prijsvergelijking in de winkel: hoe u online prijzen kunt krijgen terwijl u in de winkel winkelt
Kopen in de winkel betekent niet dat je hogere prijzen moet betalen. Dankzij prijsaanpassingsgaranties kunt u online kortingen krijgen tijdens het winkelen in...
Een Disney Plus-abonnement cadeau doen met een digitale cadeaukaart
Als je van Disney Plus hebt genoten en het met anderen wilt delen, kun je als volgt een Disney+ Gift-abonnement kopen voor...
Uw gids voor het delen van documenten in Google Documenten, Spreadsheets en Presentaties
U kunt eenvoudig samenwerken met de webgebaseerde apps van Google. Dit is uw gids voor delen in Google Documenten, Spreadsheets en Presentaties met de machtigingen...