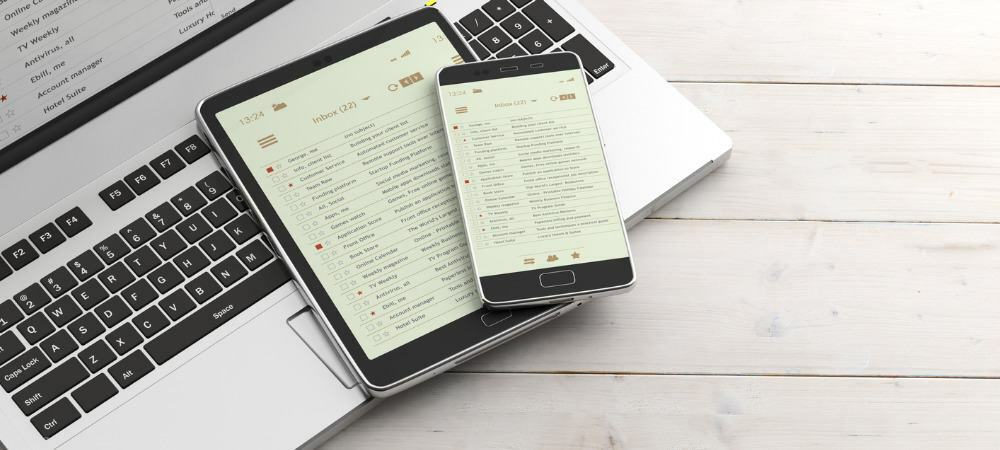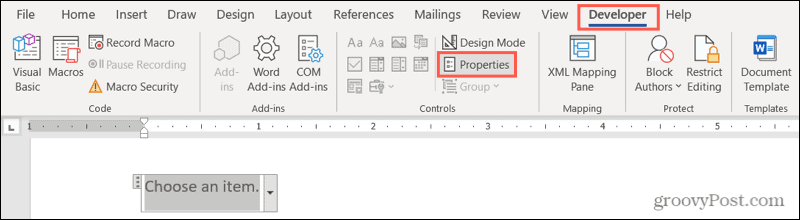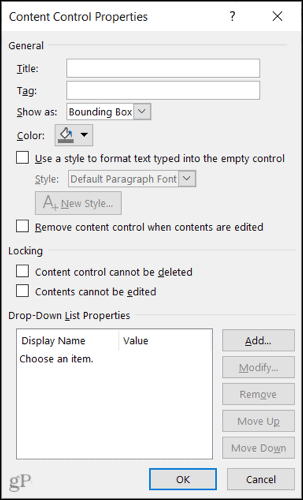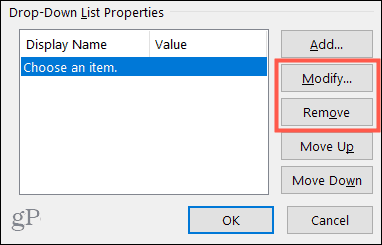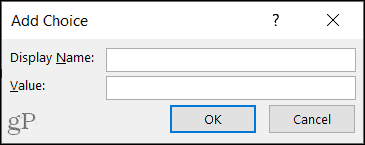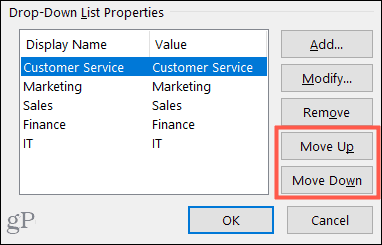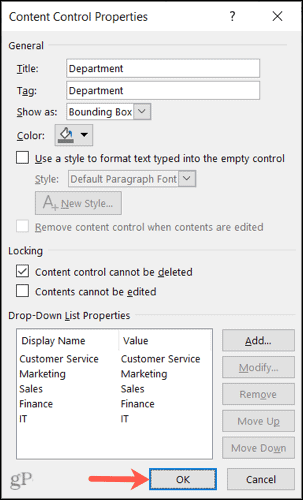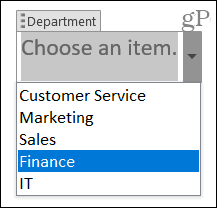Lila Avondjurk
Lila Jurk
Lila Jurkcombinaties
Lila Rok
Lila Overhemd
Lila Hijab Avondjurk
Lila Hijab Instagram
Lila Hijab Combinatie
Lila Sjaal
Mode Suggesties
Modanis Naar
Modanisa Hijab Jurk
Modanisa Lila
Sena Houdt Van
Hijab Kleding
Hijab Mode
Zara
Zara Rok
Zara Schoenen
Herfstkleuren
Zara Lila
Plato
Kadin
05/04/2020