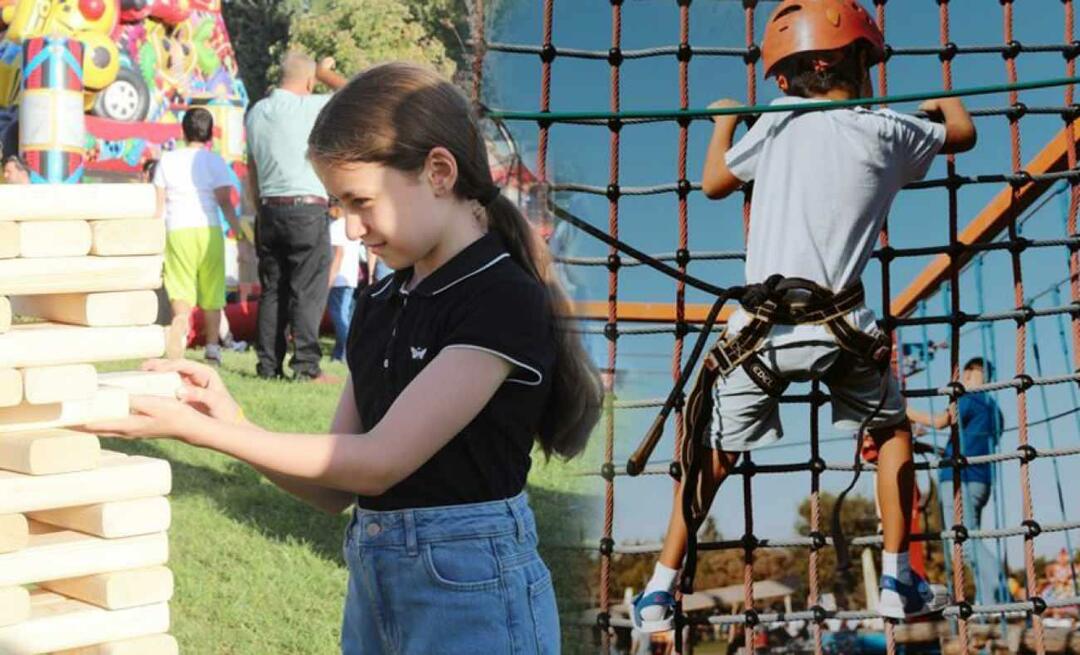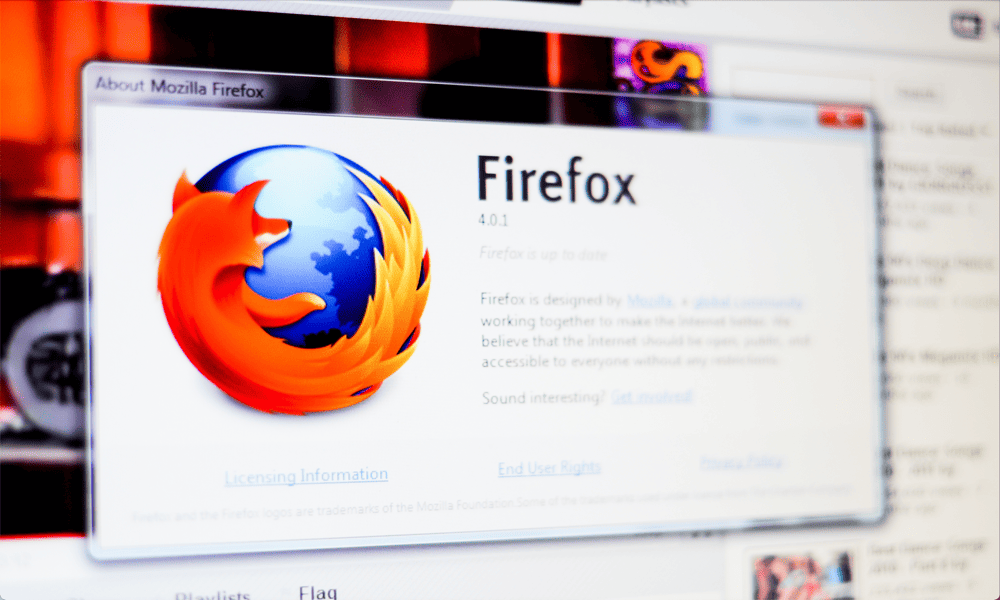Een aangepaste lijststijl met meerdere niveaus maken in Microsoft Word
Microsoft Office Microsoft Word Productiviteit Held / / August 30, 2021

Laatst geupdate op

Maak uw eigen lijststijl met meerdere niveaus in Word met cijfers, letters, symbolen of speciale tekens, zodat uw lijst past bij uw documentstijl.
Microsoft Word biedt een mooie selectie van stijlen voor het maken van lijsten met meerdere niveaus. Maar als u er een wilt die op u is afgestemd, kunt u er zelf een maken.
Hier laten we u zien hoe u een aangepaste lijststijl met meerdere niveaus in Word kunt maken.
Definieer een nieuwe lijst met meerdere niveaus in Word
Open uw document in Word en ga vervolgens naar de Huis tabblad. U kunt de nieuwe lijststijl maken, ongeacht of u al een lijst met meerdere niveaus hebt ingevoegd.
Tip: Als u het proces wilt versnellen of een bestaande stijl wilt gebruiken om uw nieuwe stijl te baseren, plaatst u ten minste één niveau in uw document. Ga dan hieronder verder.
Klik Lijst met meerdere niveaus in het gedeelte Alinea van het lint en selecteer Nieuwe lijst met meerdere niveaus definiëren.
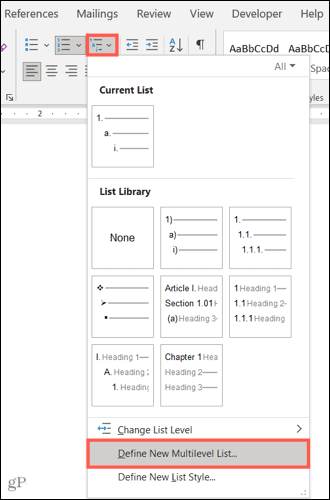
Wanneer het opmaakvenster verschijnt, klikt u op
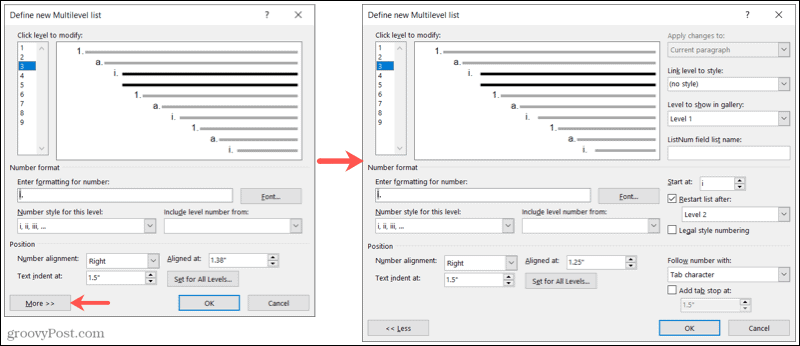
Peil
Bovenaan begin je met het niveau dat je wilt wijzigen. Als je aan de linkerkant een niveau één tot en met negen kiest, zie je dat niveau vetgedrukt aan de rechterkant. U past dan de onderstaande instellingen voor dat niveau aan.
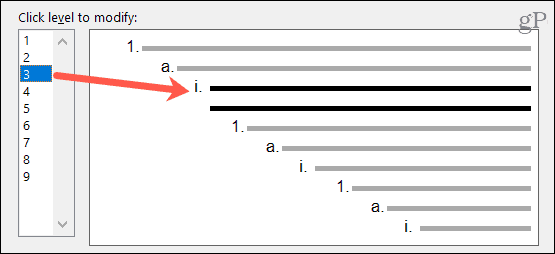
Aanvullende instellingen voor het niveau dat u aan het wijzigen bent, bevinden zich aan de rechterkant van het venster. Deze omvatten het toepassen van de wijzigingen als u het niveau wilt koppelen aan een bestaande stijl, het niveau dat in de galerij moet worden weergegeven en de lijstnaam van het ListNum-veld.
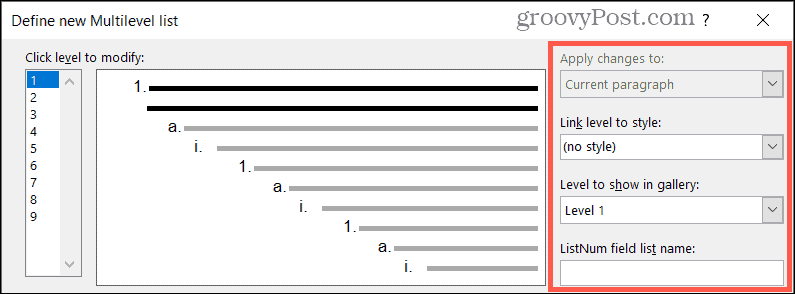
Nummer formaat
In het gedeelte Getalnotatie kunt u beginnen met het kiezen van a Nummerstijl voor dit niveau in de vervolgkeuzelijst.
Tip: Je zult merken dat je verder kunt gaan dan cijfers en letters opsommingstekens, symbolen, afbeeldingen en andere speciale tekens gebruiken Als je dat wil. Dit geeft u een geweldige manier om getallen en symbolen te combineren in één lijsttype.
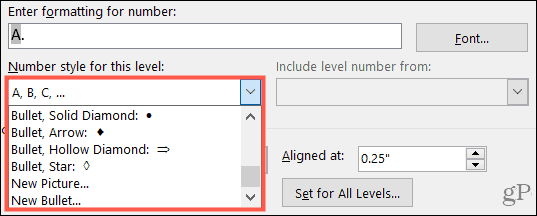
Voer vervolgens direct hierboven het formaat voor het cijfer of de letter in. Klik aan de rechterkant op Lettertype om een lettertype, opmaak, kleur en grootte te selecteren.

Aanvullende instellingen voor dit gedeelte staan aan de rechterkant. Deze omvatten het kiezen van een startnummer, een herstartnummer en of u juridische stijlnummering wilt gebruiken.

Positie
Kies in het gedeelte Positie de Nummeruitlijning van Links, Gecentreerd of Rechts. U kunt een nummer invoeren of de pijlen gebruiken om de uitgelijnd op positie. Selecteer vervolgens de Tab inspringen bij door een nummer in te voeren of die pijlen te gebruiken.

Als u deze instellingen voor elk niveau in de lijst wilt toepassen, klikt u op Instellen voor alle niveaus. Bevestig of bewerk de instellingen en klik op Oke.
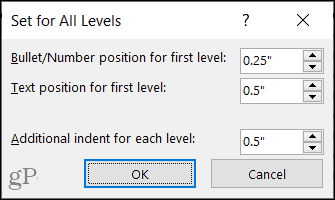
Aanvullende instellingen voor de positie staan ook aan de rechterkant van het venster. U kunt ervoor kiezen om een nummer te volgen met een tabteken, spatie of niets. U kunt ook een tabstop toevoegen en de positie selecteren.

Nadat u de bovenstaande aanpassingen voor een niveau hebt gemaakt, kiest u het volgende niveau en vult u de details op dezelfde manier in. Wanneer u klaar bent met het instellen van de nieuwe stijl voor uw lijst met meerdere niveaus, klikt u op Oke.
Gebruik uw aangepaste lijststijl met meerdere niveaus
Nadat u de nieuwe stijl hebt ingesteld, kunt u deze overal in uw huidige document toepassen. Op de Huis tabblad, klik op Lijst met meerdere niveaus en je zult het zien, een sectie met het label Lijsten in huidige documenten. Selecteer eenvoudig om het toe te passen.
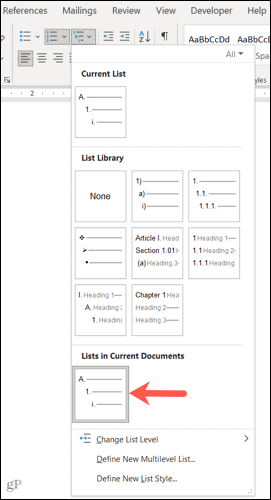
Tip: Als u een afzonderlijk Word-document opent, verschijnt uw aangepaste lijststijl in het menu Lijst met meerdere niveaus. U kunt het dus opnieuw gebruiken in een nieuw document, zolang beide documenten tegelijkertijd geopend zijn wanneer u begint.
Maak uw eigen lijststijl met meerdere niveaus in Word
Het is altijd fijn als je met programma's zoals Microsoft Word dingen op jouw manier kunt aanpassen. Houd deze functie in gedachten de volgende keer dat u een lijst met meerdere niveaus wilt met een unieke stijl.
En voor meer aanpassingen, kijk op how to tabellen maken en aanpassen, jouw autocorrectie instellingen, en regelnummers in Word.
Hoe de cache, cookies en browsegeschiedenis van Google Chrome te wissen
Chrome doet uitstekend werk door uw browsegeschiedenis, cachegeheugen en cookies op te slaan om uw browserprestaties online te optimaliseren. Haar is hoe te...
Prijsvergelijking in de winkel: hoe u online prijzen kunt krijgen terwijl u in de winkel winkelt
Kopen in de winkel betekent niet dat je hogere prijzen moet betalen. Dankzij prijsaanpassingsgaranties kunt u online kortingen krijgen tijdens het winkelen in...
Een Disney Plus-abonnement cadeau doen met een digitale cadeaukaart
Als je van Disney Plus hebt genoten en het met anderen wilt delen, kun je als volgt een Disney+ Gift-abonnement kopen voor...
Uw gids voor het delen van documenten in Google Documenten, Spreadsheets en Presentaties
U kunt eenvoudig samenwerken met de webgebaseerde apps van Google. Dit is uw gids voor delen in Google Documenten, Spreadsheets en Presentaties met de machtigingen...