
Laatst geupdate op

Er komt een iPad-app-bibliotheek en echte widgets komen naar de tablet van Apple met iPadOS 15. Dit zijn functies die ooit exclusief voor de iPhone waren.
Apple brengt vaak nieuwe softwarefuncties naar de iPhone voordat ze op de iPad landen. Met iPadOS 15 krijgt 's werelds beste tablet eindelijk twee populaire iPhone-functies, widgets en de app Bibliotheek. Hier leest u hoe beide functies werken op 's werelds nummer 1 tablet.
iPad-widgets
Je vergist je niet. Ja, er waren al widgets op iPad met iPadOS 14. Dat waren echter alleen widgets voor de weergave van vandaag die op de eerste pagina van het startscherm stonden. Apple heeft de widgets in iPadOS 15 losgelaten en nu lijken ze erg op wat je op de iPhone zou vinden.
Op iPad zijn widgets verkrijgbaar in verschillende formaten en stijlen en beschikbaar voor native apps en apps van derden. Niet elke app heeft een set widgets. Om toegang te krijgen tot het scherm voor het maken van widgets, moet u hard op een lege plek op het startscherm van uw iPad drukken en vervolgens op het pluspictogram linksboven in het scherm klikken. U kunt ook hard op een bestaand app-pictogram drukken voor hetzelfde resultaat.
Widgets maken
Het widgetscherm is zo gerangschikt dat de verschillende beschikbare opties worden gemarkeerd. U kunt naar widgets zoeken met behulp van de ingebouwde zoekfunctie of u kunt op een van de voorbeelden op het widgetscherm tikken. U kunt ook de scroll aan de linkerkant van het scherm gebruiken. De voorbeeldwidgets zijn, net als de echte, dynamisch en tonen realtime voorwaarden, indien van toepassing. Een nieuwswidget biedt bijvoorbeeld actuele nieuwskoppen, net zoals een klokwidget de huidige tijd weergeeft.

Een widget selecteren
Een widget selecteren en installeren vanaf het scherm:
- Tik op de widget jij wil.
- Scroll van rechts naar links om de. te vinden type en maat van de gewenste widget. Widgets op iPad zijn er in verschillende formaten, waaronder small, medium, large en extra large voor sommige apps.
- Selecteer Widget toevoegen om een optie te kiezen.
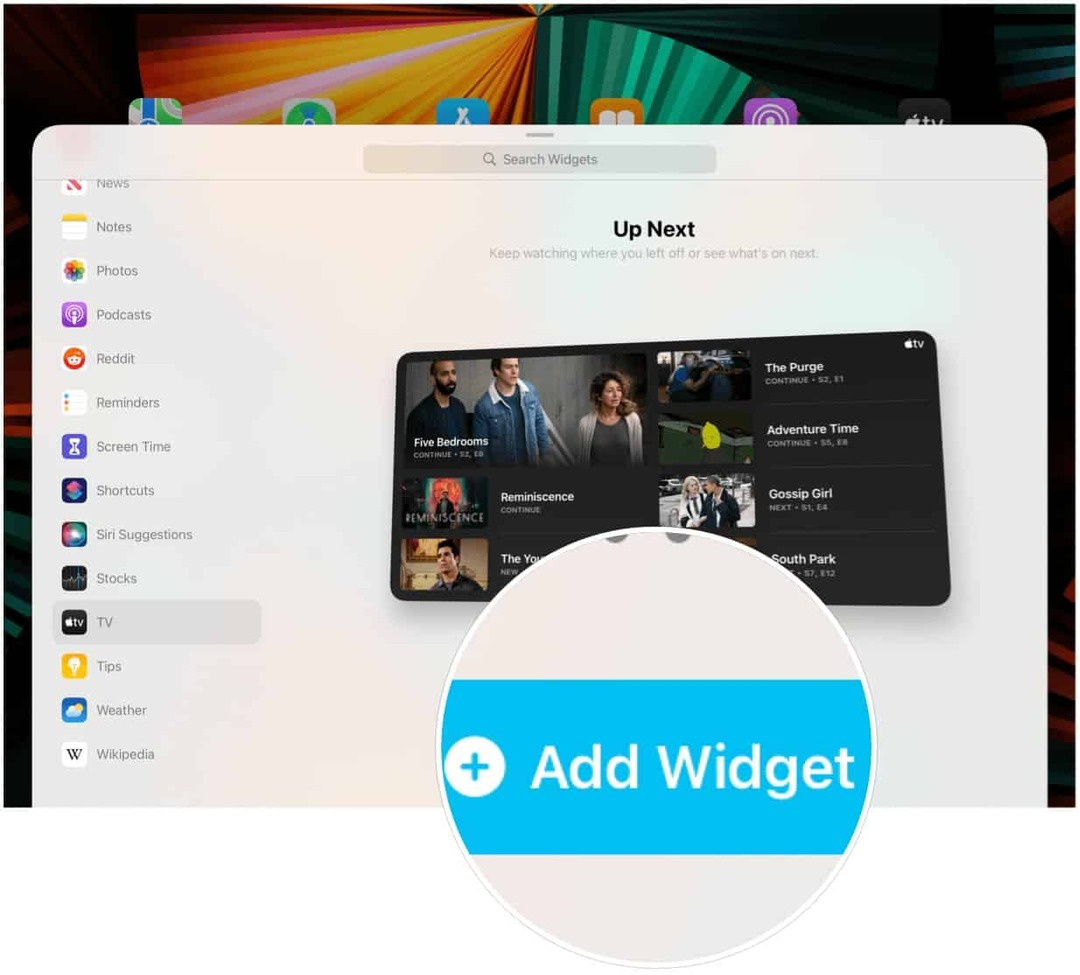
Volgende:
- Verplaats de widget naar uw gewenste locatie op het startscherm van de iPad.
- Kiezen Gedaan wanneer je klaar bent.
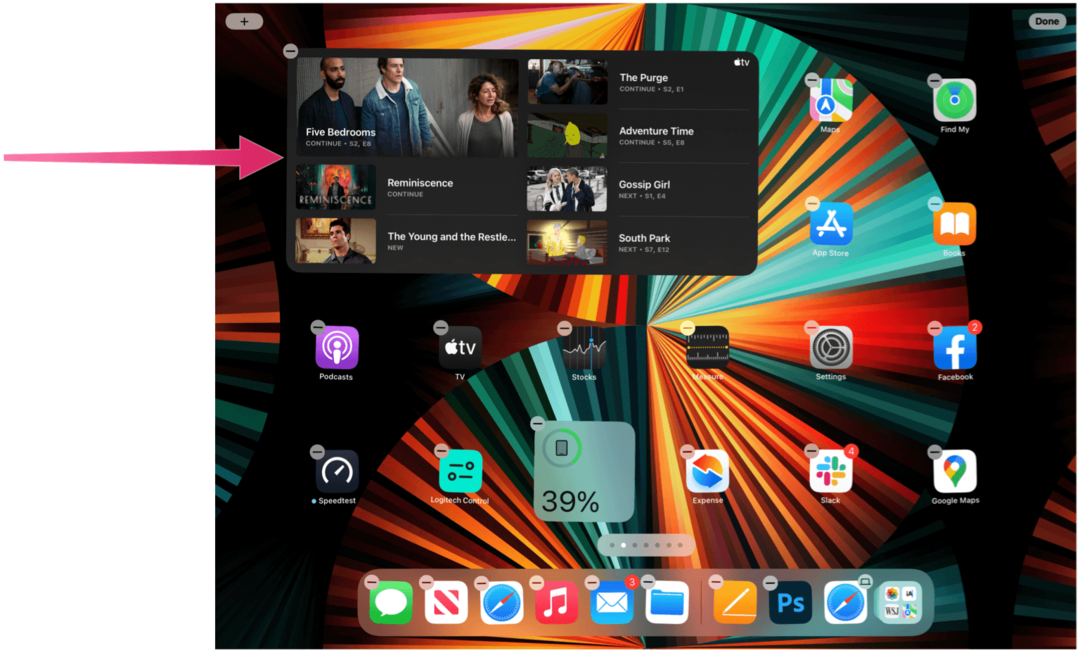
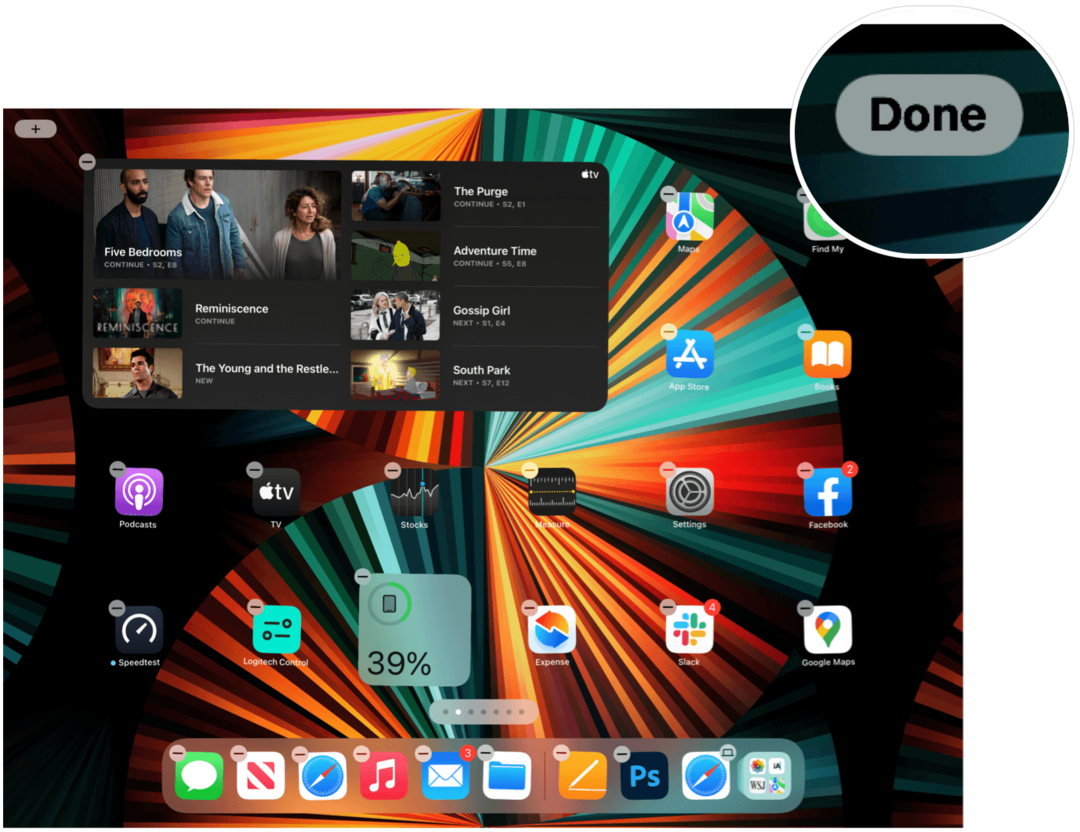
Slimme stapel-widget
U vindt onder andere een Smart Stack-widget die widgets automatisch roteert om de meest relevante informatie gedurende de dag weer te geven. Na installatie kunt u met de widget ook snel door verschillende schermen bladeren. In het volgende voorbeeld ziet u een slimme stapel die momenteel Nieuws toont. Door echter op en neer te scrollen, kunt u andere schermen bezoeken.
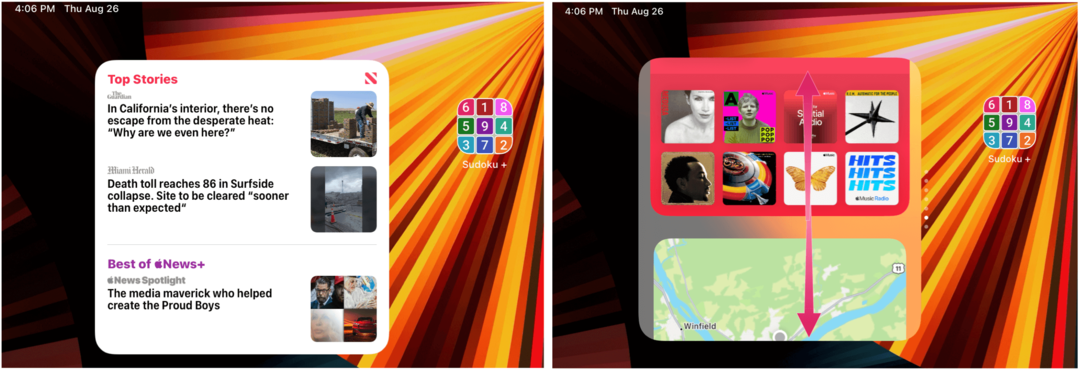
Siri-suggesties
Siri Suggestions is de meest unieke widget van Apple. Het plaatst automatisch app-pictogrammen en andere informatie op uw startscherm die verandert op basis van uw gebruikspatronen. De widget kan bijvoorbeeld pictogrammen voor uw favoriete apps of links naar uw meest bezochte websites bevatten. Andere keren kan het voorstellen om een FaceTime-oproep te doen met iemand met wie u gewoonlijk contact opneemt rond een bepaald tijdstip van de dag.
Tikken op widgets
Widgets zijn een geweldige manier om de eentonigheid van het traditionele iPad-startscherm te doorbreken. Het zijn ook functionele informatiecentra waarmee u, wanneer u erop tikt, van het startscherm naar apps kunt gaan om andere taken uit te voeren.
Widgets aanpassen
U kunt niet veel doen met geïnstalleerde widgets op de iPad, behalve ze verplaatsen of verwijderen. Om de widgets aan te passen:
- Druk hard op de widget.
- Druk op widget verwijderen pictogram in de linkerbovenhoek van het app-pictogram om de widget van het startscherm te verwijderen.
- Of sleep de widget naar een nieuwe locatie.
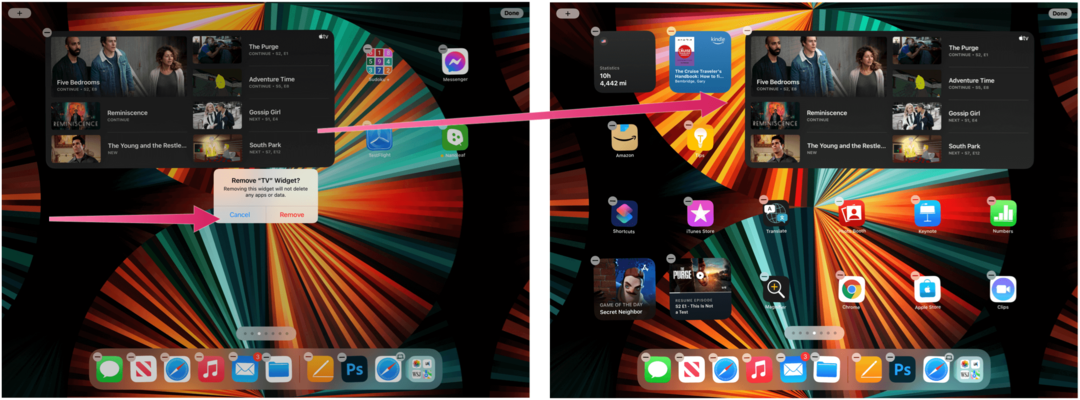
De app-bibliotheek op iPad gebruiken
Tot nu toe waren er maar drie manieren om apps op de iPad te organiseren. U kunt ze handmatig verplaatsen, ze toevoegen aan door de gebruiker gedefinieerde mappen of ze door Apple laten beheren door de lay-out van het startscherm opnieuw in te stellen. De nieuwe iPad App-bibliotheek verwijdert die opties niet. In plaats daarvan geeft het je meer keuzes. U kunt de iPad-app-bibliotheek vinden na de startschermpagina's op uw iPad waarop iPadOS 15 is geïnstalleerd.
Voordat u verder gaat, is het belangrijk op te merken dat de iPad-app-bibliotheek is verschillend vanaf het gewone iPad-startscherm. Daarom wordt de app, wanneer u voor het eerst inhoud uit de App Store downloadt, weergegeven in beide secties. In het volgende voorbeeld wordt de Slack-app gedownload uit de App Store. Merk op dat het nu beschikbaar is op zowel het iPad-startscherm als de iPad-app-bibliotheek.
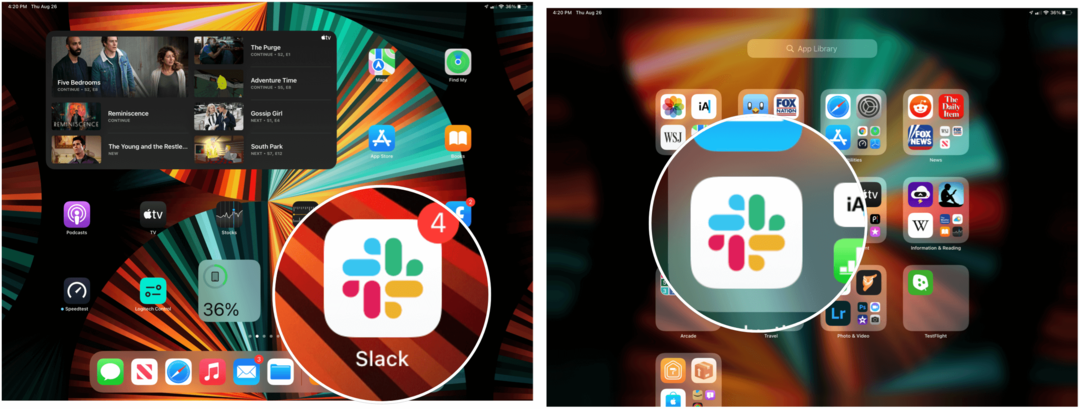
Maar waarom?
Waarom zou je wil hetzelfde app-pictogram om op beide locaties te verschijnen? Misschien niet. Met de iPad App Library kun je het iPad-startscherm nu alleen voor je meest gebruikte apps reserveren, waardoor je de rommel verwijdert die zich in de loop der jaren op je apparaat zou kunnen hebben opgestapeld.
De iPad-app-bibliotheek verkennen
Wanneer apps aan uw iPad worden toegevoegd, worden ze automatisch toegevoegd aan automatisch gegenereerde categoriemappen in de iPad App-bibliotheek. Meteen nadat ze zijn gedownload, verschijnen ze ook in de map 'Recent toegevoegd' rechtsboven in de iPad App-bibliotheek. U vindt ook een map Suggesties in de linkerbovenhoek van de iPad App-bibliotheek. Aanbevolen apps op basis van uw huidige geschiedenis worden hier weergegeven.
Vanwege ruimtebeperkingen tonen mappen in de iPad App-bibliotheek alleen voorbeelden van enkele van de apps erin. Elke map toont grote en kleine pictogrammen. Door op een van de grote iconen te tikken, open je de app; door op een van de kleinere pictogrammen te tikken, wordt de hele categoriemap geopend.
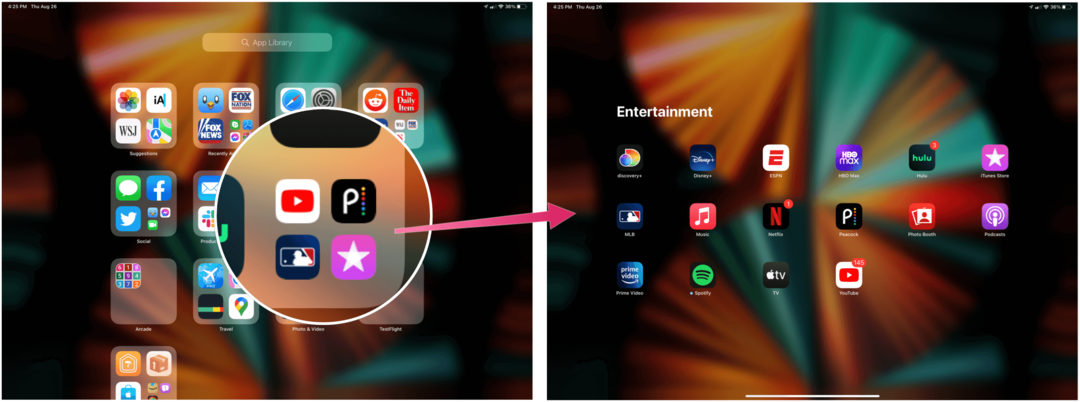
De zoekbalk
Boven aan de iPad-app-bibliotheek vindt u een zoekbalk. Tik hierop om een lopende lijst te vinden van alle apps die op uw apparaat zijn geïnstalleerd, gerangschikt in alfabetische volgorde. U kunt scrollen om de gewenste app te zien of beginnen met het typen van de naam van de app in de zoekbalk.
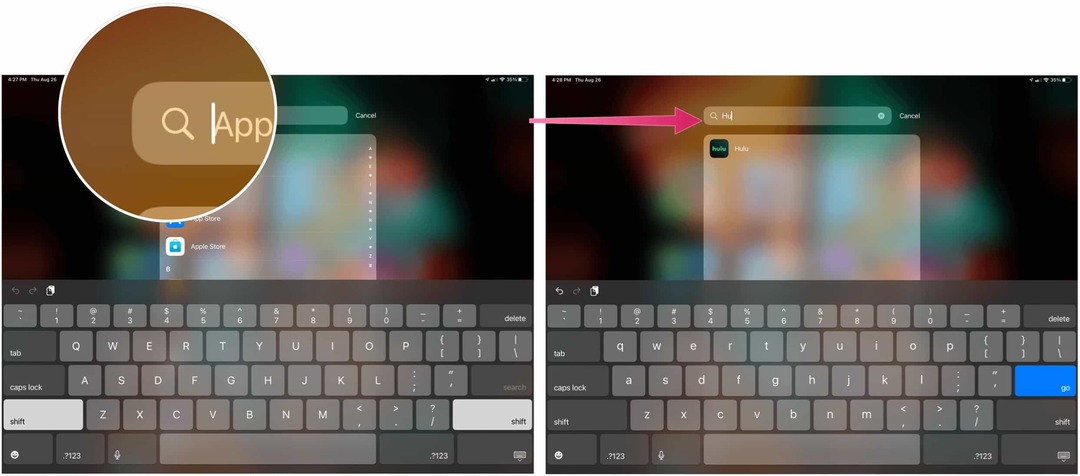
Apps verwijderen en ordenen in iPadOS 15
Heeft u zoveel startschermen boordevol apps op uw tablet dat het een uitdaging wordt om inhoud te vinden om van te genieten? De introductie van de iPad-app-bibliotheek zorgt voor de broodnodige volgorde doordat je zelden gebruikte apps van het startscherm kunt verwijderen terwijl ze nog steeds op je apparaat zijn geïnstalleerd.
Een app verwijderen op de iPad in iPadOS 15:
- Druk hard op een app-pictogram zoals je altijd hebt gedaan. Door dit te doen, beginnen de apps op je startscherm te wiebelen.
- Druk op “-“ in de linkerbovenhoek van de app die u wilt verwijderen.
- Kiezen App verwijderen om de app helemaal van uw apparaat te verwijderen.
- Of tik op Verplaatsen naar app-bibliotheek om de app van het startscherm van uw apparaat te verwijderen terwijl u deze in de iPad-app-bibliotheek houdt.
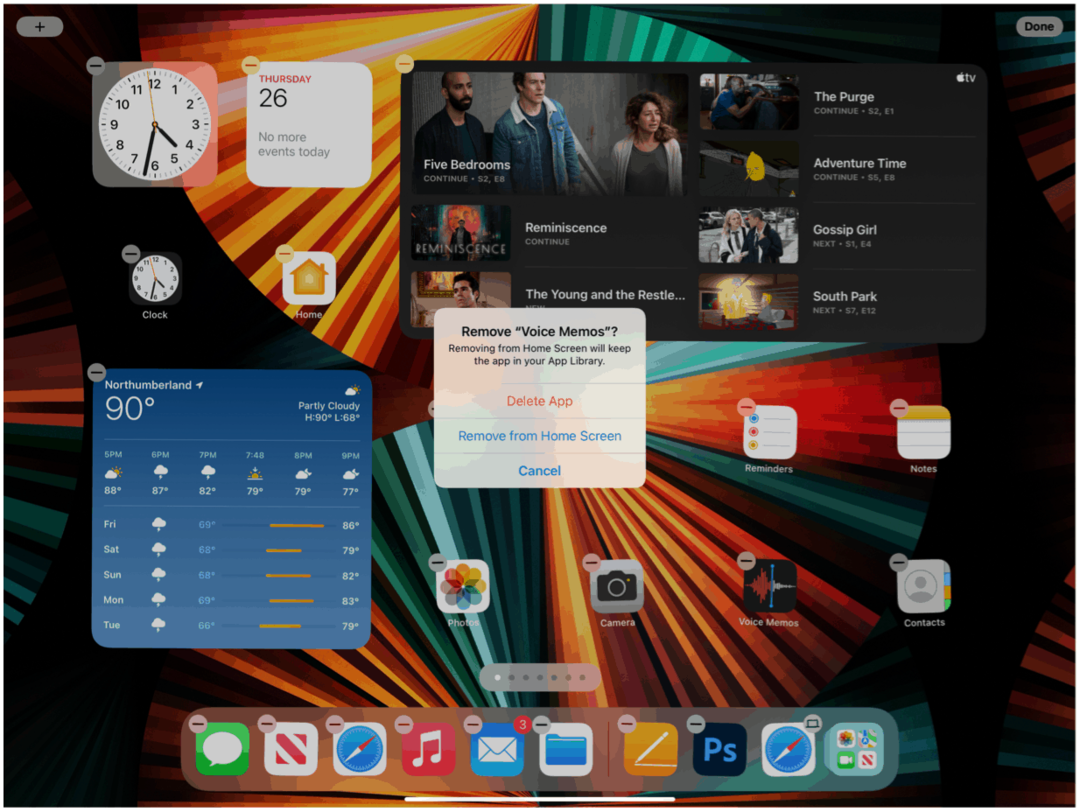
Apps toevoegen aan het startscherm
Als u van gedachten verandert en opnieuw een app op het startscherm wilt hebben, kunt u dit doen vanuit de iPad App-bibliotheek.
Een app toevoegen:
- Druk hard op de app in de iPad-app-bibliotheek.
- Selecteer Toevoegen aan startscherm. De app staat nu op het startscherm.
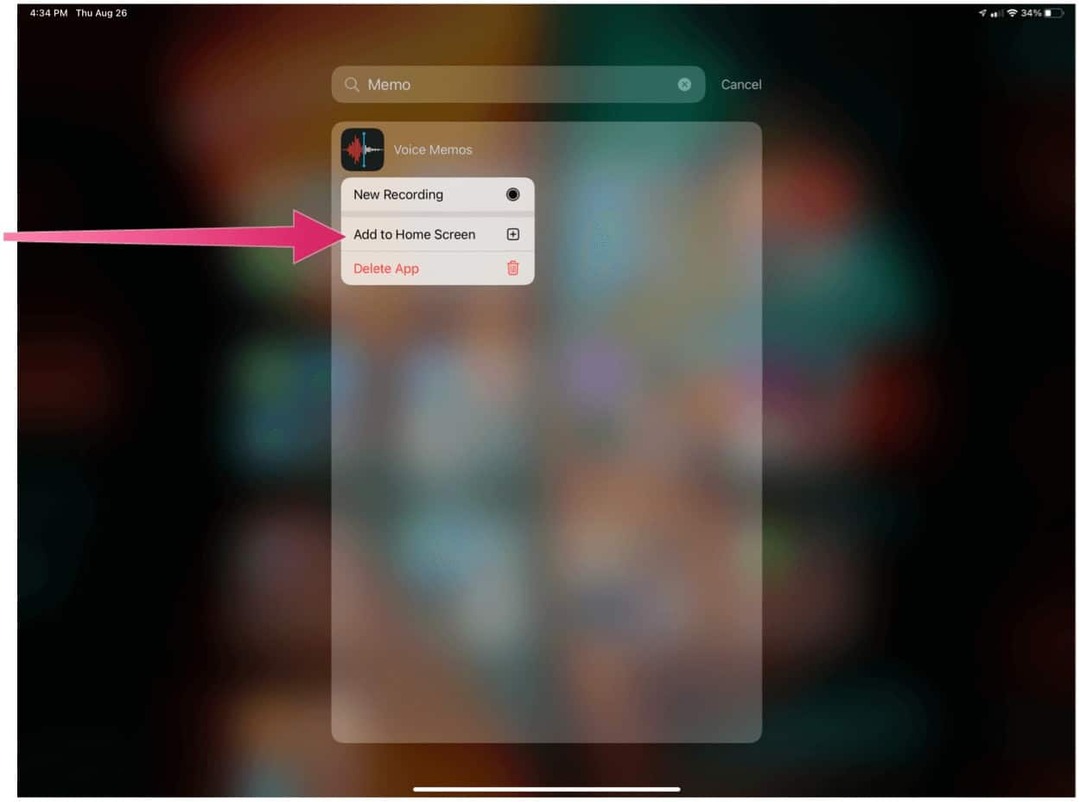
Startschermpagina's verbergen
In iPadOS 15 kun je voor het eerst ook startschermpagina's verbergen. Door deze pagina's te verbergen, kunt u veel sneller naar de iPad App-bibliotheek gaan. Pagina's verbergen:
- Druk lang op a leeg gebied van uw startscherm.
- Druk op app-pagina stip pictogrammen in het midden van uw scherm.
- Schakel het vinkje uit app-pagina's je wilt verbergen.
- Selecteer Gedaan in de rechterbovenhoek.
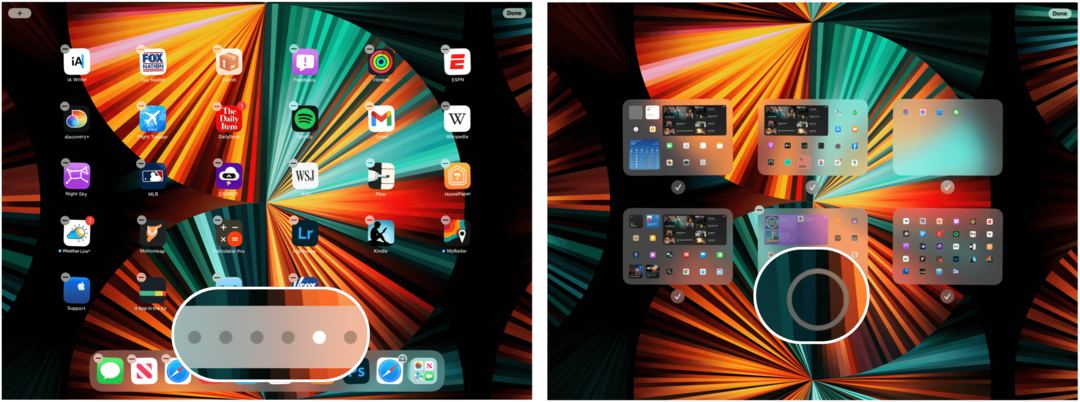
Voer deze stappen in omgekeerde volgorde uit om app-pagina's opnieuw toe te voegen.
Het startscherm verlaten
Standaard verschijnen nieuwe apps op zowel het startscherm van je iPad als op de iPad-app-bibliotheek. U kunt deze instelling wijzigen, zodat nieuwe apps in de toekomst alleen worden weergegeven in de iPad App-bibliotheek. Om dit te doen:
- Tik op de Instellingen-app op uw startscherm.
- Kiezen Startscherm en Dock.
- Selecteer Alleen app-bibliotheek onder Nieuw gedownloade apps.
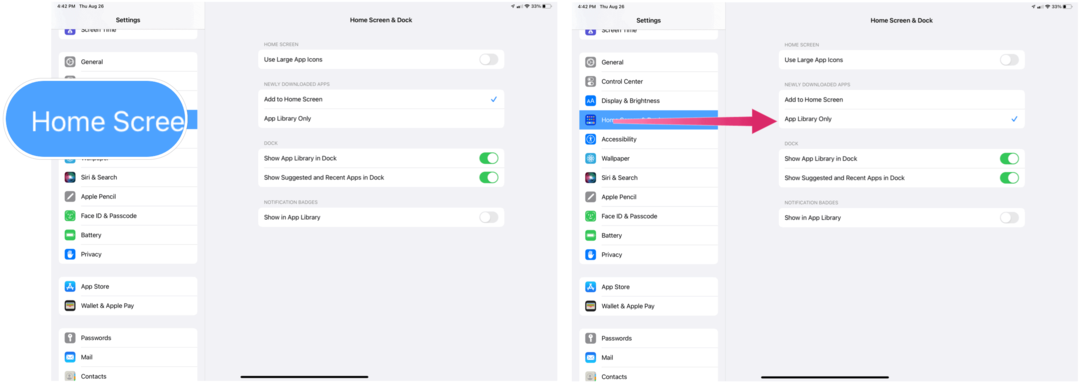
Zoals je kunt zien, komen er grote veranderingen op iPad met iPadOS 15. Het toevoegen van zowel (echte) widgets als een app-bibliotheek zou het gemakkelijker moeten maken om de gewenste inhoud te vinden en deze op leuke, nieuwe manieren te bekijken.
Hoe de cache, cookies en browsegeschiedenis van Google Chrome te wissen
Chrome doet uitstekend werk door uw browsegeschiedenis, cachegeheugen en cookies op te slaan om uw browserprestaties online te optimaliseren. Haar is hoe te...
Uw gids voor het delen van documenten in Google Documenten, Spreadsheets en Presentaties
U kunt eenvoudig samenwerken met de webgebaseerde apps van Google. Dit is uw gids voor delen in Google Documenten, Spreadsheets en Presentaties met de machtigingen...



