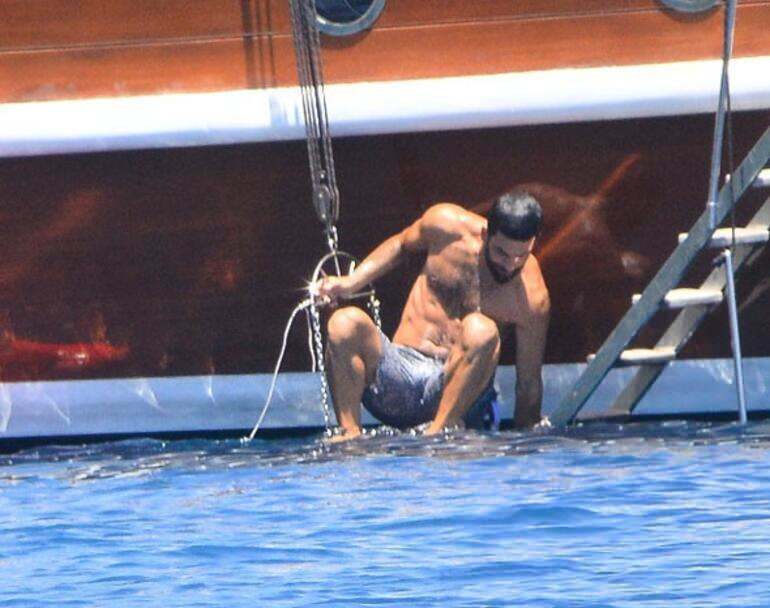Een lijndiagram maken in Microsoft Excel
Microsoft Office Productiviteit Microsoft Excel / / August 31, 2021

Laatst geupdate op
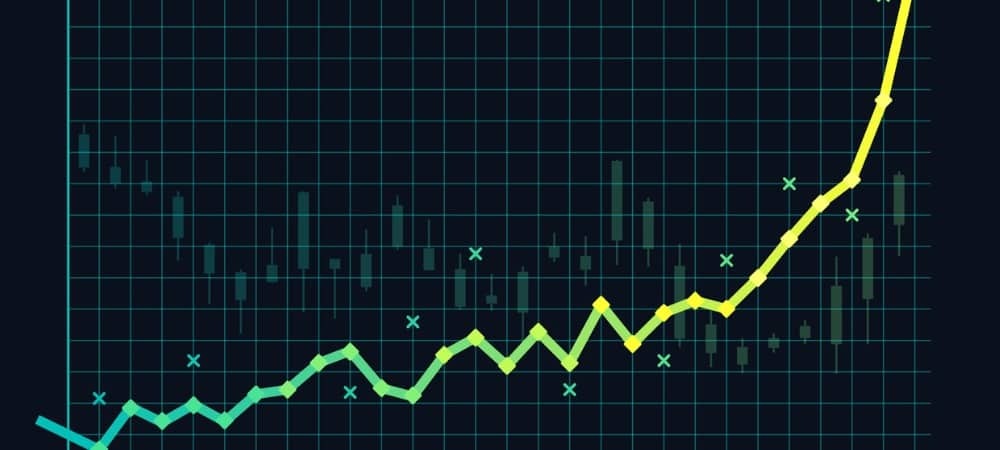
Als je gegevens hebt die in de loop van de tijd lopen, maak dan een lijndiagram in Excel voor een duidelijk overzicht. U kunt de grafiek eenvoudig maken en aanpassen.
Als u een nette en overzichtelijke manier wilt om gegevens weer te geven die in de loop van de tijd veranderen, overweeg dan een lijndiagram. In Microsoft Excel kunt u kiezen uit verschillende typen lijndiagrammen en het diagram aanpassen aan uw smaak of bladstijl.
Of het nu gaat om ondersteuningsaanvragen voor de maand, verkopen over meerdere weken of inkomsten voor het afgelopen jaar, een lijndiagram geeft u een snel en duidelijk overzicht.
Lijndiagramtypen in Excel
Open uw spreadsheet in Microsoft Excel en bedenk welk grafiektype het beste bij uw gegevens past.
Lijngrafiek: Een basislijndiagram voor het weergeven van verschillende gegevenspunten en wanneer de volgorde van de categorieën van belang is.
Gestapelde lijndiagrammen: Lijndiagrammen die veranderingen in de tijd voor delen van een geheel weergeven.
100 procent gestapeld: Gelijk aan gestapeld maar geeft de procentuele bijdrage van de delen van het geheel weer.
Lijndiagrammen met markeringen: Een lijndiagram met markeringen voor de horizontale toegang. Deze geven minder gegevenspunten beter weer dan basislijndiagrammen.
3D-lijndiagram: Bevat een derde as om enkele lijnen voor de andere te plaatsen voor een 3D-weergave.
Als u niet zeker weet welk type lijndiagram geschikt is voor uw gegevens, gaat u verder met de onderstaande stappen om een voorbeeld van elk type te zien.
Maak een lijndiagram in Excel
Met uw gegevens klaar voor gebruik, is het tijd om uw lijndiagram te maken. We laten bijvoorbeeld de productverkoop over een periode van zes maanden zien in een eenvoudig 2D-lijndiagram.
- Selecteer de gegevens die u in de grafiek wilt weergeven en ga naar de Invoegen tabblad.
- Klik op de Lijn- of vlakdiagram invoegen vervolgkeuzepijl.
- Kies het type lijndiagram dat u wilt gebruiken. In Windows kunt u uw cursor op elk grafiektype plaatsen om een voorbeeld te zien. Dit kan u ook helpen bij het bepalen van het meest geschikte type.
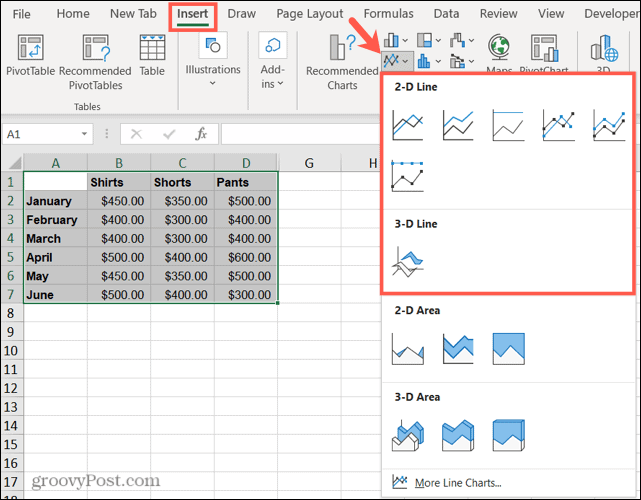
Wanneer u het lijndiagram selecteert dat u wilt gebruiken; het zal recht op je blad verschijnen. Van daaruit kunt u aanpassingen maken aan het uiterlijk en de grafiekelementen.
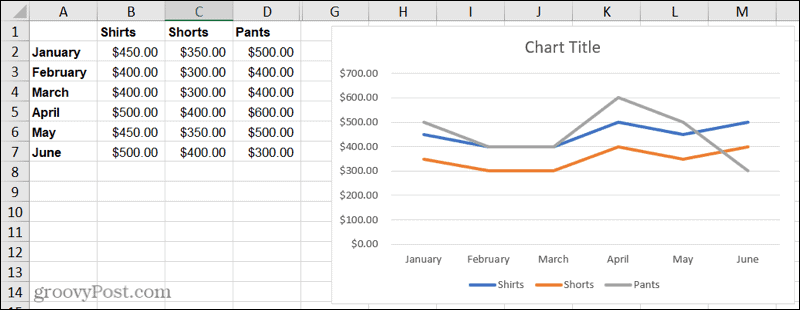
Een lijndiagram aanpassen in Excel
Microsoft Excel biedt een verscheidenheid aan aanpassingsopties voor zijn grafieken. En je hebt een paar methoden om je wijzigingen aan te brengen.
Tabblad Grafiekontwerp: Selecteer de grafiek en klik vervolgens op de Grafiekontwerp tabblad. Hiermee ziet u hulpmiddelen in het lint voor het kiezen van een andere lay-out, het kiezen van een stijl of kleurenschema, het selecteren van de gegevens en het wijzigen van het diagramtype.

Zijbalk Grafiekgebied opmaken: Dubbelklik op de grafiek om de. te openen Grafiekgebied opmaken zijbalk. Gebruik vervolgens de drie tabbladen bovenaan voor Opvulling & Lijn, Effecten en Grootte & Eigenschappen. U kunt vervolgens opvul- en randstijlen en kleuren aanpassen, schaduw of een reflectie toevoegen en het formaat van het diagram wijzigen met exacte metingen.
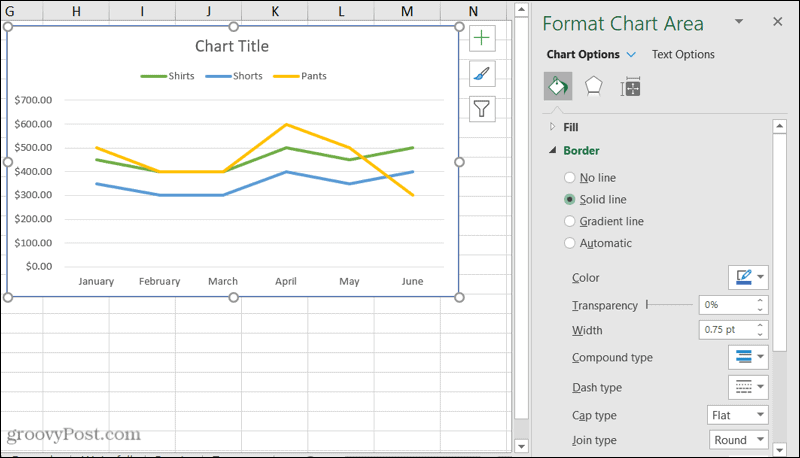
Windows-hulpmiddelen: Als u Excel op Windows gebruikt, ziet u drie handige knoppen aan de rechterkant van uw grafiek wanneer u deze selecteert.
- Grafiekelementen: elementen toevoegen, verwijderen en verplaatsen in uw grafieken, zoals de legenda, labels en rasterlijnen.
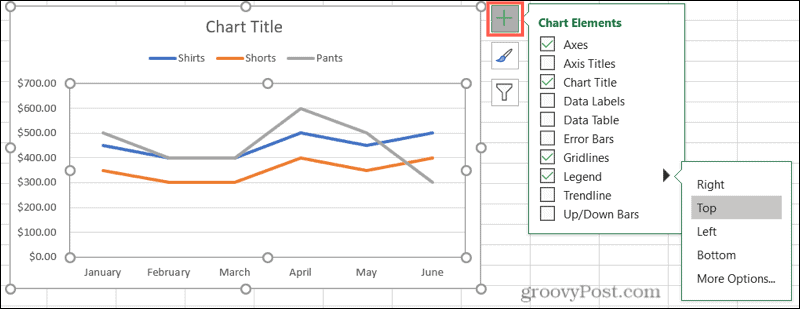
- Grafiekstijlen: Kies een andere stijl voor uw grafiek of selecteer een kleurenschema.
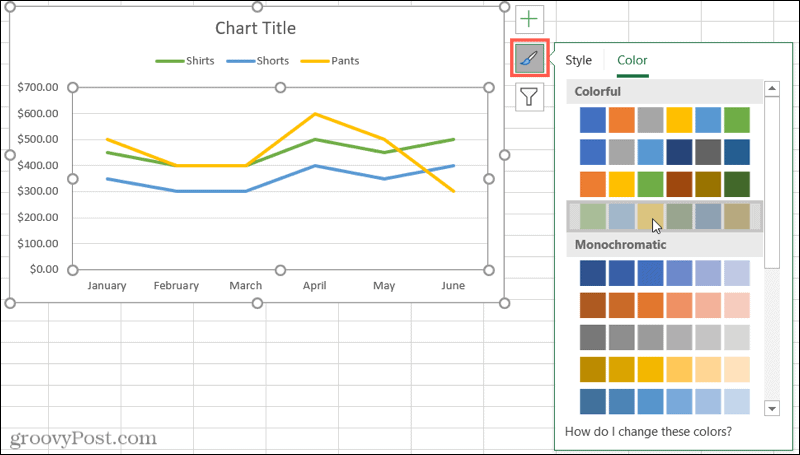
- Grafiekfilters: Markeer specifieke gegevens uit uw dataset met behulp van de selectievakjes.
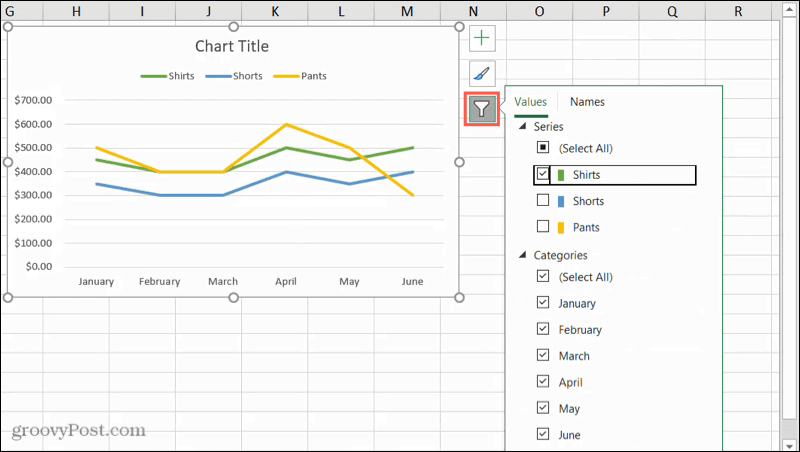
Extra kaartopties
Als u uw diagram wilt verplaatsen, selecteert u het en sleept u het naar een nieuwe plek in uw spreadsheet.
Als u het formaat van uw diagram wilt wijzigen, klikt en sleept u in of uit een hoek of rand.
Om uw grafiek een titel te geven, klikt u op het tekstvak Grafiektitel op de grafiek en voert u de nieuwe titel in.
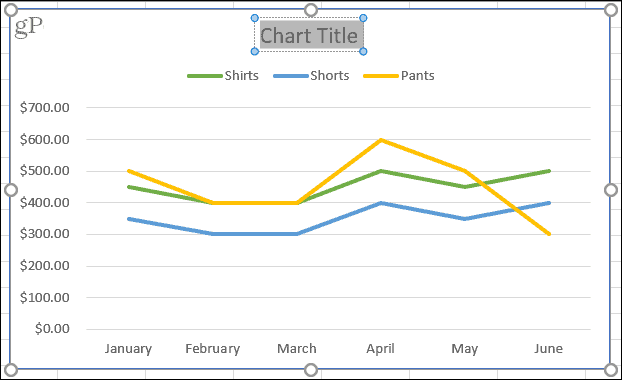
Probeer een handig lijndiagram om uw gegevens weer te geven
Grafieken zijn super handige visuals waarmee je gemakkelijk patronen kunt herkennen, overeenkomsten en verschillen kunt zien en in één oogopslag een geweldig overzicht van gegevens op hoog niveau kunt krijgen. Als u trendgegevens of gegevens over een bepaalde periode wilt weergeven, maakt u een lijndiagram in Excel.
Kijk voor meer informatie bij How to maak een histogram in Excel om frequentiegegevens te tonen of hoe u een spreidingsplot maken voor het vergelijken van datasets.
Hoe de cache, cookies en browsegeschiedenis van Google Chrome te wissen
Chrome doet uitstekend werk door uw browsegeschiedenis, cache en cookies op te slaan om uw browserprestaties online te optimaliseren. Haar is hoe te...
Prijsvergelijking in de winkel: hoe u online prijzen kunt krijgen terwijl u in de winkel winkelt
Kopen in de winkel betekent niet dat je hogere prijzen moet betalen. Dankzij prijsaanpassingsgaranties kunt u online kortingen krijgen tijdens het winkelen in...
Een Disney Plus-abonnement cadeau doen met een digitale cadeaukaart
Als je van Disney Plus hebt genoten en het met anderen wilt delen, kun je als volgt een Disney+ Gift-abonnement kopen voor...
Uw gids voor het delen van documenten in Google Documenten, Spreadsheets en Presentaties
U kunt eenvoudig samenwerken met de webgebaseerde apps van Google. Dit is uw gids voor delen in Google Documenten, Spreadsheets en Presentaties met de machtigingen...