Toegankelijkheid: de cursorkleur wijzigen in macOS Monterey
Appel Toegankelijkheid Held Macos / / August 31, 2021

Laatst geupdate op
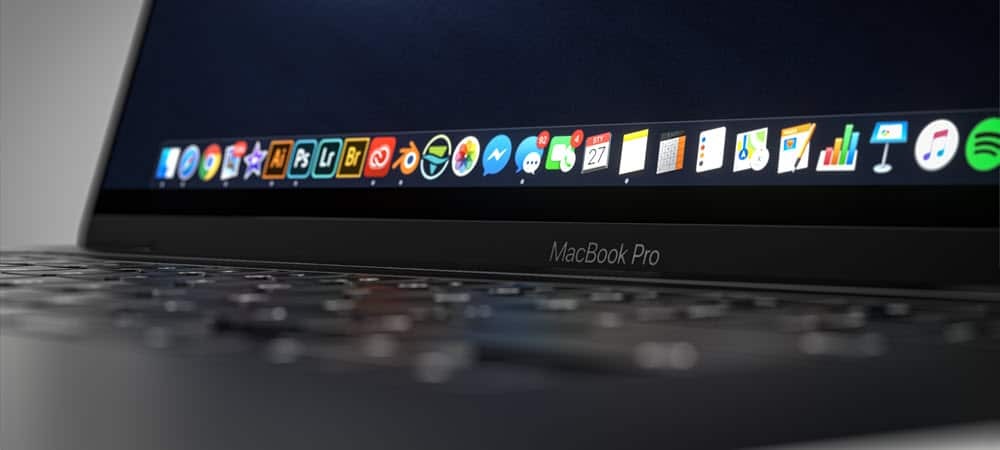
In macOS Monterey kun je voor het eerst de cursorkleur aanpassen. Dit omvat de omtrek- en opvulkleuren. Hier zijn de stappen.
In macOS Monterey introduceert Apple op cursor gebaseerde toegankelijkheidstools. Deze omvatten de mogelijkheid om zowel de omtrek- als de invulkleur van de cursor te wijzigen. In dit artikel leer je hoe je de cursorkleur kunt wijzigen in de nieuwste versie van macOS. Daarnaast gaan we in op andere cursorgerelateerde toegankelijkheidsopties voor Mac.
Wat is er veranderd: Cursorkleur
Vóór macOS Monterey waren de toegankelijkheidsfuncties voor cursors beperkt tot het lokaliseren van de muisaanwijzer door deze te schudden en de cursorgrootte te wijzigen. In de nieuwste Mac-update is er nu de mogelijkheid om de cursorkleur te wijzigen.
De omtrek van de cursor wijzigen
Om de cursoromtrek in macOS Monterey te wijzigen:
- Klik op de Pictogram Systeemvoorkeuren in het Mac-dock.
- Selecteer Toegankelijkheid.
- Kiezen Weergave aan de linkerkant van het toegankelijkheidsvak.
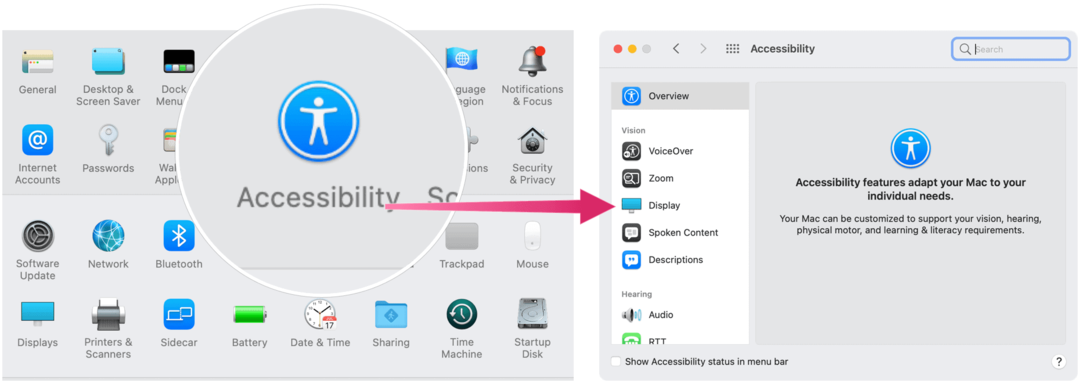
Volgende:
- Kies de Tabblad aanwijzer aan de rechterkant van het toegankelijkheidsvak.
- Klik Aanwijzer omtrekkleur.
- Selecteer een kleur uit het pop-upvenster.
- Verlaat het vak, waardoor de omtrekkleur van de aanwijzer verandert.
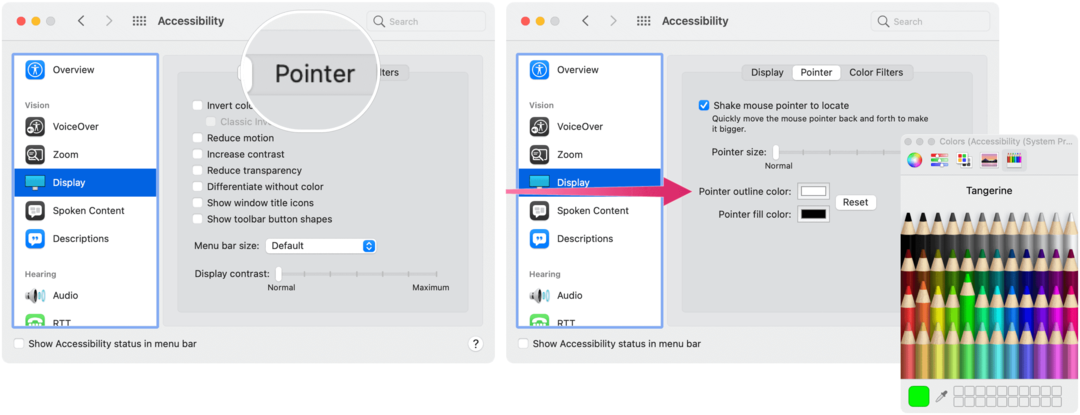
De vulkleur van de cursoraanwijzer wijzigen
Voor verdere aanpassingen kunt u de vulkleur van de aanwijzer in macOS Monterey wijzigen:
- Klik op de Pictogram Systeemvoorkeuren in het Mac-dock.
- Selecteer vervolgens Toegankelijkheid.
- Kiezen Weergave aan de linkerkant van het toegankelijkheidsvak.
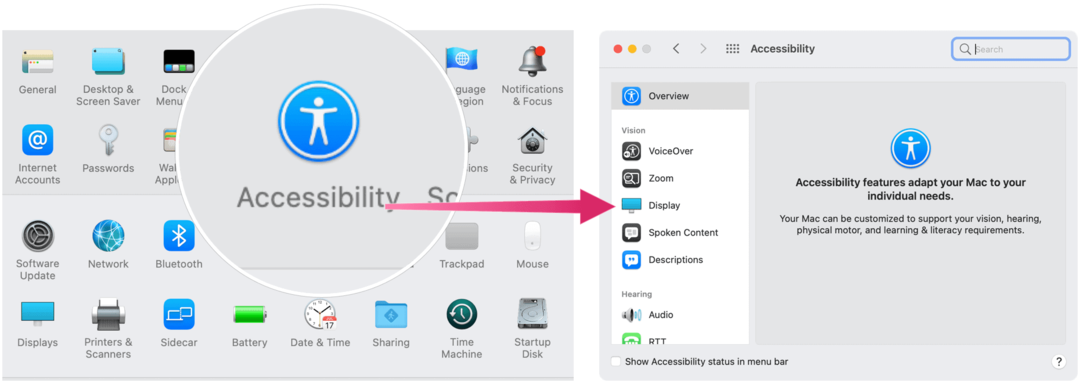
Volgende:
- Kies de Tabblad aanwijzer aan de rechterkant van het toegankelijkheidsvak.
- Klik vanaf daar op Aanwijzer vulkleur.
- Selecteer een kleur uit het pop-upvenster.
- Verlaat het vak, waardoor de vulkleur van de aanwijzer verandert.
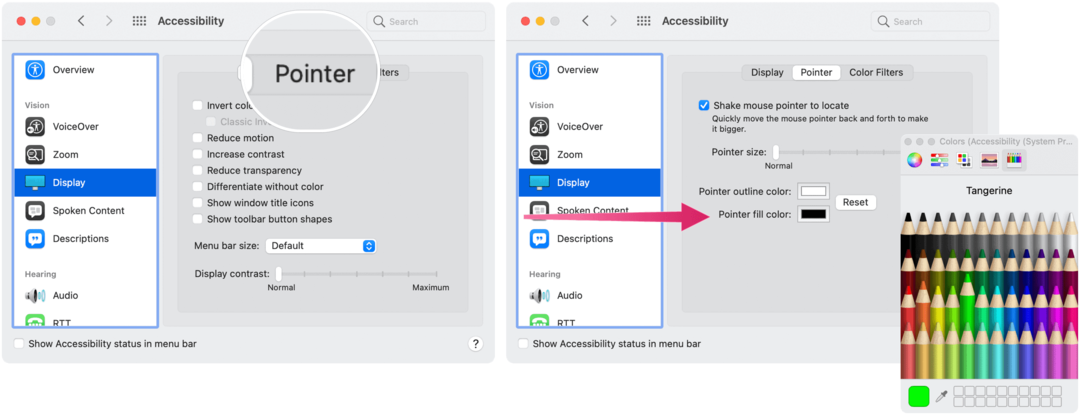
Cursorkleur: Terug naar standaard
U kunt op elk moment zowel de omtrek- als de opvulkleuren van de cursor terugzetten naar de standaardinstellingen:
- Klik op de Pictogram Systeemvoorkeuren in het Mac-dock.
- Selecteer Toegankelijkheid.
- Kiezen Weergave aan de linkerkant van het toegankelijkheidsvak.
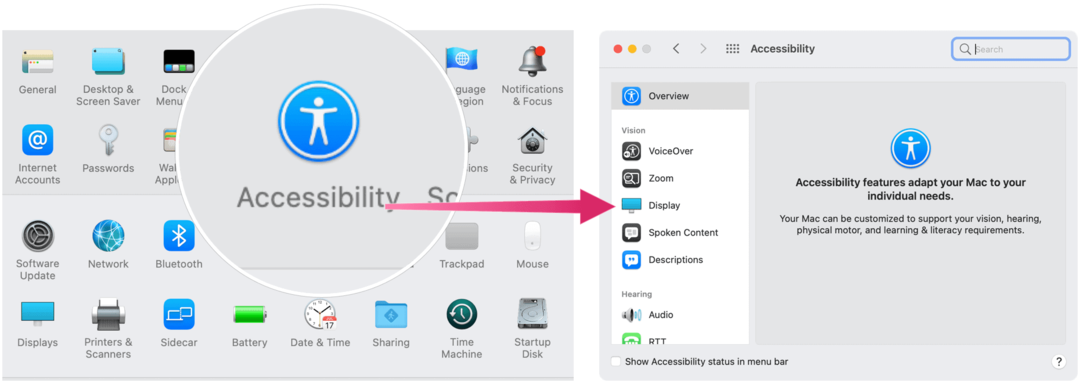
Volgende:
- Kies de Tabblad aanwijzer aan de rechterkant van het toegankelijkheidsvak.
- Klik op de Reset knop.
Bestaande toegankelijkheidsfuncties voor cursor
Zoals hierboven vermeld, bood Apple vóór macOS Monterey slechts twee toegankelijkheidsfuncties voor de cursor: de muisaanwijzer lokaliseren door deze te schudden en de cursorgrootte te wijzigen.
De eerste oplossing werkt precies zoals het klinkt: beweeg uw vinger snel over het trackpad of beweeg de muis snel om de aanwijzer te vergroten, zodat u deze tijdelijk kunt vinden.
De volgende oplossing is om naar bekende instellingen te gaan:
- Klik op de Pictogram Systeemvoorkeuren in het Mac-dock.
- Selecteer Toegankelijkheid.
- Kiezen Weergave aan de linkerkant van het toegankelijkheidsvak.
- Gebruik de schuifregelaar voor: Aanwijzergrootte om bij uw favoriete stijl te passen.
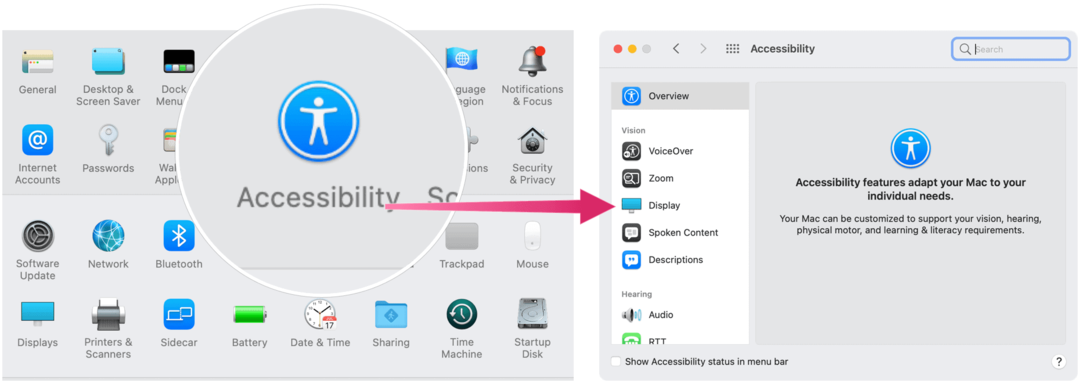
Dat is het! Dat zijn de nieuwe (en oude) manieren waarop u de Mac-cursor kunt aanpassen voor toegankelijkheid. Ga voor extra Mac-instellingen naar hoe u het Control Center kunt aanpassen en gebruiken en een iPhone of iPad spiegelen naar je Mac.
Hoe de cache, cookies en browsegeschiedenis van Google Chrome te wissen
Chrome doet uitstekend werk door uw browsegeschiedenis, cachegeheugen en cookies op te slaan om uw browserprestaties online te optimaliseren. Haar is hoe te...
Prijsvergelijking in de winkel: hoe u online prijzen kunt krijgen terwijl u in de winkel winkelt
Kopen in de winkel betekent niet dat je hogere prijzen moet betalen. Dankzij prijsaanpassingsgaranties kunt u online kortingen krijgen tijdens het winkelen in...
Een Disney Plus-abonnement cadeau doen met een digitale cadeaukaart
Als je van Disney Plus hebt genoten en het met anderen wilt delen, kun je als volgt een Disney+ Gift-abonnement kopen voor...
Uw gids voor het delen van documenten in Google Documenten, Spreadsheets en Presentaties
U kunt eenvoudig samenwerken met de webgebaseerde apps van Google. Dit is uw gids voor delen in Google Documenten, Spreadsheets en Presentaties met de machtigingen...


