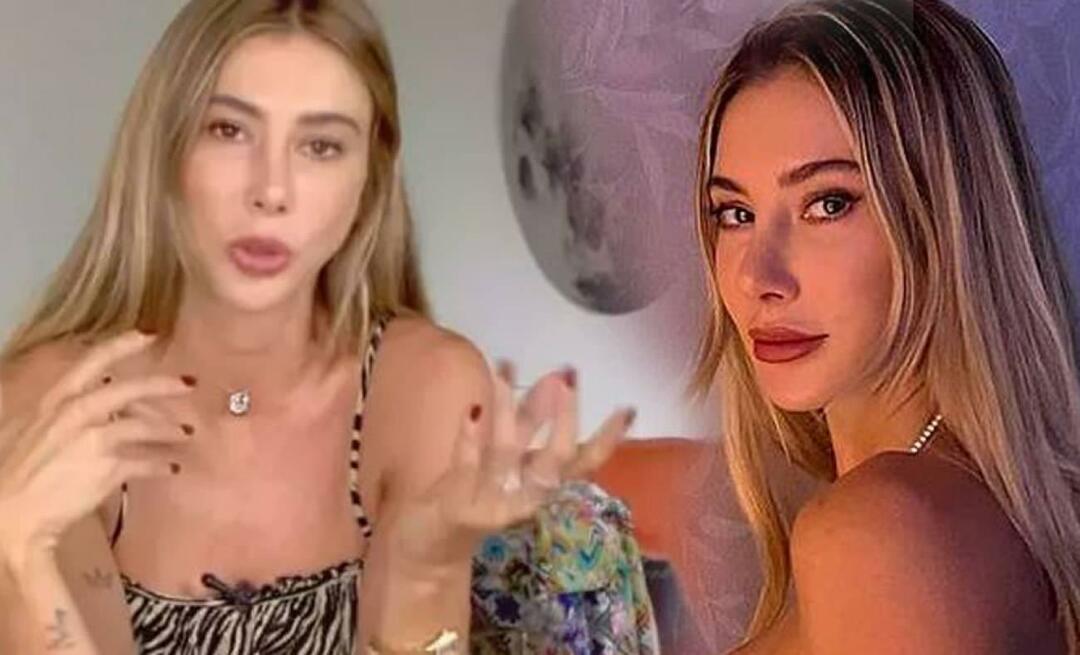Een stroomdiagram maken in Microsoft PowerPoint
Microsoft Office Microsoft Power Point Microsoft / / September 01, 2021

Laatst geupdate op

Ja, u kunt een stroomdiagram maken in Microsoft PowerPoint. Sterker nog, u kunt dit in slechts een paar stappen doen. Het is ook een fluitje van een cent om daar wijzigingen in aan te brengen.
Een Microsoft PowerPoint-presentatie is slechts zo krachtig als de inhoud die op elk van de dia's wordt geplaatst. Een optie is om een stroomdiagram te maken. Een type diagram, een stroomdiagram vertegenwoordigt een werkstroom of proces en bevat doorgaans vakken en pijlen. U kunt een stroomdiagram maken met deze items in een PowerPoint-presentatie om uw publiek te helpen een oplossingsmodel voor een bepaald probleem beter te begrijpen. Hier is hoe het te doen.
Een stroomdiagram maken in PowerPoint
U kunt een stroomdiagram invoegen in een PowerPoint-presentatie met behulp van een SmartArt-afbeelding. Om dit te doen:
- Open Power Point en de presentatie waaraan u een stroomdiagram wilt toevoegen.
- Ga naar de geschikte dia.
- Klik Slimme kunst op het tabblad Invoegen.
- Selecteer aan de linkerkant de Procescategorie in het dialoogvenster Kies een SmartArt-afbeelding.
- Enkele klik op a stroomschema in het middelste deelvenster om de naam en beschrijving in het rechterdeelvenster van het dialoogvenster te zien.
- Selecteer de stroomschema u wilt gebruiken.
- Klik Oke.
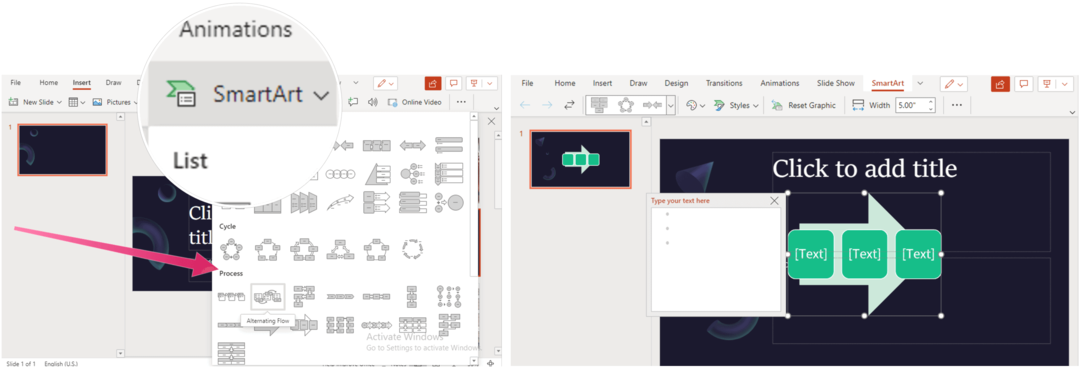
Volgende:
Klik op de [Tekst] tijdelijke aanduiding met de juiste stappen in je flowchart.
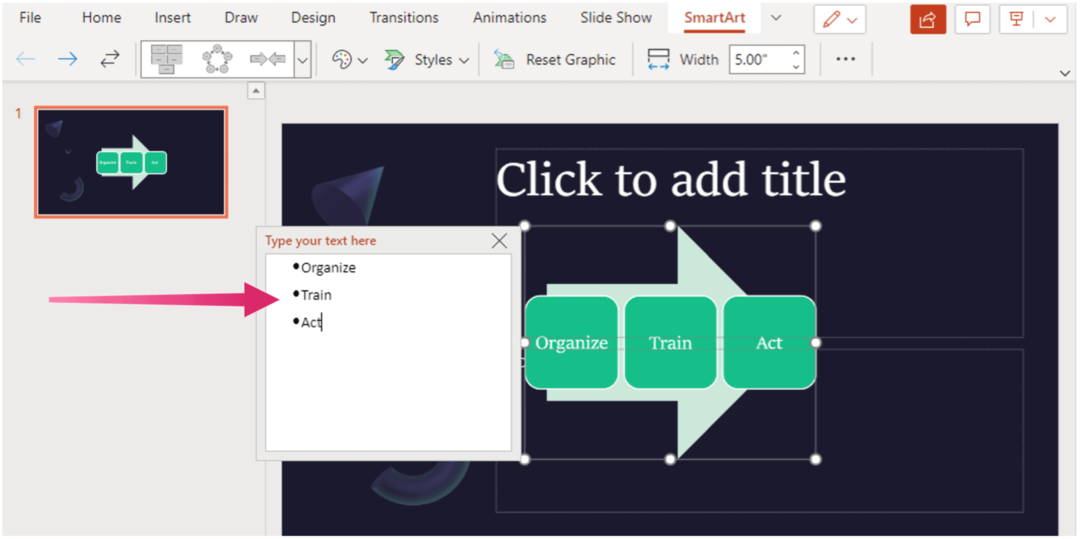
U kunt ook de kleur en stijl van de SmartArt-afbeelding wijzigen. Klik op het tabblad SmartArt Design met uw dia geselecteerd en kies vervolgens Verander kleuren of Stijl en wijzigingen aanbrengen. Klik ResettenGrafisch om het stroomdiagram terug te brengen naar zijn oorspronkelijke uiterlijk.
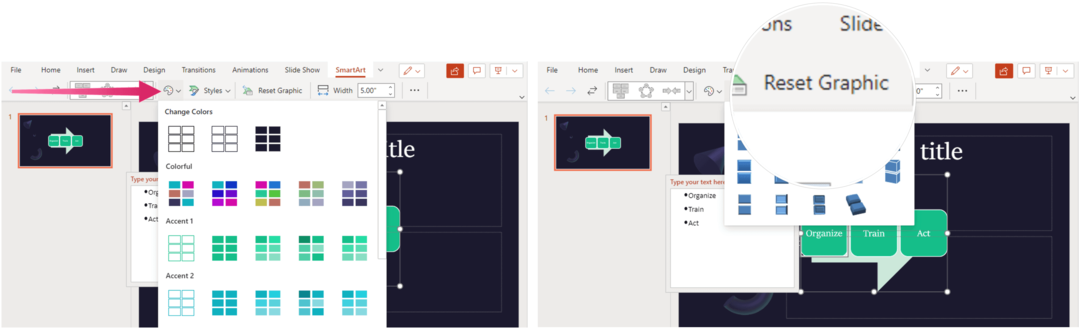
PowerPoint bevindt zich in de Microsoft 365-suite. De Microsoft 365-suite is momenteel beschikbaar in drie varianten voor thuisgebruik, waaronder een gezins-, persoonlijk en thuis- en studentenabonnement. Qua prijs is de eerste $ 100 per jaar (of $ 10 per maand) en omvat Word, Excel, PowerPoint, OneNote en Outlook voor Mac. Het lidmaatschap dekt maximaal zes gebruikers. De persoonlijke versie is voor één persoon en kost $ 70/jaar of $ 6,99 per maand. Ten slotte is het studentenplan een eenmalige aankoop van $ 150 en omvat Word, Excel en PowerPoint. Zakelijke gebruikers kunnen kiezen uit Basic-, Standard- en Premium-abonnementen, vanaf $ 5 per gebruiker/maand.
Bent u op zoek naar meer te doen met Microsoft PowerPoint? Uitchecken een Microsoft PowerPoint-tijdlijn maken om datums weer te geven, hoe u het lettertype op alle dia's in een PowerPoint-presentatie kunt wijzigen, hoe een afbeeldingsachtergrond te verwijderen in Microsoft PowerPoint, en vele anderen.
Hoe de cache, cookies en browsegeschiedenis van Google Chrome te wissen
Chrome doet uitstekend werk door uw browsegeschiedenis, cachegeheugen en cookies op te slaan om uw browserprestaties online te optimaliseren. Haar is hoe te...
Prijsvergelijking in de winkel: hoe u online prijzen kunt krijgen terwijl u in de winkel winkelt
Kopen in de winkel betekent niet dat je hogere prijzen moet betalen. Dankzij prijsaanpassingsgaranties kunt u online kortingen krijgen tijdens het winkelen in...
Een Disney Plus-abonnement cadeau doen met een digitale cadeaukaart
Als je van Disney Plus hebt genoten en het met anderen wilt delen, kun je als volgt een Disney+ Gift-abonnement kopen voor...
Uw gids voor het delen van documenten in Google Documenten, Spreadsheets en Presentaties
U kunt eenvoudig samenwerken met de webgebaseerde apps van Google. Dit is uw gids voor delen in Google Documenten, Spreadsheets en Presentaties met de machtigingen...