Secties gebruiken in Microsoft Forms
Productiviteit Microsoft Formulieren Held / / September 03, 2021

Laatst geupdate op

Presenteer uw lange formulier, enquête of quiz in hapklare stukjes. Hier leest u hoe u secties in Microsoft Forms gebruikt en beheert.
Als u iets langdradigs maakt in Microsoft Forms, of het nu een formulier, enquête, of quiz, overweeg om het op te splitsen met secties. Met secties kunt u uw lange vorm omzetten in kleinere stukken en groepsgerelateerde vragen in hun eigen gebieden.
Hier bespreken we hoe u secties kunt toevoegen in Microsoft Forms en herschik ze of verwijder ze indien nodig.
Voordelen van secties in Microsoft Forms
Als je een... hebt korte vorm, enquête, of wiskunde quiz, secties zijn mogelijk niet nodig. Maar u kunt ze gebruiken, ongeacht de grootte van uw formulier. Hier zijn slechts enkele voordelen van secties in Microsoft Forms.
- Breek langere vormen af. Hierdoor kunnen uw respondenten zich minder overweldigd voelen.
- Maak subgroepen van vragen. Dit houdt soortgelijke vragen of die over een gerelateerd onderwerp bij elkaar.
- Logische vertakkingen toevoegen. Hiermee kunt u respondenten doorverwijzen naar andere secties op basis van hun antwoorden.
Stel dat u bijvoorbeeld een enquête voor klantenfeedback maakt. U kunt secties toevoegen voor de verschillende soorten feedback, zoals productspecifiek, klantenondersteuning en intuïtiviteit van de website.
Een sectie toevoegen in Microsoft Forms
Om een sectie aan uw formulier toe te voegen, gaat u naar: Nieuwe toevoegen waar u normaal gesproken een vraag zou invoegen. Klik op de Meer vraagtypes pijl naar rechts en selecteer Sectie.
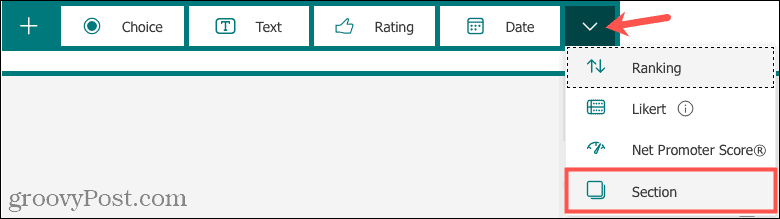
Geef uw sectie vervolgens een naam en eventueel een beschrijving.
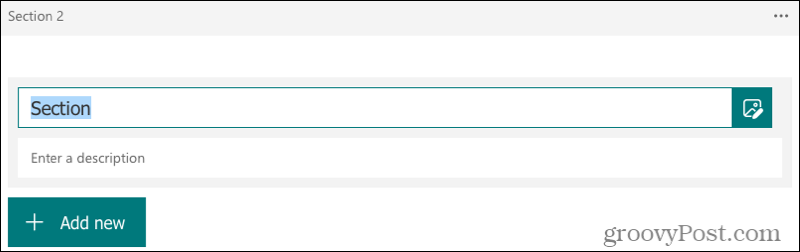
U kunt dan vragen aan de sectie toevoegen zoals u deed in uw oorspronkelijke formulier.
Elke sectie is gelabeld met een nummer, en dit is de volgorde waarin ze aan uw respondenten worden weergegeven.
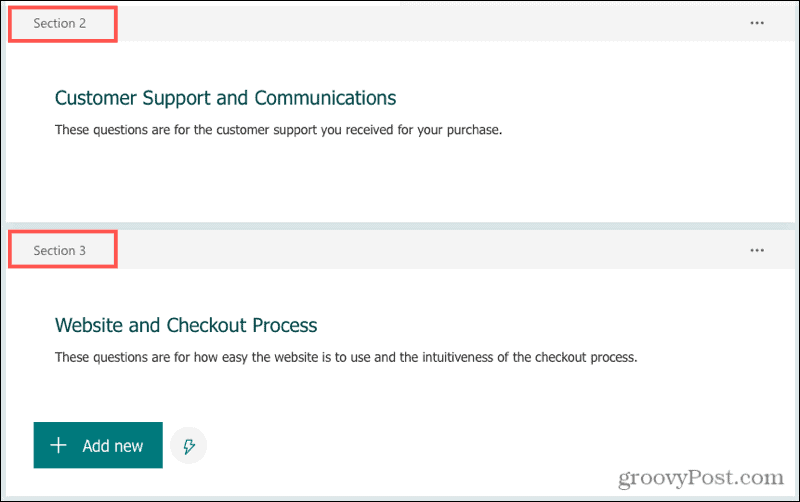
En elke sectie wordt beschouwd als een nieuwe pagina in het formulier. Dus na het beantwoorden van de vragen in Sectie 1, klikken respondenten op Volgende en ga verder met sectie 2. Vragen in het hele formulier zijn opeenvolgend genummerd, dus de nummering doet niet herstart in elke sectie.
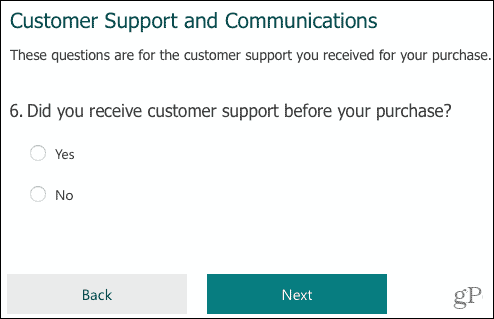
Een sectie dupliceren
U kunt een kopie van een sectie maken en er een nieuwe van maken als u dat wilt. Als de sectie al vragen bevat, worden de vragen ook gedupliceerd. Vervolgens kunt u indien nodig wijzigingen aanbrengen.
Klik Meer instellingen voor sectie (drie stippen) in de rechterbovenhoek van de sectie en selecteer Dubbele sectie.
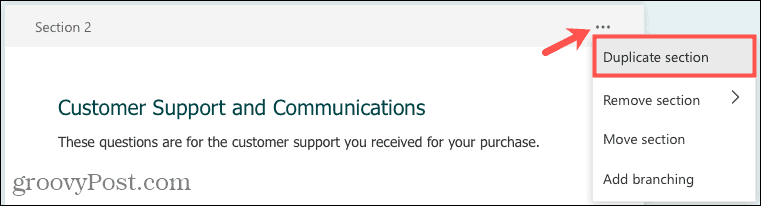
Een sectie verplaatsen
Het leuke van secties in Microsoft Forms is dat je ze in elke gewenste volgorde kunt rangschikken. U kunt dus uw secties maken en uw vragen toevoegen, maar de volgorde voor die secties later bepalen.
Klik Meer instellingen voor sectie en selecteer Sectie verplaatsen.
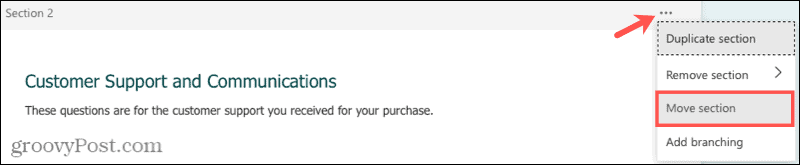
Wanneer het venster verschijnt, klikt u op de pijl omhoog of omlaag om de sectie te verplaatsen. Klik Gedaan als je klaar bent.
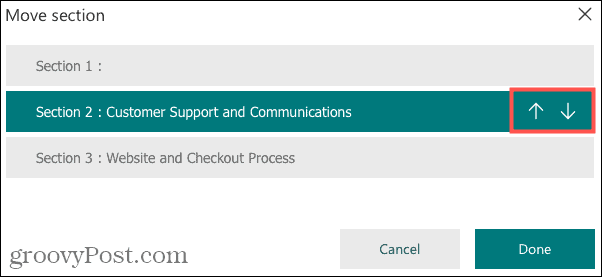
U kunt dan hetzelfde doen voor de overige secties die u wilt verplaatsen.
Een sectie verwijderen
Misschien heb je een sectie gemaakt met vragen die je niet meer wilt of heb je een sectie met slechts één vraag die je liever ergens anders plaatst.
Klik Meer instellingen voor sectie en selecteer Sectie verwijderen. U kunt er dan voor kiezen om de sectie of de sectie en zijn vragen te verwijderen.
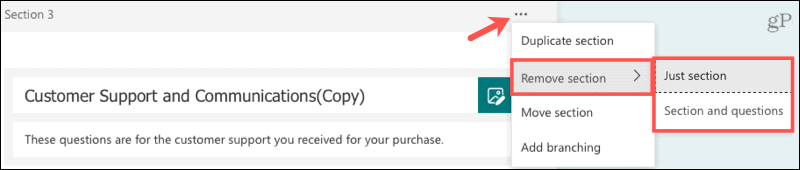
- Als u alleen de sectie verwijdert, worden alle vragen erin automatisch naar de vorige sectie verplaatst.
- Als u de sectie en de vragen verwijdert, worden beide van het formulier verwijderd.
Opmerking over secties
Als u van plan bent om de Shuffle vragen optie in de Instellingen, wordt deze uitgeschakeld wanneer u secties gebruikt. Alle vragen die u aan secties toevoegt, blijven in die secties staan, tenzij u ze handmatig verplaatst.
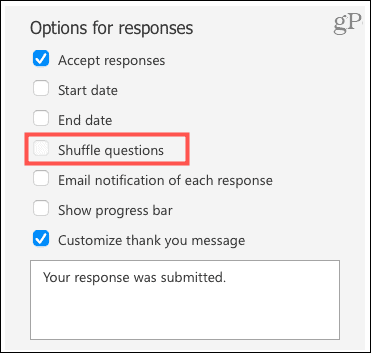
Hoewel moeilijk te zien in de bovenstaande schermafbeelding, is de Shuffle vragen selectievakje kan niet worden geselecteerd.
Overweeg secties in uw lange Microsoft-formulieren
Met de voordelen die secties toevoegen en hoe gemakkelijk het is om ze te beheren, kunt u overwegen ze te gebruiken voor uw langere Microsoft Forms.
Hoe de cache, cookies en browsegeschiedenis van Google Chrome te wissen
Chrome doet uitstekend werk door uw browsegeschiedenis, cachegeheugen en cookies op te slaan om uw browserprestaties online te optimaliseren. Haar is hoe te...
Prijsvergelijking in de winkel: hoe u online prijzen kunt krijgen terwijl u in de winkel winkelt
Kopen in de winkel betekent niet dat je hogere prijzen moet betalen. Dankzij prijsaanpassingsgaranties kunt u online kortingen krijgen tijdens het winkelen in...
Een Disney Plus-abonnement cadeau doen met een digitale cadeaukaart
Als je van Disney Plus hebt genoten en het met anderen wilt delen, kun je als volgt een Disney+ Gift-abonnement kopen voor...
Uw gids voor het delen van documenten in Google Documenten, Spreadsheets en Presentaties
U kunt eenvoudig samenwerken met de webgebaseerde apps van Google. Dit is uw gids voor delen in Google Documenten, Spreadsheets en Presentaties met de machtigingen...
