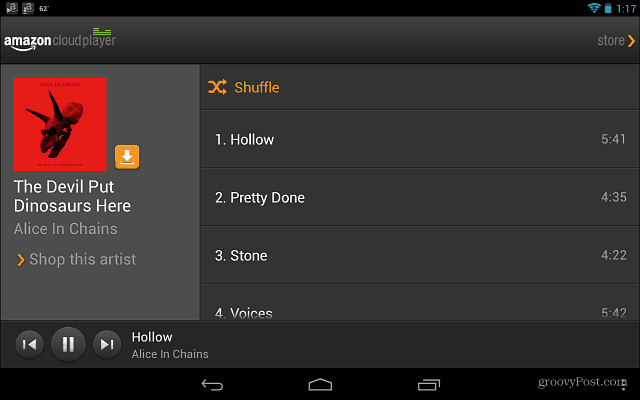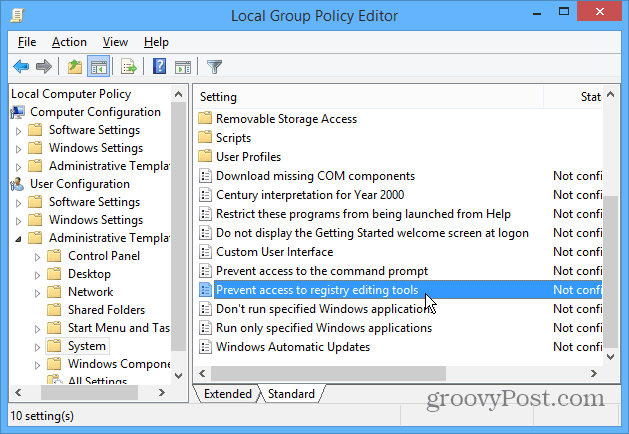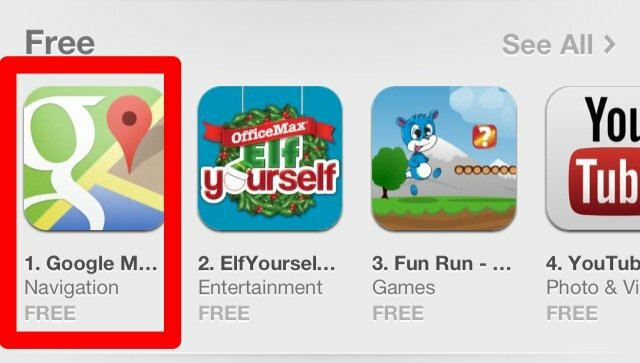De werkbalk aanpassen in Outlook voor Mac
Microsoft Office Microsoft Outlook Mac Held / / September 03, 2021

Laatst geupdate op
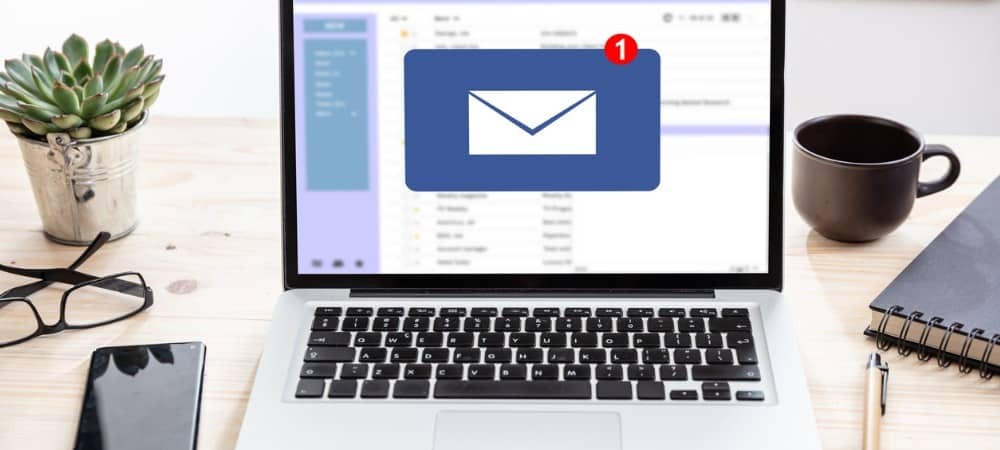
U zit niet vast aan het gebruik van het Office-lint in de nieuwe Outlook voor Mac. We laten u zien hoe u de werkbalk in Outlook kunt aanpassen.
Een van de grootste kenmerken van de "nieuwe Outlook" voor Mac is een aanpasbare werkbalk. In plaats van statische lintachtige andere Office-toepassingen op macOS, kunt u beslissen welke knoppen u wilt weergeven op basis van wat u het meest gebruikt.
Als je nog steeds aan het overwegen bent overschakelen naar de nieuwe Outlook of onlangs hebben gedaan, laten we u zien hoe u de werkbalk kunt aanpassen. Dit omvat uw hoofdscherm van Outlook, samen met de secties e-mail, agenda en contacten.
Pas de werkbalk aan in Outlook op Mac
Voor elke plek waar u de werkbalk in Outlook op Mac kunt aanpassen, volgt u dezelfde stappen. Het verschil dat u zult zien, zijn de beschikbare opties voor de werkbalk op elke plek.
Klik Meer artikelen bekijken (drie stippen) in de werkbalk en kies Werkbalk aanpassen.
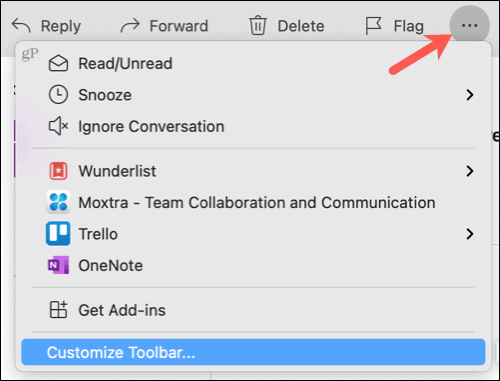
In het geopende venster ziet u onderaan de beschikbare knoppen en bovenaan een donkerder grijs gebied, de huidige werkbalk.
Sleep de knoppen die u wilt gebruiken van onder naar boven. Voor knoppen die momenteel in de werkbalk staan en die u niet wilt gebruiken, sleept u ze van boven naar beneden.
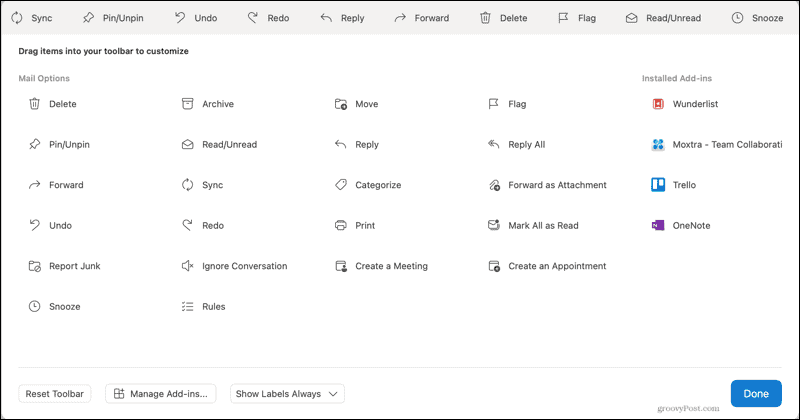
Als je invoegtoepassingen hebt geïnstalleerd, zie je deze aan de rechterkant. U kunt deze ook naar de werkbalk slepen.
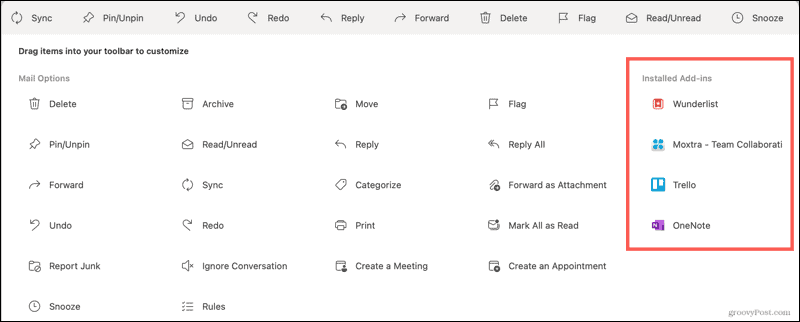
U kunt de items in de werkbalk ook opnieuw rangschikken. Selecteer een knop en sleep deze naar links of rechts naar de plek waar je hem wilt hebben.

Onderaan het aanpassingsvenster van de werkbalk ziet u enkele extra opties.
- Werkbalk resetten: de werkbalk terugzetten naar de standaardinstellingen.
- Invoegtoepassingen beheren: open het scherm Add-ins om huidige add-ins te beheren of zoek naar meer.
- Knoplabels: kies ervoor om altijd labels weer te geven, ze weer te geven als de ruimte dit toelaat of de labels te verbergen.
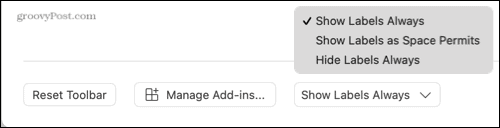
Wanneer u klaar bent met het ordenen van uw werkbalk zoals u dat wilt, klikt u op Gedaan aan de onderkant.
Pas de Mailbox-werkbalk aan in Outlook
De werkbalk voor uw Outlook-mailbox en -mappen heeft de meeste beschikbare acties. Je hebt meer dan 30 opties. Bedenk wat u het meest doet in uw mailbox of een map waarin een bericht is geselecteerd. Of je nu gebruikt de functie voor pinberichten, e-mails regelmatig beantwoorden of doorsturen of snoozen, bespaar ruimte voor dat soort items door knoppen te verwijderen die u nooit gebruikt.
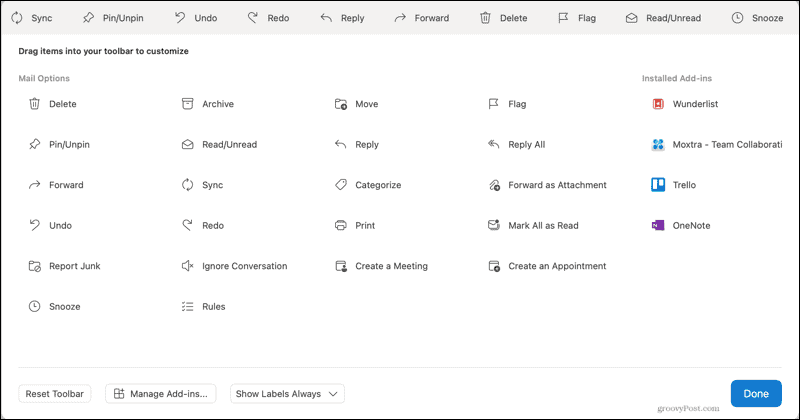
Pas de e-mailwerkbalk aan
Naast de werkbalk van uw Outlook-postvak heeft u een andere werkbalk wanneer u een bericht beantwoordt, doorstuurt of maakt. En als je de e-mail in een apart venster plaatst door op de pijl rechtsboven in het bericht te klikken, heeft dat venster een bijpassende werkbalk.
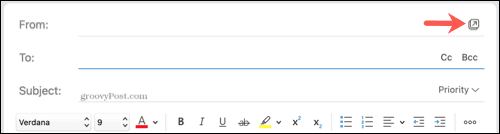
U kunt dus elk van deze gebieden aanpassen om de acties te gebruiken die voor u het belangrijkst zijn.
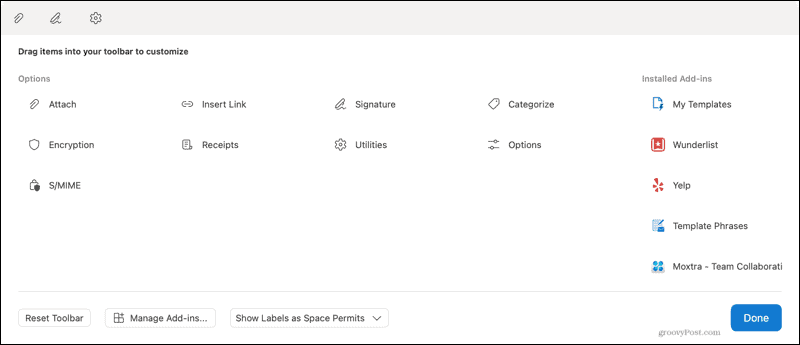
Pas de werkbalk voor agendagebeurtenissen aan
Hoewel de agenda in de nieuwe versie van Outlook op Mac geen werkbalk bovenaan heeft, hebben gebeurtenissen dat wel. Als u een nieuwe afspraak wilt maken of er een wilt openen in uw agenda, ziet u uw aanpasbare werkbalk bovenaan.
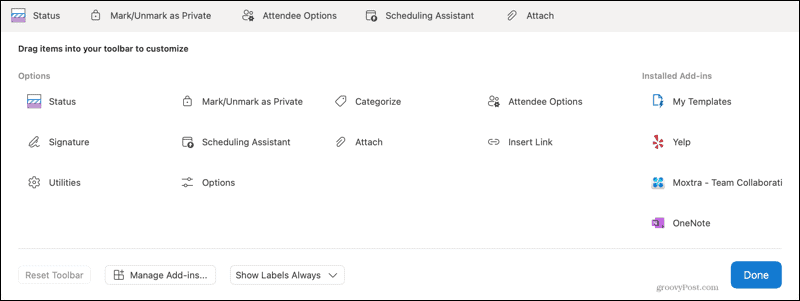
Hiermee kun je knoppen weergeven voor zaken als de planningsassistent of deelnemersopties voor nieuwe evenementen. Of u kunt uw status of categorie opnemen voor bestaande evenementen.
Pas de werkbalk Contactpersonen aan in Outlook
Nog een sectie die handig is om de acties te hebben die u nodig hebt, is het gedeelte Contacten. U kunt de werkbalk aanpassen voor het gedeelte Contacten en ook voor het selecteren van een huidig contact of het maken van een nieuwe.
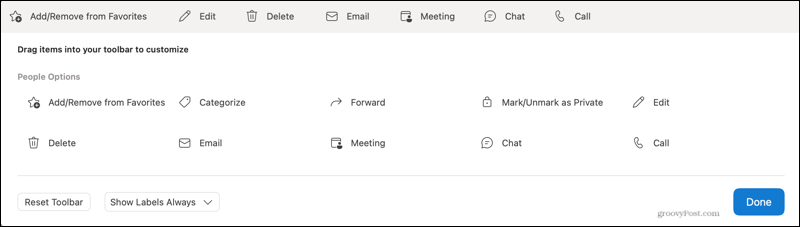
Dit is handig voor contacten met wie u regelmatig chat, een vergadering opzet of wilt bellen.
Maak uw werkbalk nuttiger in Outlook op Mac
Als u een paar minuten nodig heeft om de werkbalk in Outlook op Mac aan te passen, kunt u op de lange termijn tijd besparen. Je hebt de acties die je nodig hebt en gebruikt het meest rechts bovenaan.
Kijk voor meer informatie op how to handtekeningen instellen en gebruiken in Outlook op Mac. Als u ook Office op Windows gebruikt, bekijk dan hoe u: de werkbalk Snelle toegang aanpassen.
Hoe de cache, cookies en browsegeschiedenis van Google Chrome te wissen
Chrome doet uitstekend werk door uw browsegeschiedenis, cachegeheugen en cookies op te slaan om uw browserprestaties online te optimaliseren. Haar is hoe te...
Prijsvergelijking in de winkel: hoe u online prijzen kunt krijgen terwijl u in de winkel winkelt
Kopen in de winkel betekent niet dat je hogere prijzen moet betalen. Dankzij prijsaanpassingsgaranties kunt u online kortingen krijgen tijdens het winkelen in...
Een Disney Plus-abonnement cadeau doen met een digitale cadeaukaart
Als je van Disney Plus hebt genoten en het met anderen wilt delen, kun je als volgt een Disney+ Gift-abonnement kopen voor...
Uw gids voor het delen van documenten in Google Documenten, Spreadsheets en Presentaties
U kunt eenvoudig samenwerken met de webgebaseerde apps van Google. Dit is uw gids voor delen in Google Documenten, Spreadsheets en Presentaties met de machtigingen...