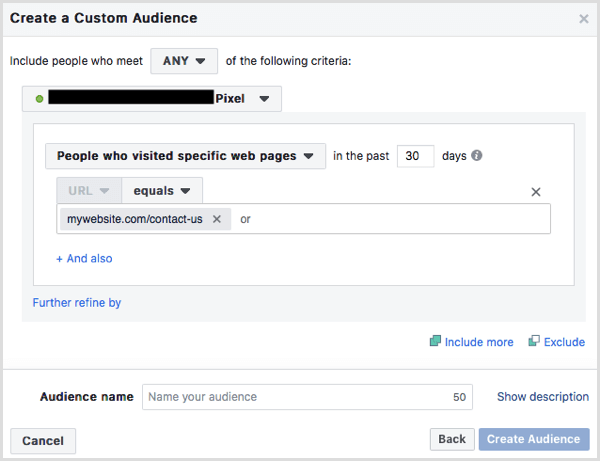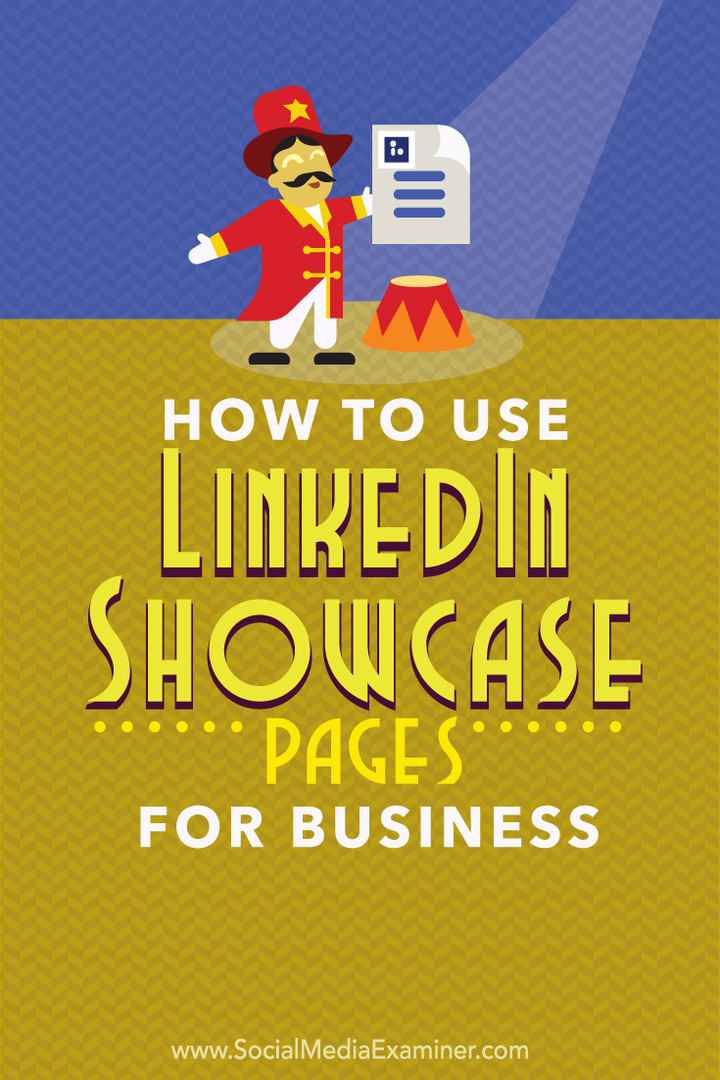Stel een gecodeerde flashdrive in met TruCrypt
Versleuteling Truecrypt / / March 17, 2020
Normale wachtwoordbeveiliging is simpelweg niet voldoende als u ongeoorloofde toegang tot uw gegevens wilt voorkomen. TrueCrypt gaat nog een stap verder met codering.
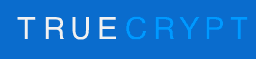 Versleutelde bestanden beschermen uw gegevens tegen ongeoorloofde toegang. Ik zal het niet benadrukken waarom het belangrijk is om uw systeemstation te versleutelen zoals het in detail is behandeld door een van onze redacteur Jack. U kunt uw bestanden versleutelen met een van de verschillende versleutelingssoftware die online beschikbaar is. Maar in plaats van elk van uw gevoelige bestanden te versleutelen, is het eenvoudiger om een van uw schijven te versleutelen waarin u uw versleutelde bestanden kunt plaatsen. Dit zou niet moeilijk moeten zijn als u een vaste-schijfpartitie heeft die speciaal voor dit doel is bestemd; Als u echter geen harde-schijfpartitie heeft voor codering, kunt u een gecodeerde virtuele harde schijf maken met een toepassing genaamd TrueCrypt.
Versleutelde bestanden beschermen uw gegevens tegen ongeoorloofde toegang. Ik zal het niet benadrukken waarom het belangrijk is om uw systeemstation te versleutelen zoals het in detail is behandeld door een van onze redacteur Jack. U kunt uw bestanden versleutelen met een van de verschillende versleutelingssoftware die online beschikbaar is. Maar in plaats van elk van uw gevoelige bestanden te versleutelen, is het eenvoudiger om een van uw schijven te versleutelen waarin u uw versleutelde bestanden kunt plaatsen. Dit zou niet moeilijk moeten zijn als u een vaste-schijfpartitie heeft die speciaal voor dit doel is bestemd; Als u echter geen harde-schijfpartitie heeft voor codering, kunt u een gecodeerde virtuele harde schijf maken met een toepassing genaamd TrueCrypt.
TrueCrypt is een freeware open source-applicatie met een grootte van bijna 3 MB en is compatibel met Windows 7 / Vista / XP, Mac OS X en Linux. De applicatie helpt u bij het maken van gecodeerde virtuele schijven waarin u gevoelige bestanden kunt opslaan. Kortom, de applicatie maakt gegevensbestanden op uw computer die via de app kunnen worden gemount om de virtuele schijf te genereren; gegevens kunnen worden opgeslagen op uw virtuele schijf die vervolgens wordt opgeslagen in het oorspronkelijk gemaakte bestand.
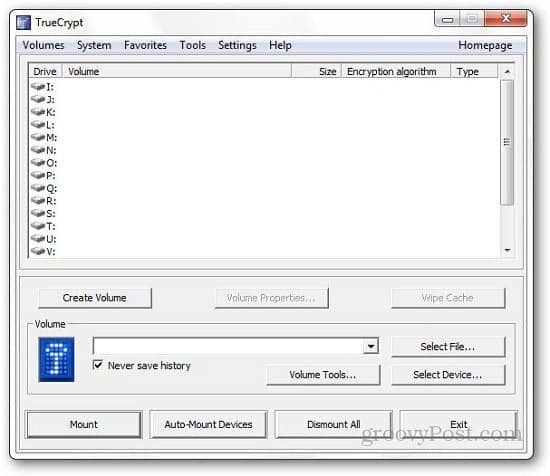
Naast je te laten gecodeerde virtuele schijven makenkunt u met de applicatie ook uw systeemstation of een ander station op uw computer versleutelen. Dit kan worden gebruikt om niet alleen uw harde-schijfpartities te coderen, maar ook uw flash-schijven.
Hoe u uw flashdrive kunt versleutelen
Allereerst, download en installeer Truecrypt op jouw computer. Om uw flashstation te versleutelen, moet u deze op uw computer aansluiten en vervolgens op de knop Volume maken in de app klikken. Selecteer de tweede coderingsoptie die overeenkomt met codering van een niet-systeempartitie. Ik geef er de voorkeur aan om de volledige schijf te coderen in plaats van een gecodeerd volume te maken, maar de keuze is aan jou. Hier zal ik je laten zien hoe je je hele flashstation kunt coderen met Truecrypt.
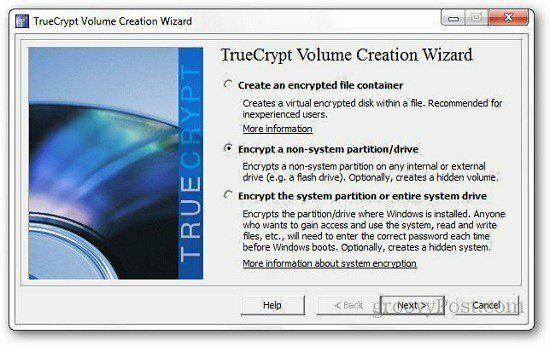
Het zal je nu vragen om het volumetype te selecteren, houd het simpel en selecteer het standaard Truecrypt-volume.
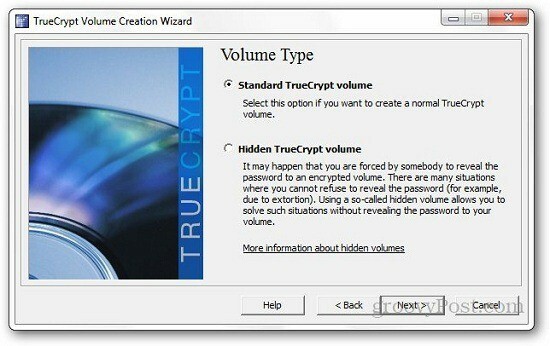
Nu wordt u gevraagd om de schijf te lokaliseren die u wilt coderen, dus klik op de knop Apparaat selecteren en blader door de schijf die u wilt beschermen (de flashdrive).
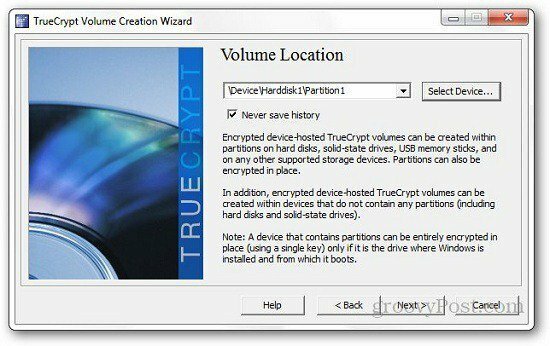
Het kiezen van het type codering is aan jou; de standaardoptie is AES die u kunt wijzigen.
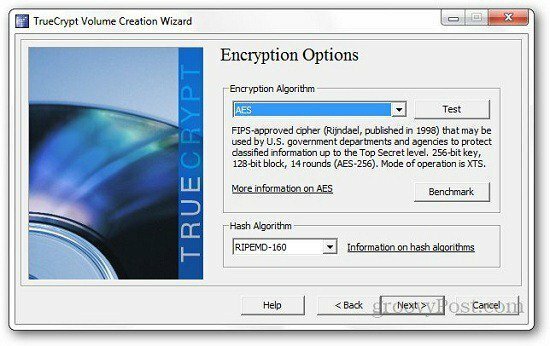
In de volgende stap wordt u gevraagd het wachtwoord op te geven dat u wilt instellen. Typ het wachtwoord en klik op Volgende. Dit is de belangrijkste stap, omdat u dit nodig heeft om toegang te krijgen tot uw bestanden. Dus als u het wachtwoord kwijtraakt, verliest u ook al uw bestanden, dus gebruik een wachtwoord dat uniek en gemakkelijk te onthouden is. Gebruikers kunnen ook sleutelbestanden maken tijdens het coderingsproces. Je hebt toegang tot je flashdrive als je het wachtwoord en de sleutelbestanden hebt.
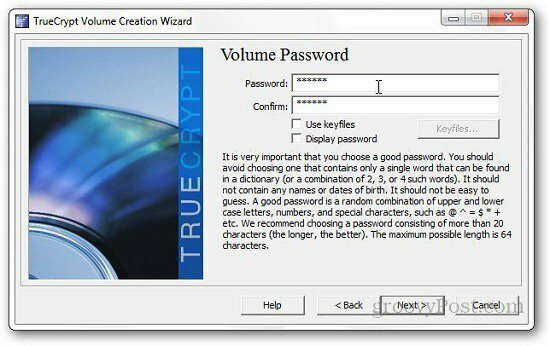
De volgende stap is het formatteren van uw flashstation. In mijn geval heb ik Quick Format geselecteerd omdat ik probeer een USB te coderen die geen gegevens bevat. Maar als u de optie voor normaal formaat kiest, kan het een paar minuten duren om te voltooien. Zorg ervoor dat u de muis op dit scherm beweegt om hoogwaardige versleutelingssleutels te genereren die u op het formaatscherm kunt zien. Nu is het proces bijna voltooid, het enige dat u hoeft te doen is uw USB-drive monteren, zodat u er gemakkelijk toegang toe hebt.
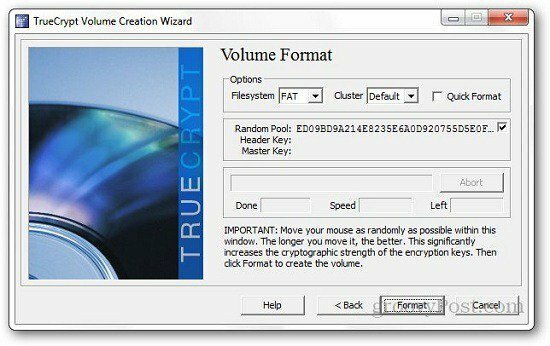
Open Truecrypt, selecteer een stationsletter die niet is toegewezen aan een station op de computer, klik op Selecteer apparaat en kies uw flashstation. Klik nu op de knop Mount.
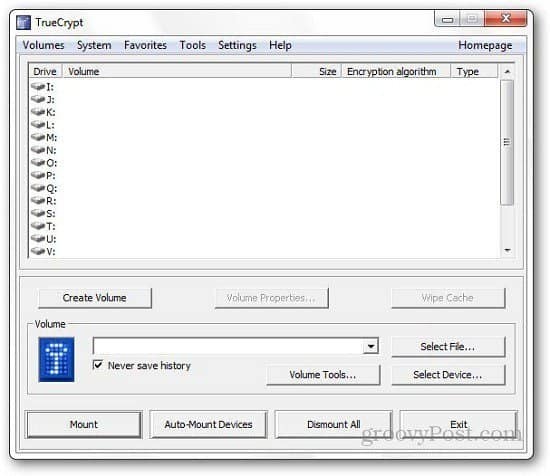
Het vraagt u het wachtwoord dat u eerder hebt toegewezen en klikt op OK. Nu u klaar bent, kunt u de schijf normaal op uw computer gebruiken.
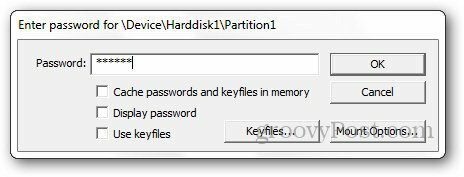
Zodra het volume is gemaakt, wordt er een bevestigingsbericht weergegeven.

U kunt het demonteren nadat u de gewenste bestanden op uw flashstation hebt opgeslagen.
Op deze eenvoudige manier kunt u ervoor zorgen dat uw schijven zijn versleuteld. Als u op zoek bent naar een manier om uw bestanden veilig te beveiligen, hetzij met een flashstation of een ander station op uw computer, dan is TrueCrypt precies wat u nodig heeft.
Je kan zelfs codeer je Dropbox-account evenals Truecrypt gebruiken. Het voegt een extra beschermingslaag toe aan je Dropbox-account en beschermt het tegen ongeoorloofd gebruik.