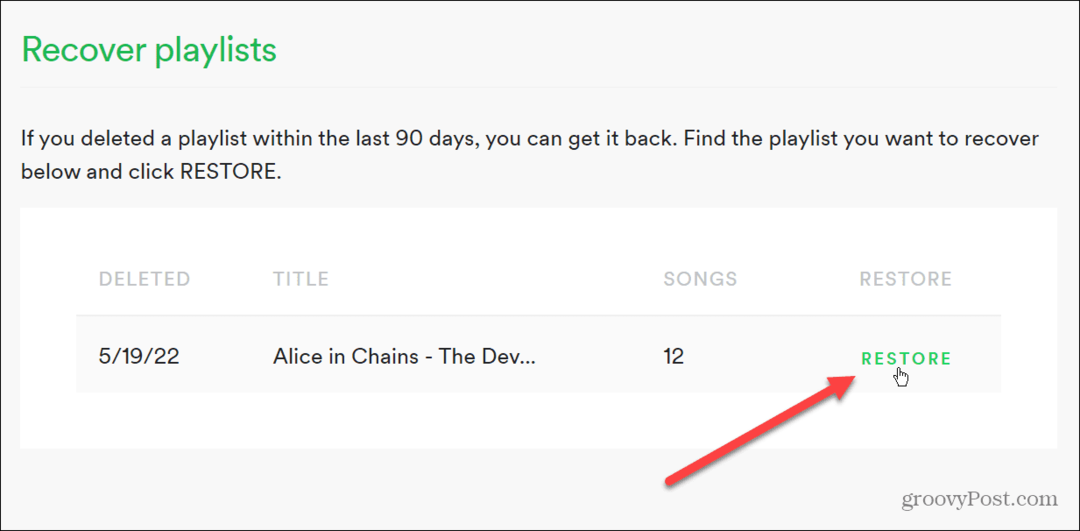Hoe u Microsoft Outlook op Mac kunt personaliseren
E Mail Microsoft Outlook Mac Held / / September 07, 2021

Laatst geupdate op

Met beide versies van Outlook op Mac heb je opties om je ervaring aan te passen. Hier volgen enkele suggesties om Outlook te personaliseren.
Als je graag een minuut of twee de tijd neemt om de apps die je dagelijks gebruikt te personaliseren, weet je dat de Microsoft Office-applicaties op Mac niet veel opties bieden. Maar toen Microsoft introduceerde de nieuwe Outlook voor Mac, hebben ze enkele verbeteringen op dit gebied aangebracht.
Van een kleurenthema en inboxweergave in de mailbox tot een driedaagse weergave en functie met de naam Mijn dag in de agenda, u kunt Outlook beter afstemmen op uw stijl. En als u ervoor hebt gekozen om in plaats daarvan bij de klassieke Outlook te blijven, laten we u zien wat u kunt doen om het meer uw eigen te maken.
Algehele Outlook-uiterlijk
Je hebt de mogelijkheid om met een lichte of donkere uitstraling te gaan en een mooie kleur te kiezen in de nieuwe Outlook voor Mac.
- Open Outlook en klik op Outlook > Voorkeuren vanuit de menubalk.
- Selecteer Algemeen.
- Kies bovenaan je Verschijning U kunt ervoor zorgen dat Outlook overeenkomt met de instelling voor de donkere modus van uw Mac (Nachtdienst) door Systeem te kiezen.
- Selecteer vervolgens een Thema uit de zes kleuropties.
- Optioneel, inschakelen Transparantie voor een subtielere uitstraling.
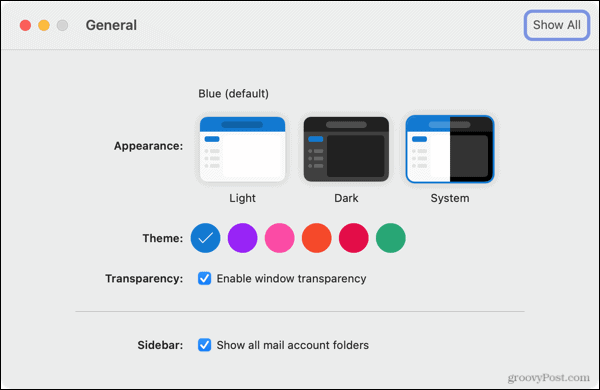
U kunt de Voorkeuren sluiten wanneer u klaar bent, en uw wijzigingen worden automatisch opgeslagen en toegepast.
Uiterlijk postvak
Naast een thema en een lichte of donkere modus, kunt u het uiterlijk van uw mailboxweergave wijzigen. Dit is een geweldige verbetering omdat je hiermee je weergave kunt verdichten of de Gefocuste inbox kunt gebruiken.
- Open Outlook en klik op Outlook > Voorkeuren vanuit de menubalk.
- Selecteer Lezing.
- Kies bovenaan de Weergavedichtheid. U kunt kiezen uit Comfortabel, Medium of Compact.
- Selecteer vervolgens uw voorkeur Berichtenlijst opties bekijken. U kunt een voorbeeld weergeven, de afbeelding van de afzender en de koppen groeperen.
- Als je van een houdt Gericht Postvak IN, vink het vakje daarvoor aan. Vervolgens worden uw berichten gesorteerd in Gefocust en Overig.
- Markeer tot slot de opties die u wilt gebruiken voor Gesprekken. U kunt e-mails groeperen in conversaties en deze automatisch laten uitvouwen wanneer ze worden geselecteerd.
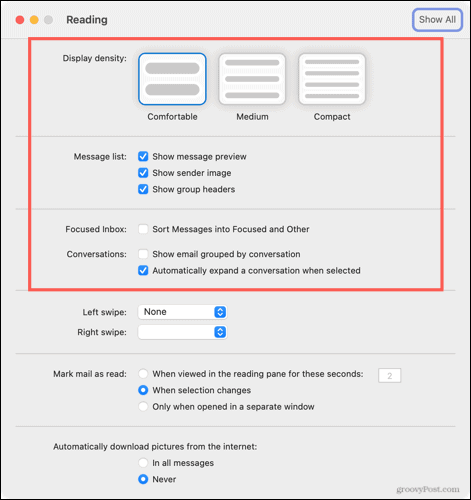
De overige opties in de leesinstellingen zijn hetzelfde als de klassieke Outlook op Mac. U kunt dus uw veegacties aanpassen, de markering als leesopties wijzigen en een keuze maken voor het downloaden van afbeeldingen.
Kalenderweergave
Met de nieuwe Outlook voor Mac kwamen ook verbeteringen aan de agenda. Een daarvan bevat een driedaagse kalenderweergave. Dit is super als je een vol programma hebt en een paar dagen wilt zien.
Klik op de Weergave knop bovenaan de kalender of Weergave in de menukaart. Kies dan Drie dagen.

Een andere verbetering van de Outlook-agenda die u leuk zult vinden als u een druk schema hebt, wordt My Day genoemd. Dit opent je agenda of dagweergave aan de rechterkant van de kalender. U kunt dus uw week in de kalender bekijken, maar de huidige dag in één oogopslag zien in Mijn dag.
Klik op de Taakvenster tonen knop rechtsboven of klik op Weergave > Taakvenster uit het menu om Mijn Dag te openen.
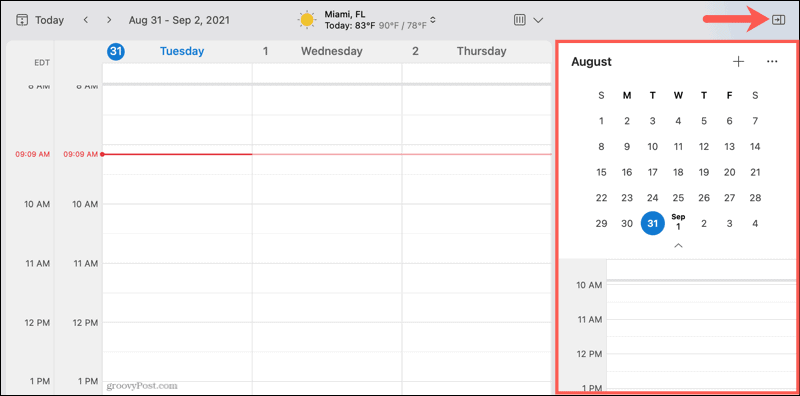
Om aan te passen wat je in My Day ziet, ga je naar Outlook > Voorkeuren en selecteer Mijn dag. U kunt dan Agendaweergave of Dagweergave kiezen, eerdere evenementen bekijken en de kalender selecteren.
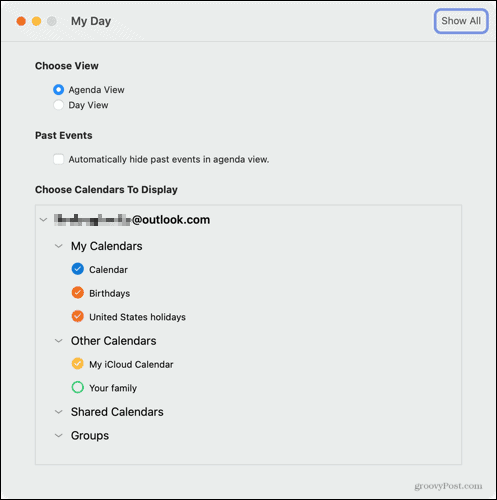
Bonus: pas uw werkbalk aan
Nog een aanpasbare functie die bij de nieuwe Outlook voor Mac is geleverd, is het aanpassen van uw werkbalk. Dit is een prachtige verbetering ten opzichte van het statische lint in de klassieke versie.
Bekijk onze how-to voor de werkbalk aanpassen in Outlook op Mac.
Personaliseer Classic Outlook op Mac
Zoals vermeld, biedt de klassieke versie van Outlook op Mac niet veel personalisatie-opties. Maar hier zijn een paar dingen die je kunt doen om het een beetje meer aan te passen.
Donkere modus uitschakelen: Als u Outlook liever ongewijzigd gebruikt en niet overeenkomt met de donkere modus van uw Mac, kunt u de donkere modus uitschakelen. Open Outlook > Voorkeuren. Selecteer Algemeen en vink het vakje aan voor Donkere modus uitschakelen.
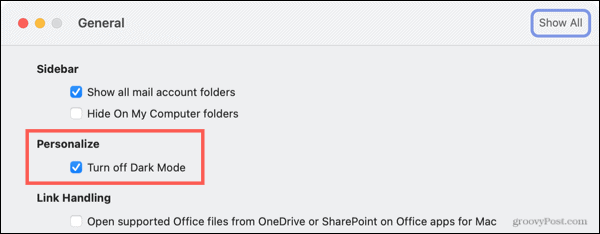
Meldingen en geluiden: u kunt ervoor kiezen om een bureaubladwaarschuwing te ontvangen, het Outlook-pictogram in uw Dock te laten stuiteren, een badgetelling weer te geven en uw geluidsinstellingen aan te passen. Open Outlook > Voorkeuren. Selecteer Meldingen en geluiden en maak uw aanpassingen.
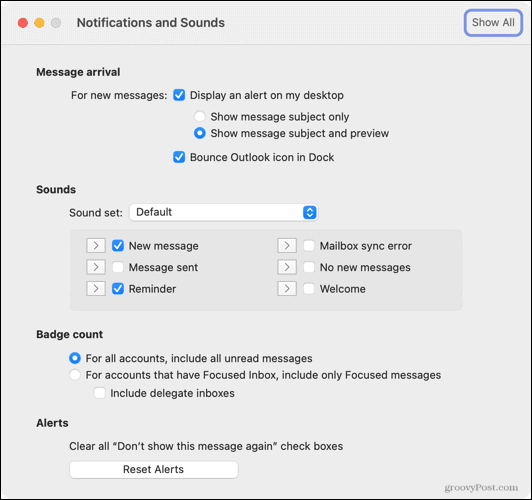
Toon het weer in de kalender: Of je nu je dag of het komende weekend plant, het weer kan een rol spelen in die plannen. Om het weer in de Outlook-agenda weer te geven, opent u Outlook > Voorkeuren. Selecteer Kalender en vink het vakje onderaan aan voor: Toon huidig weer op kalender.
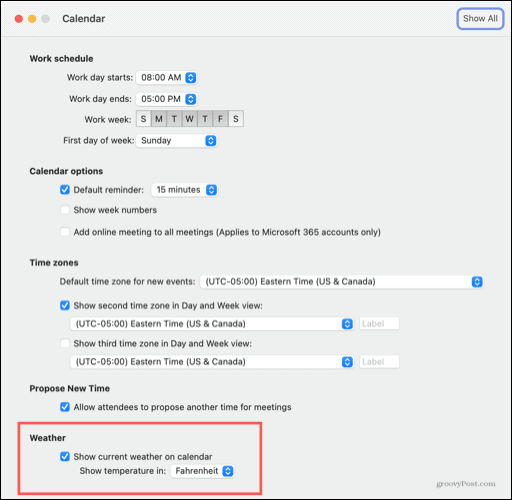
Het is uw vooruitzicht, personaliseer het
Wat je ook besluit te doen, met de nieuwe Outlook voor Mac kun je een mailbox en agendaweergave maken die meer geschikt is voor jou. En als u de voorkeur geeft aan de klassieke versie van Outlook, kunt u deze op een aantal manieren personaliseren.
Kijk voor meer informatie bij How to handtekeningen instellen en gebruiken in Outlook voor Mac of hoe? berichten vastzetten in de nieuwe versie van Outlook.
Hoe de cache, cookies en browsegeschiedenis van Google Chrome te wissen
Chrome doet uitstekend werk door uw browsegeschiedenis, cache en cookies op te slaan om uw browserprestaties online te optimaliseren. Haar is hoe te...
Prijsvergelijking in de winkel: hoe u online prijzen kunt krijgen terwijl u in de winkel winkelt
Kopen in de winkel betekent niet dat je hogere prijzen moet betalen. Dankzij prijsvergelijkingsgaranties kunt u online kortingen krijgen tijdens het winkelen in...
Een Disney Plus-abonnement cadeau doen met een digitale cadeaukaart
Als je van Disney Plus hebt genoten en het met anderen wilt delen, kun je als volgt een Disney+ Gift-abonnement kopen voor...
Uw gids voor het delen van documenten in Google Documenten, Spreadsheets en Presentaties
U kunt eenvoudig samenwerken met de webgebaseerde apps van Google. Dit is uw gids voor delen in Google Documenten, Spreadsheets en Presentaties met de machtigingen...