Hoe de hoeveelheid schijfruimte te beperken die wordt gebruikt door de Prullenbak in Windows 11
Microsoft Windows 11 Held / / September 09, 2021

Laatst geupdate op

Er zijn veel manieren om ruimte op uw harde schijf vrij te maken. Je denkt misschien niet meteen dat de Prullenbak ruimte in beslag neemt, maar dat doet het wel. Hier leest u hoe u de hoeveelheid ruimte die door de Prullenbak wordt gebruikt, kunt beperken.
Als je vaak weinig schijfruimte hebt, zijn er verschillende dingen die je kunt doen om ruimte vrij te maken, zoals: met behulp van Storage Sense. Een plaats die schijfruimte in beslag kan nemen, is de prullenbak. Wanneer u bestanden verwijdert, worden ze niet onmiddellijk verwijderd. In plaats daarvan worden ze naar de prullenbak verplaatst en nemen ze nog steeds ruimte in op uw harde schijf.
De prullenbak kan handig zijn om verwijderde bestanden gemakkelijk te herstellen en biedt een vangnet. Het is echter mogelijk dat u de hoeveelheid ruimte die de prullenbak inneemt, wilt beperken. Wanneer u een maximale hoeveelheid ruimte instelt die de prullenbak gebruikt, worden verwijderde bestanden opgeslagen totdat die maximale grootte is bereikt. Op dat moment verwijdert de prullenbak automatisch en permanent oudere bestanden om ruimte te maken voor de nieuwere verwijderde bestanden.
Vandaag laten we u zien hoe u de maximale hoeveelheid schijfruimte instelt die de prullenbak gebruikt.
Toegang krijgen tot de eigenschappen van de prullenbak vanaf het bureaublad
Als u de Prullenbak niet op uw bureaublad ziet, kunt u deze weergeven door met de rechtermuisknop ergens op het bureaublad te klikken en naar Beeld > Bureaubladpictogrammen tonen.
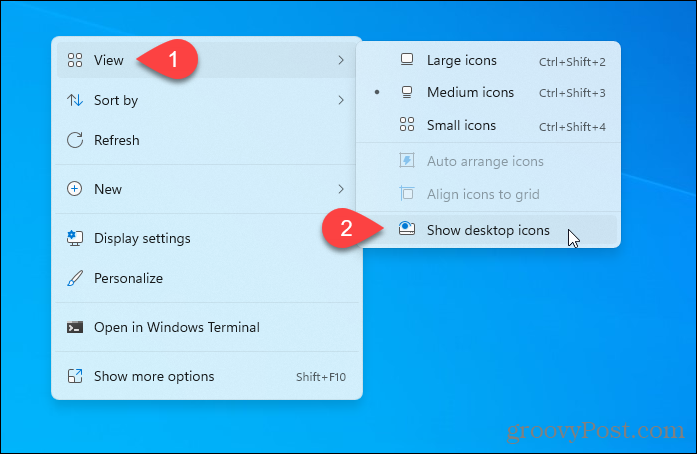
Klik met de rechtermuisknop op het pictogram Prullenbak en selecteer Eigendommen.
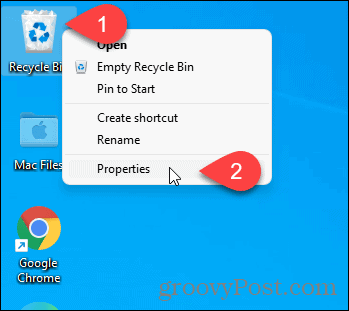
Toegang krijgen tot de eigenschappen van de prullenbak vanuit de map Prullenbak
U kunt de Prullenbak ook openen door op. te drukken Windows-toets + R om de te openen Loop dialoog. Type:shell: RecycleBinfolder in de Open vak en klik op Oke.
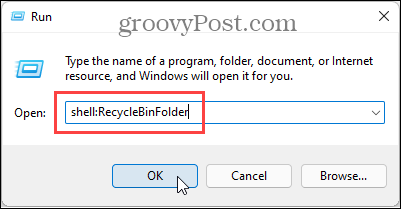
In de Prullenbak map, klik met de rechtermuisknop op een leeg gebied en selecteer Eigendommen.
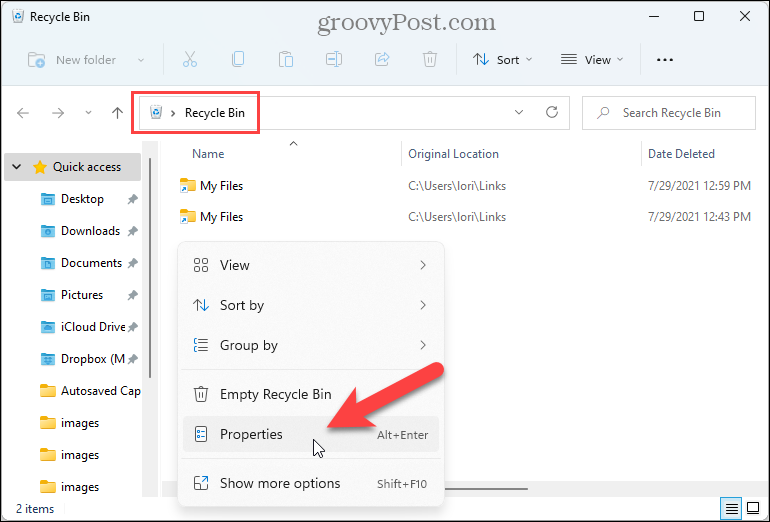
Hoe de hoeveelheid ruimte die door de Prullenbak wordt gebruikt, te verminderen (of te vergroten)?
Op de Eigenschappen van prullenbak dialoog, selecteer Aangepast formaat: in de Instellingen voor geselecteerde locatie sectie. Voer vervolgens een grootte in MB in de Maximaal maat doos.
De grootte van mijn Prullenbak was bijvoorbeeld ingesteld op 15128 MB of ongeveer 16 GB. Ik heb het gewijzigd in 5000 MB of 5 GB. Als u over voldoende ruimte beschikt, kunt u de maximale grootte van de Prullenbak vergroten.
De andere optie, Verplaats geen bestanden naar de Prullenbak, omzeilt de Prullenbak en verwijdert bestanden permanent. Als je liever het vangnet van de Prullenbak hebt, selecteer deze optie dan niet. Om handmatig bestanden permanent te verwijderen wanneer u dat wilt, drukt u op Shift + Verwijderen bij het verwijderen van de bestanden.
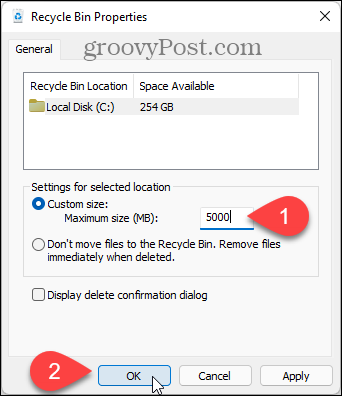
Als je Windows 10 gebruikt, lees dan ons artikel over: het beperken van de hoeveelheid ruimte die wordt gebruikt door de Prullenbak in Windows 10.
Hoe de cache, cookies en browsegeschiedenis van Google Chrome te wissen
Chrome doet uitstekend werk door uw browsegeschiedenis, cachegeheugen en cookies op te slaan om uw browserprestaties online te optimaliseren. Haar is hoe te...
Prijsvergelijking in de winkel: hoe u online prijzen kunt krijgen terwijl u in de winkel winkelt
Kopen in de winkel betekent niet dat je hogere prijzen moet betalen. Dankzij prijsaanpassingsgaranties kunt u online kortingen krijgen tijdens het winkelen in...
Een Disney Plus-abonnement cadeau doen met een digitale cadeaukaart
Als je van Disney Plus hebt genoten en het met anderen wilt delen, kun je als volgt een Disney+ Gift-abonnement kopen voor...
Uw gids voor het delen van documenten in Google Documenten, Spreadsheets en Presentaties
U kunt eenvoudig samenwerken met de webgebaseerde apps van Google. Dit is uw gids voor delen in Google Documenten, Spreadsheets en Presentaties met de machtigingen...
