Rand toevoegen aan een pagina in Microsoft Word
Microsoft Office Microsoft Word Held / / September 10, 2021

Laatst geupdate op
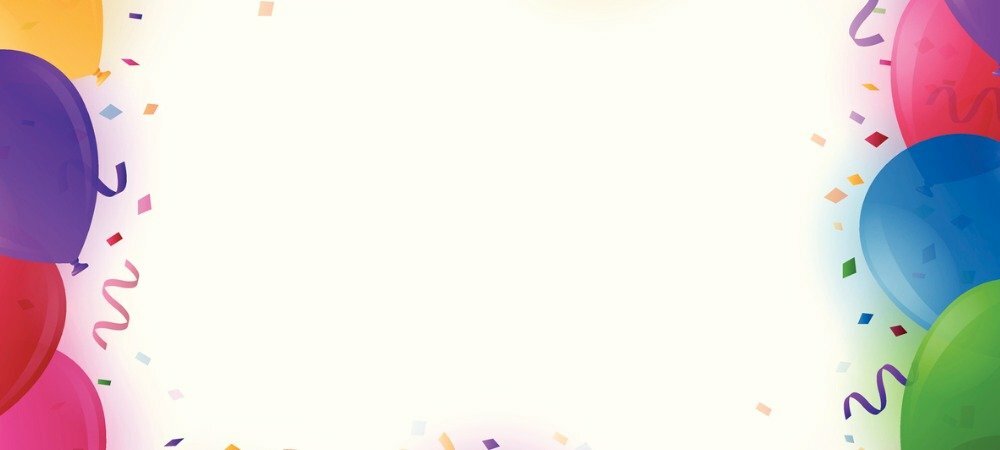
Als u uw document, brochure, uitnodiging of flyer wilt verfraaien, laten we u zien hoe u een paginarand kunt aanpassen in Word.
Als u een document in Microsoft Word maakt dat er beter uitziet met een paginarand, kunt u er eenvoudig een toevoegen. Word geeft je flexibele opties, of je nu een simpele zwarte lijn wilt voor bijvoorbeeld een brochure of een grillige rand voor zoiets als een uitnodiging.
Hier laten we u zien hoe u een paginarand in Word kunt toevoegen en deze precies naar wens kunt aanpassen.
Een paginarand toevoegen in Word
Open Microsoft Word naar uw document op Windows of Mac. Ga naar de Ontwerp tabblad en klik op de Paginaranden knop in het gedeelte Pagina-achtergrond van het lint.

Wanneer het venster Randen en arcering wordt geopend, bevestigt u dat u zich op de Paginarand tabblad. U kunt dan direct naar de aanpassingsopties voor uw rand gaan.
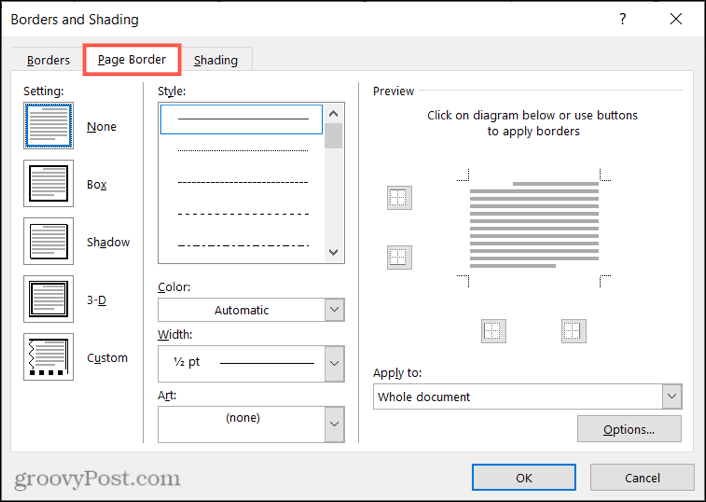
Een paginarand aanpassen in Word
Aan de linkerkant van het venster kun je beginnen met het kiezen van een stijl onder
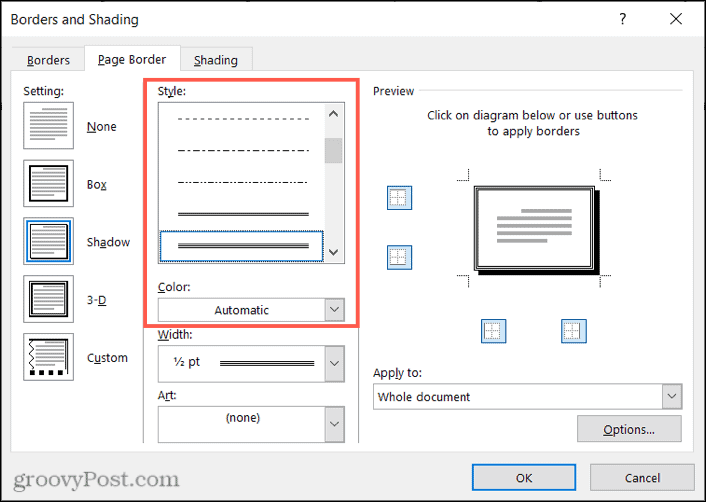
Als je liever iets leuks en anders gebruikt, klik dan op de Kunst vervolgkeuzelijst onderaan voor een grote selectie creatieve randen. U vindt een mooi assortiment aan kleuropties zoals harten, sterren, ijshoorntjes, bloemen, vakantieafbeeldingen en meer.
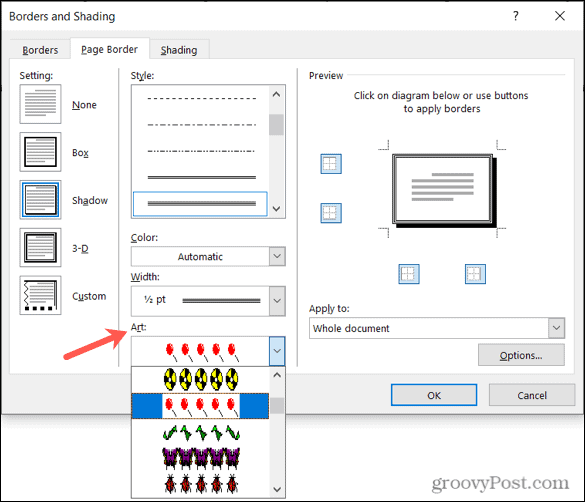
Of u nu een lijnstijl of kunstzinnige rand gebruikt, u kunt de Breedte van de grens. U ziet het voorbeeld aan de rechterkant bijwerken voor een goed beeld terwijl u dit doet.
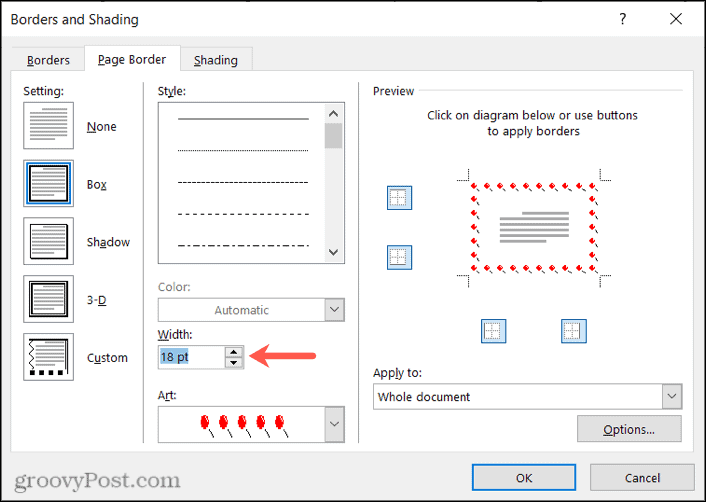
Ook in de Voorbeeld sectie, kunt u de kleine vakjes gebruiken om de rand van een bepaalde kant van het document in of uit te schakelen. Kies dan "Gelden voor” als u alleen de rand in een bepaalde sectie of het hele document wilt.
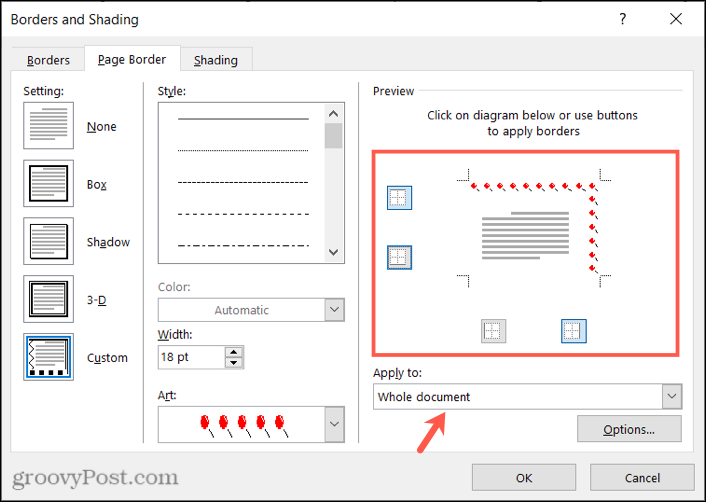
Als u de marges wilt aanpassen wanneer u een paginarand gebruikt, klikt u op de Opties knop. U kunt vervolgens het aantal lettertypepunten invoeren dat u wilt gebruiken voor de boven-, onder-, linker- of rechtermarge. Klik dan hieronder op Meten vanaf om die aantallen punten vanaf de rand van de pagina of de tekst van uw document te gebruiken.
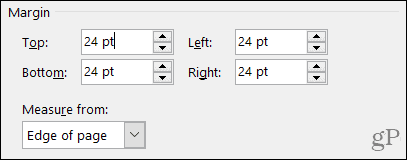
Je hebt een paar extra instellingen in dit venster die je kunt aanpassen als je wilt. Schakel onder Opties de selectievakjes in of uit om altijd vooraan weer te geven, de alinearanden uit te lijnen met de paginarand en de kop- of voetteksten eromheen.
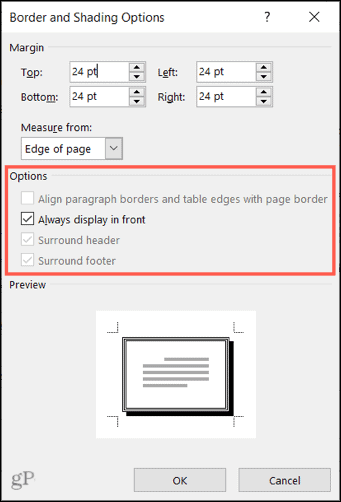
Opmerking: Afhankelijk van uw selecties kunnen sommige opties grijs worden weergegeven.
Klik Oke wanneer u klaar bent met het wijzigen van de opties. Dan klikken Oke in het venster Randen en arcering om uw paginarand toe te passen.
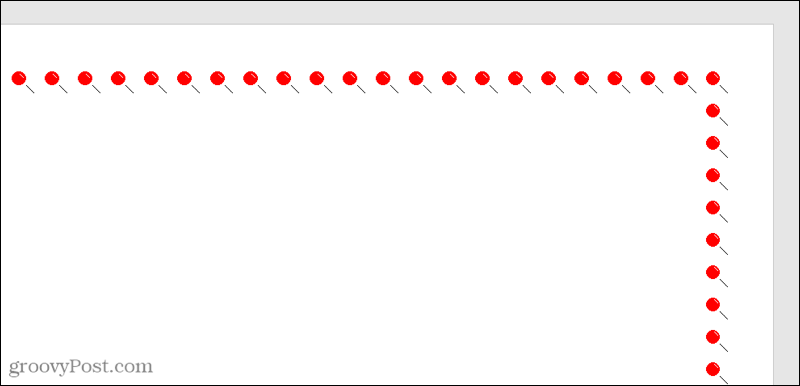
Een paginarand verwijderen
Als u later besluit om de paginarand die u hebt toegepast te verwijderen, kunt u dat eenvoudig doen.
- Ga terug naar de Ontwerp tabblad en klik op Paginaranden.
- Op de Paginarand tabblad, klik op Geen onder Instellingen aan de linkerkant.
- Klik Oke, en uw rand moet worden verwijderd.
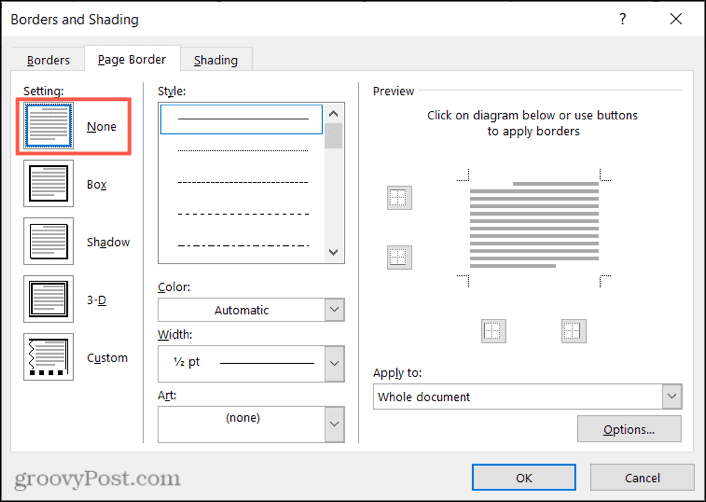
Paginaranden in Microsoft Word
Het maakt niet uit welk type rand je kiest, of je het nu toepast op je hele document of alleen op een sectie, Word geeft je geweldige opties. U kunt uw flyer wat pit geven of uw document omlijnen met een eenvoudige paginarand.
Kijk voor meer informatie bij How to verwijder een horizontale lijn in Word of hoe? achtergrondkleur toevoegen aan uw Word-document.
Hoe de cache, cookies en browsegeschiedenis van Google Chrome te wissen
Chrome doet uitstekend werk door uw browsegeschiedenis, cachegeheugen en cookies op te slaan om uw browserprestaties online te optimaliseren. Haar is hoe te...
Prijsvergelijking in de winkel: hoe u online prijzen kunt krijgen terwijl u in de winkel winkelt
Kopen in de winkel betekent niet dat je hogere prijzen moet betalen. Dankzij prijsaanpassingsgaranties kunt u online kortingen krijgen tijdens het winkelen in...
Een Disney Plus-abonnement cadeau doen met een digitale cadeaukaart
Als je van Disney Plus hebt genoten en het met anderen wilt delen, kun je als volgt een Disney+ Gift-abonnement kopen voor...
Uw gids voor het delen van documenten in Google Documenten, Spreadsheets en Presentaties
U kunt eenvoudig samenwerken met de webgebaseerde apps van Google. Dit is uw gids voor delen in Google Documenten, Spreadsheets en Presentaties met de machtigingen...



