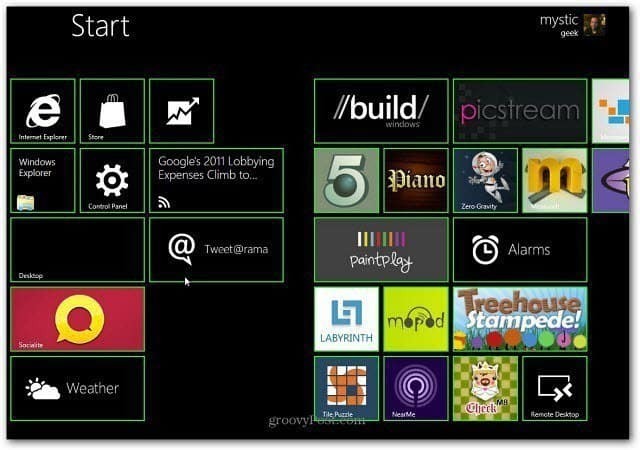Tekst roteren in Microsoft Word
Microsoft Word Microsoft Productiviteit Held / / September 10, 2021

Laatst geupdate op
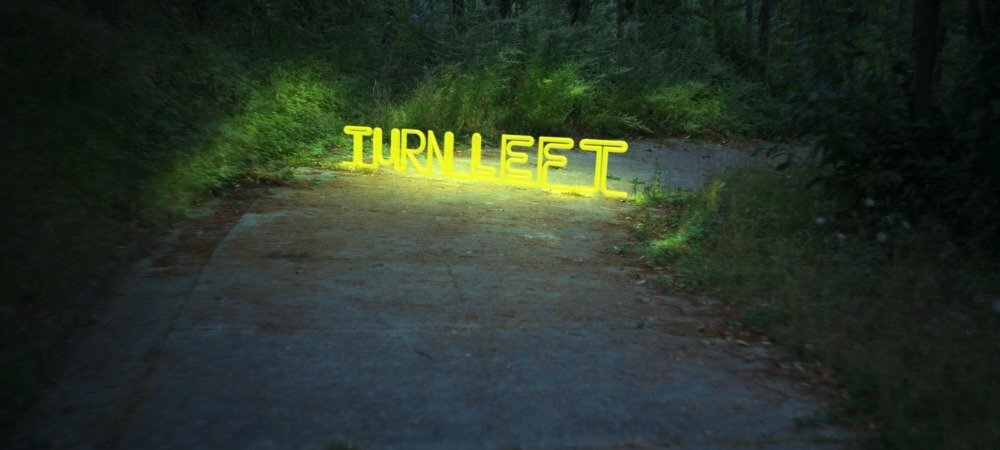
Als u uw tekst in een kleine hoek of 90 graden wilt draaien, laten we u zien hoe u tekst in Word precies zo kunt draaien als u wilt.
Als u een document opstelt in Microsoft Word en een beetje creatief wilt zijn met het uiterlijk, kunt u overwegen om wat tekst te roteren. Misschien wilt u de tekst in een kleine hoek draaien of 90 of zelfs 180 graden draaien.
Hoewel het roteren van tekst in Microsoft Word niet moeilijk is, is het ook niet helemaal duidelijk hoe je dit moet doen. Hier laten we u zien hoe u tekst in Word kunt roteren en de verschillende opties die u heeft voor de hoek.
Een tekstvak invoegen in Word
Als u tekst in een Word-document wilt roteren, moet u de tekst in een tekstvak plaatsen.
Ga in Windows naar de Invoegen en gebruik de vervolgkeuzepijl naast Tekstveld in het gedeelte Tekst van het lint. U kunt een tekstvak tekenen of de optie Eenvoudig tekstvak selecteren.
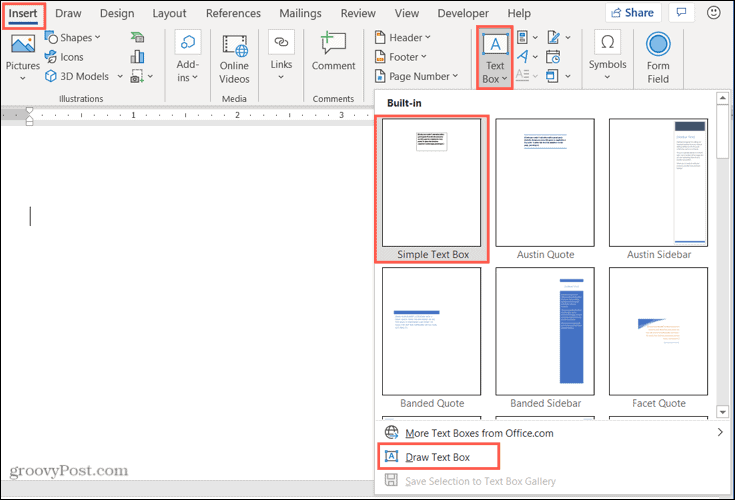
Ga op Mac naar de Invoegen tabblad en klik op de Tekst vervolgkeuzepijl. Klik vervolgens op de
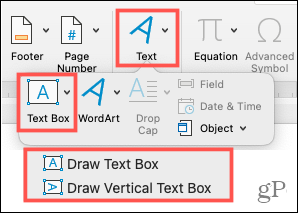
Nadat u het tekstvak hebt ingevoegd, typt u uw tekst erin. Maak je dan klaar om het te draaien!
Een tekstvak roteren in Word
Je hebt een paar verschillende manieren om het tekstvak met de tekst erin te draaien.
Gebruik de draaihendel
Wanneer u het tekstvak selecteert, ziet u bovenaan een rotatiegreep. U kunt deze hendel naar links of rechts slepen om de tekst te roteren.
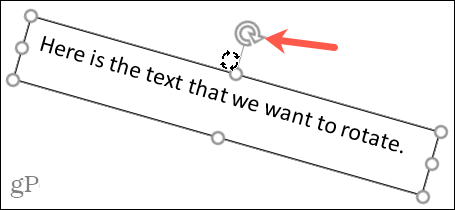
Als u de flexibiliteit in de rotatie wilt beperken, houdt u uw Verschuiving toets terwijl u de draaihendel gebruikt. Hierdoor wordt het tekstvak 15 graden per keer gedraaid.
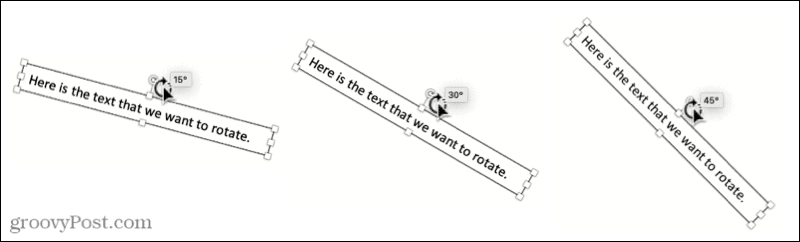
Gebruik de optie Roteren in het lint
Als je een simpele draai van het tekstvak 90 graden wilt maken, kun je dit doen met een tool in het lint. Selecteer het tekstvak en ga naar de Vorm Formaat tabblad dat wordt weergegeven.
Klik in Windows op de Objecten roteren knop in het gedeelte Schikken van het lint. Kies vervolgens 90 graden naar rechts draaien of 90 graden naar links draaien.
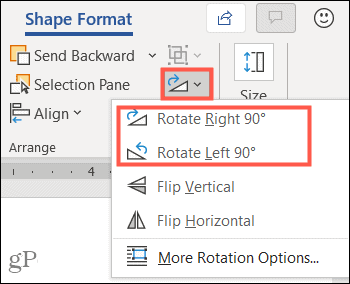
Klik op de Mac op de Regelen vervolgkeuzepijl in het lint en vervolgens de Draaien pijl. Kies 90 graden naar rechts draaien of 90 graden naar links draaien.
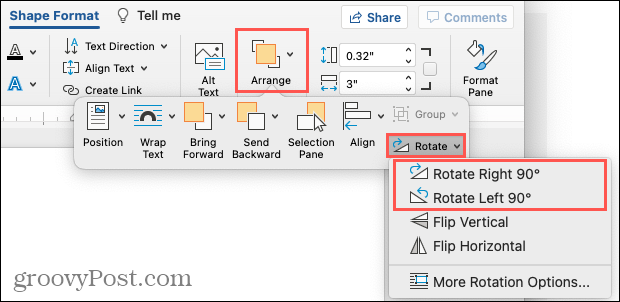
En als u de tekst ondersteboven wilt hebben, kunt u twee keer op een van die twee opties op Windows of Mac klikken.
Een exacte rotatiehoek instellen
Misschien heb je een exacte hoek die je wilt gebruiken voor je tekstrotatie. U kunt dit in Word toevoegen op zowel Windows als Mac.
Open de Draaien optie in het lint op de Vorm Formaat tabblad zoals hierboven beschreven. Selecteer vervolgens Meer rotatie-opties.
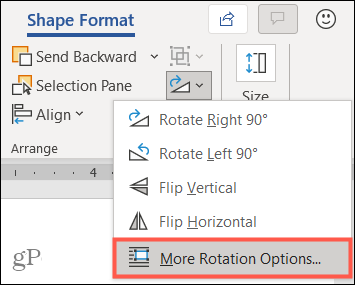
Voer in het gedeelte Roteren van het venster Lay-out dat verschijnt een getal in of gebruik de pijlen om de graden te vergroten of te verkleinen voor de hoek naast Rotatie. Klik Oke.
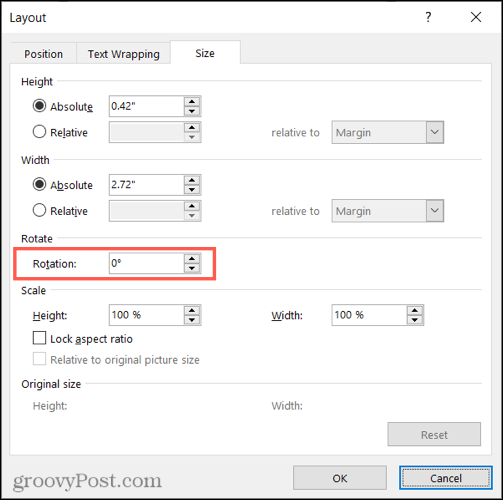
Opmerking: nadat u het tekstvak hebt gedraaid, wordt het telkens wanneer u het selecteert horizontaal weergegeven. Dit helpt om het bewerken van de tekst een beetje gemakkelijker te maken.
De tekstvakrand verwijderen
Wanneer u een tekstvak tekent of invoegt in Word, heeft het standaard een rand. Dit is misschien goed voor uw situatie, maar als u die rand liever verwijdert om alleen de tekst erin weer te geven, gaat u als volgt te werk.
Selecteer het tekstvak en ga naar de Vorm Formaat tabblad. Klik op de Vormoverzicht vervolgkeuzepijl en kies Geen overzicht.
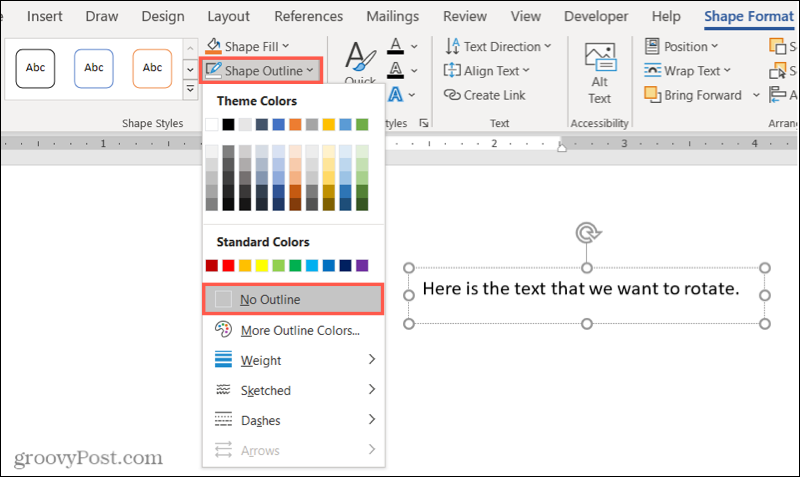
Nu ziet u alleen de tekst in het vak en verschijnt deze in uw document zoals uw andere tekst. Als u het selecteert, ziet u een kleine rand om u te helpen het vak te verplaatsen of het formaat ervan aan te passen of opnieuw te draaien.
Tekst roteren naar elke hoek in Word
Wat uw reden ook is om uw tekst in een bepaalde hoek te willen plaatsen, u weet nu hoe eenvoudig het is om dit in Microsoft Word te doen. En als je aan een spreadsheet werkt en het wat spannender wilt maken, kijk dan eens hoe je dat doet hoek en tekst roteren in Excel.
En voor meer, kijk eens hoe u kromme tekst in uw Word-document of hoe? tekst verkleinen zodat deze op één pagina past.
Hoe de cache, cookies en browsegeschiedenis van Google Chrome te wissen
Chrome doet uitstekend werk door uw browsegeschiedenis, cachegeheugen en cookies op te slaan om uw browserprestaties online te optimaliseren. Haar is hoe te...
Prijsvergelijking in de winkel: hoe u online prijzen kunt krijgen terwijl u in de winkel winkelt
Kopen in de winkel betekent niet dat je hogere prijzen moet betalen. Dankzij prijsaanpassingsgaranties kunt u online kortingen krijgen tijdens het winkelen in...
Een Disney Plus-abonnement cadeau doen met een digitale cadeaukaart
Als je van Disney Plus hebt genoten en het met anderen wilt delen, kun je als volgt een Disney+ Gift-abonnement kopen voor...
Uw gids voor het delen van documenten in Google Documenten, Spreadsheets en Presentaties
U kunt eenvoudig samenwerken met de webgebaseerde apps van Google. Dit is uw gids voor delen in Google Documenten, Spreadsheets en Presentaties met de machtigingen...