7 manieren om opslagruimte te maximaliseren op Windows 10-apparaten met lage capaciteit
Windows 10 Opslagruimte / / March 17, 2020
Laatst geupdate op

Voel je je ingesloten omdat je Windows 10-apparaat weinig ruimte heeft? Hier zijn enkele tips om te maximaliseren wat je hebt.
Een paar jaar geleden, te beginnen met de lancering van Windows 8.1, lanceerden Microsoft en branchepartners apparaten die konden concurreren met de iPad van Apple. Deze apparaten waren zeer beperkt in hun opslagruimte, waaronder sommige met ongeveer 16 GB opslag. De use case was multimediaconsumptie en informeel gebruik - surfen op het web, e-mail, muziek luisteren, video streamen. Er werd van u verwacht dat u Windows Store-apps zou gebruiken, uw bestanden op OneDrive zou bewaren en zou gebruiken On Demand-bestanden om opslag te beheren. In werkelijkheid werkte dit nooit echt zoals verwacht, deels omdat Windows 8 de meeste ruimte voor zichzelf en de gecomprimeerde herstelpartitie opslokt.
Een paar jaar snel vooruit, en dit zijn nog steeds geweldige mobiele apparaten met volledige versies van Windows. Maar die kleine opslagcapaciteit wordt steeds meer een uitdaging. De standaardconfiguratie voor Windows 10 is vrij klein - ongeveer 8 tot 10 GB. Maar met elke voorbijgaande update begint Windows 10 uit te breiden. Dit maakt het besturingssysteem een hele klus om te beheren op apparaten met een lagere opslagcapaciteit met 32 GB schijven of minder.

In dit artikel bespreken we enkele van de opties die u kunt uitvoeren om de ervaring gemakkelijker te maken.
Beheer beperkte schijfruimte op tablets en laptops met Windows 10
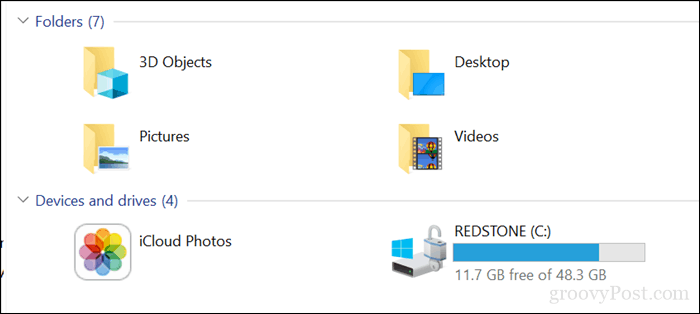
1 - OneDrive On Demand-bestanden
Als u Windows 10 op een apparaat met beperkte capaciteit gebruikt, bent u waarschijnlijk op zoek naar de meest betaalbare optie om wat ruimte te herstellen. Vanaf Windows 10 1709 is Microsoft opnieuw geïntroduceerd OneDrive Files on Demand. Met deze handige functionaliteit kun je al je bestanden op OneDrive bewaren en alleen de bestanden downloaden die je nodig hebt. Ons recente artikel bevat alle details over het instellen en configureren ervan.
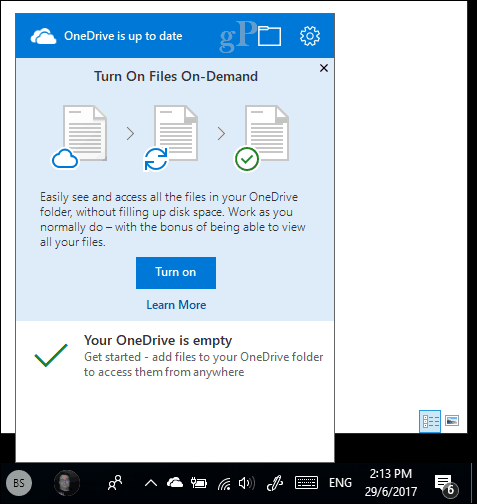
2 - Schijfopruiming en opslagzin
Windows 10 is berucht vanwege het maken van gearchiveerde bestanden die u niet nodig heeft. Twee functies in Windows 10 die u daarbij kunnen helpen, zijn Schijfopruiming en Opslagzin.
Open Start, typ: schijf opruiming raak dan Enter.
Zodra Schijfopruiming is geopend, selecteert u de schijf waarop Windows is geïnstalleerd als dit nog niet is gebeurd. Windows scant uw harde schijf op bestanden die het kan opruimen.
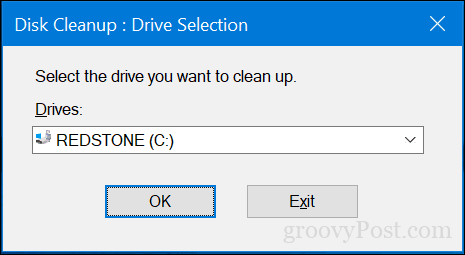
Klik op de knop nadat Schijfopruiming de scan heeft voltooid Systeembestanden opschonen.
Hiermee wordt nog een snelle scan uitgevoerd, inclusief elk bestand dat kan worden verwijderd. Blader door de lijst en vink af wat u niet nodig heeft. Vrijwel alles in Schijfopruiming kan veilig worden verwijderd. Als u bestanden in de Prullenbak bewaart om ze veilig te bewaren, moet u ze waarschijnlijk verwijderen.
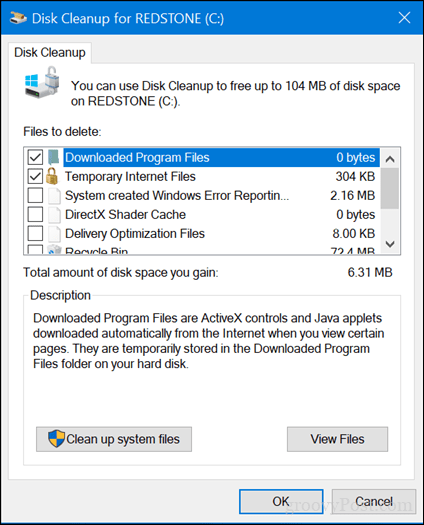
Storage Sense helpt opslagbeheer te automatiseren door automatisch bestanden zoals tijdelijke bestanden en inhoud in uw Prullenbak te verwijderen. Vanaf Windows 10 1709 kunt u bestanden in uw map Downloads verwijderen die in 30 dagen niet zijn gewijzigd. Opslaggevoeligheid kan ook worden ingesteld om automatisch te worden uitgevoerd wanneer u weinig schijfruimte heeft.
Om het in te stellen, open je Start> Instellingen> Systeem> Opslag. Klik Verander hoe we ruimte vrijmaken.
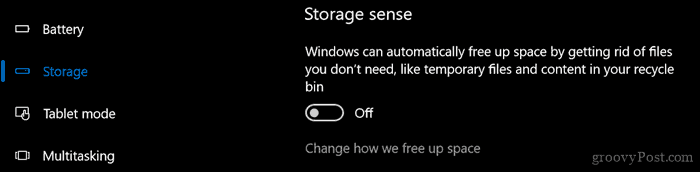
Schakel de instellingen in en wijzig deze die u wilt toepassen wanneer u weinig ruimte heeft.
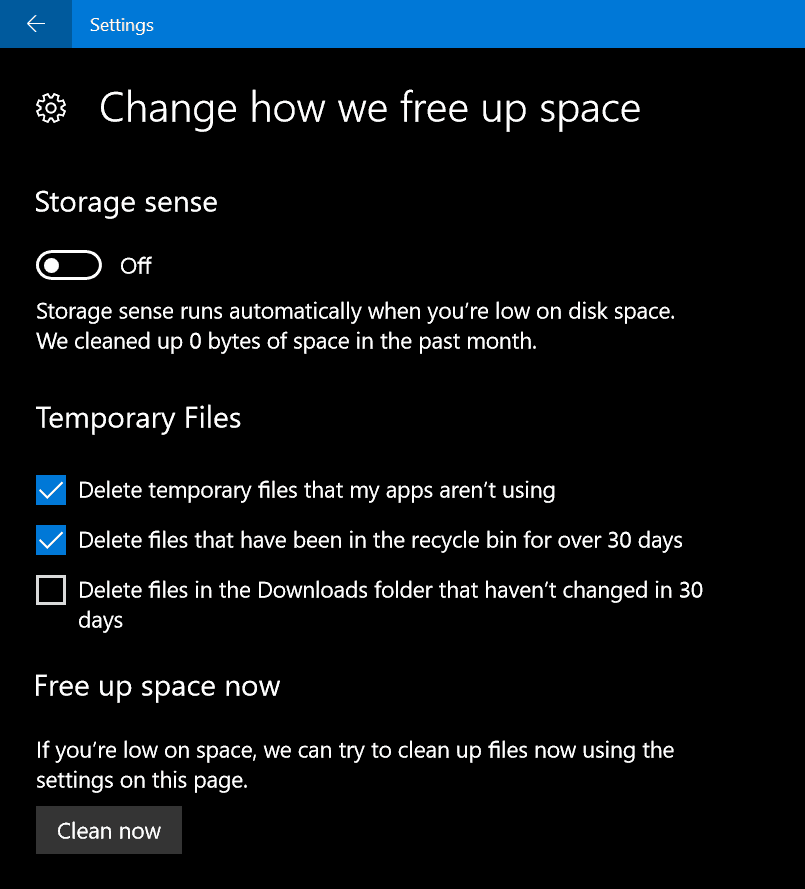
In de opslaginterface in Instellingen kunt u in vogelvlucht zien wat er op uw schijf is opgeslagen en wat mogelijk veel ruimte in beslag neemt. Klik onder Lokale schijf op uw lokale schijf waarop Windows 10 momenteel is geïnstalleerd.
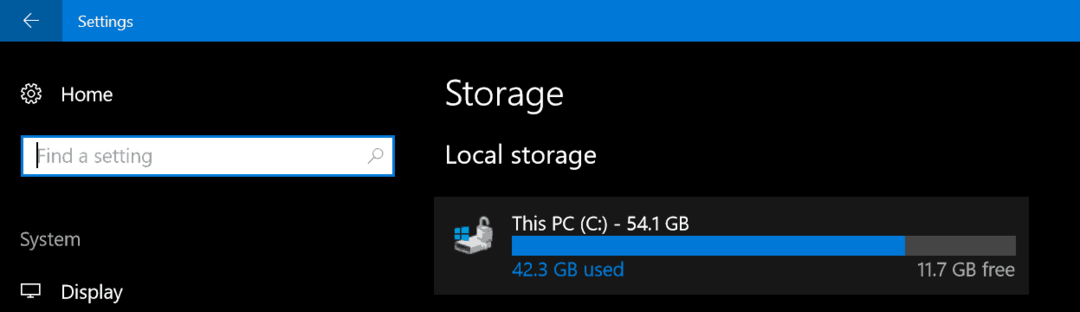
Daar ziet u een lijst met locaties en de hoeveelheid ruimte die door elk wordt gebruikt. Zoals u kunt zien, gebruiken tijdelijke bestanden ongeveer 7 GB aan ruimte, geïnstalleerde apps en games 6 GB en documenten 2 GB. Als u op een van de klikt locaties vermeld, krijgt u niet veel opties behalve het bekijken van de inhoud van de locatie en het handmatig verwijderen van bestanden die u mogelijk niet meer hebt nodig hebben.
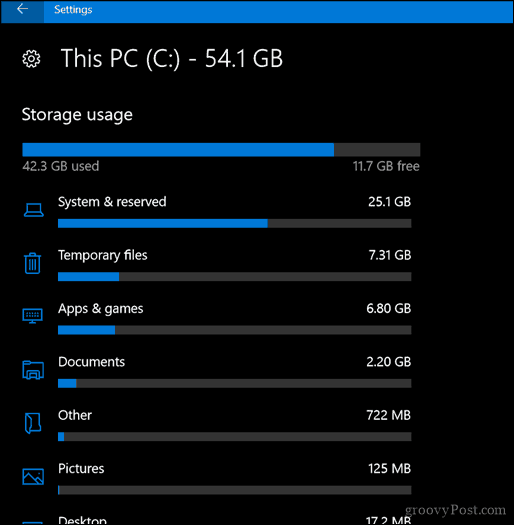
3 - Verwijder gegevens die zijn opgeslagen door apps en games
Teruggaand naar apps en games, soms worden gegevens die niet langer in gebruik zijn, bewaard door de app. Als je alle eerder genoemde opties hebt uitgeput, is het misschien tijd om te zien hoeveel gegevens worden opgeslagen door elke app die vanuit de Store is geïnstalleerd.
Open Start> Instellingen> Apps> Apps en functies. Selecteer een app en klik vervolgens op Geavanceerde mogelijkheden.
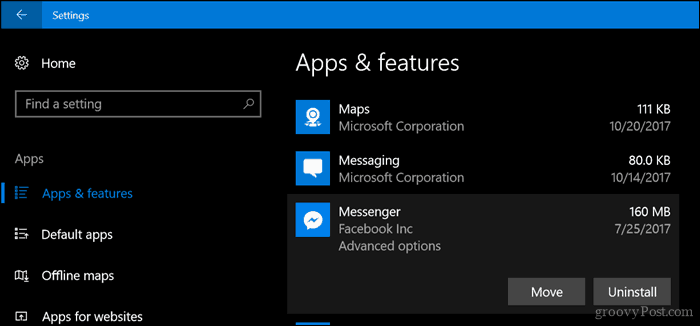
Klik Reset waarmee alle door de app opgeslagen gegevens worden verwijderd.
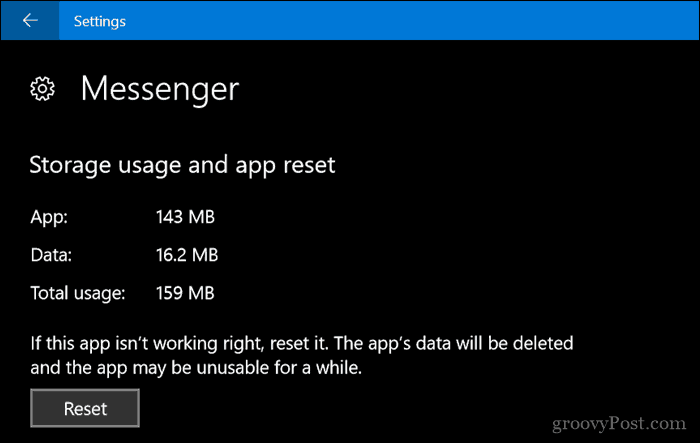
4 - Verwijder uw herstelpartitie
De herstelpartitie die wordt gebruikt om Windows 10 opnieuw te installeren, kan een aanzienlijke hoeveelheid schijfruimte in beslag nemen. Het wordt zelden of nooit gebruikt, dus het is niet nodig om het te bewaren. Als dat je nerveus maakt, kun je een back-up van je herstelpartitie maken op een USB-stick, die je kunt gebruiken om Windows 10 opnieuw te installeren wanneer dat nodig is.
Open hiervoor Start, typ: maak de herstelschijf en raak Enter.
Sluit een USB-stick aan met voldoende ruimte (16 GB zou moeten doen) en klik vervolgens op De volgende. Aan het einde van de wizard wordt u gevraagd of u de herstelpartitie wilt verwijderen. Ga door om dit te doen.
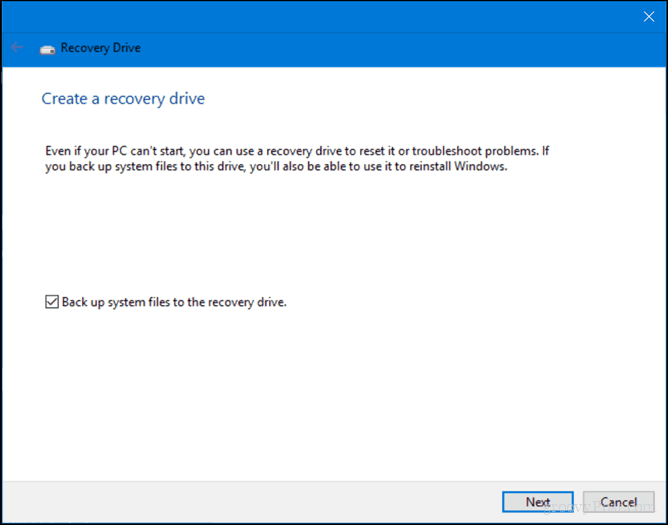
5 - Gebruik Treesize om verborgen grote bestanden te vinden (gratis)
We eerder Jamsoft's TreeSize beoordeeld en vond het handig voor het vinden van grote bestanden die niet direct zichtbaar zijn in Windows 10. Het programma is eenvoudig en gemakkelijk in te stellen. Ons vorige artikel behandelt de details voor het scannen van uw schijf en het zoeken op de juiste plaatsen. Jamsoft biedt een draagbare versie van Treesize, dus je kunt het vanaf een USB-stick uitvoeren en je systeem scannen zonder schijfruimte te gebruiken voor het programma zelf.
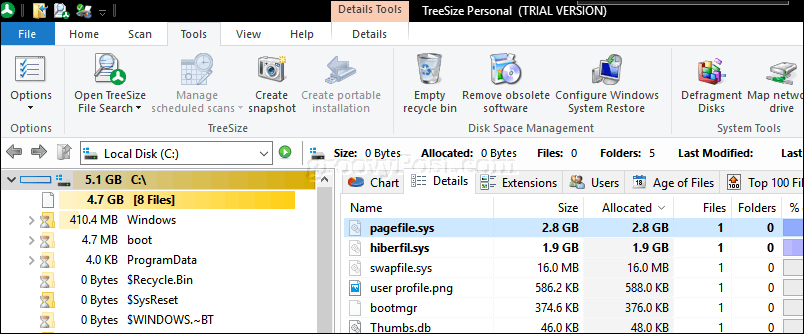
6 - Archiveer grote bestanden op een externe harde schijf
Het opslaan van grote bestanden op uw lokale schijf die u niet gebruikt, is tegenwoordig niet echt logisch. Het verplaatsen van niet vaak gebruikte multimedia, zoals foto's en video's, naar een externe schijf kan aanzienlijke hoeveelheden schijfruimte vrijmaken. Vanwege mijn internetbeperkingen moet ik mijn muziek nog steeds lokaal bewaren, dus dat betekent dat mijn iTunes-bibliotheek waarschijnlijk de meeste ruimte op mijn Surface Pro in beslag neemt.
Bestanden archiveren op een externe schijf is eenvoudig. Voordat u dat echter doet, moet u investeren in een externe schijf. Het is vrij eenvoudig om er een te vinden die erg goedkoop is met veel ruimte. Als je er eenmaal een hebt, raad ik je aan onze gids te raadplegen hoe een harde schijf te partitioneren voor macOS Time Machine en Windows 10 Backups.
Er zijn verschillende back-upmethoden die u kunt gebruiken, maar ik ga altijd voor de handmatige methode, waarbij u bestanden kopieert van uw persoonlijke map naar een back-upmap op uw externe schijf. Selecteer de bestanden of mappen en voer vervolgens een actie met slepen en neerzetten uit met de rechtermuisknop op uw externe schijf. Klik op wanneer het contextmenu verschijnt Verhuis naar hier.
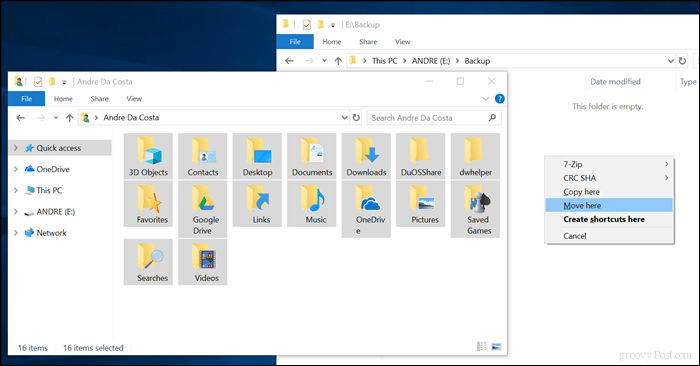
Herhaal deze stap voor andere mappen waarin u grote bestanden bewaart.
7 - Installeer een SD-kaart voor apps.
Voor apparaten met een SD-kaartsleuf kunt u met Windows 10 grote apps en games verplaatsen vanaf de hoofdschijf. Tegenwoordig kun je een SD-kaart krijgen met maar liefst 256 GB aan ruimte. Dit is meer dan perfect voor een systeem met beperkte ruimte aan boord.
Notitie: Dit werkt alleen met Microsoft Store-apps. Klassieke desktop-apps en apps die in Windows 10 zijn ingebouwd, kunnen niet worden verplaatst.

Open in Windows 10 Start> Instellingen> Apps> Apps en functies. Selecteer een app of game die is gedownload uit de Windows Store en klik vervolgens op Actie.
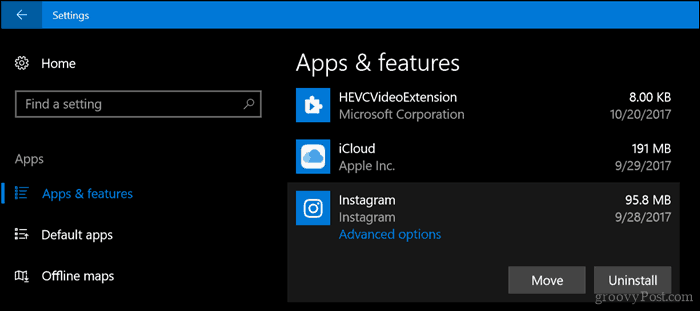
Klik op de Selecteer een schijf om deze app naar te verplaatsen: keuzelijst, kies het station dat uw SD-kaart vertegenwoordigt en klik op Actie.
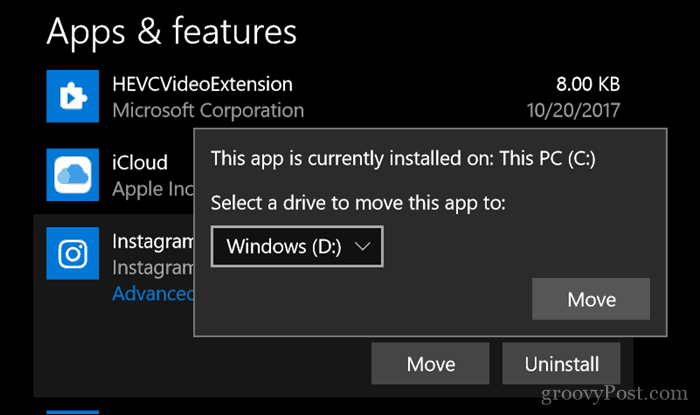
Conclusie
Een volledige Windows-ervaring in een verkleinende tablet proppen zal altijd een beetje een kunstje zijn. Voor veel gebruikers met deze apparaten blijft Windows 10 een constante strijd, vooral als het gaat om het installeren van nieuwere versies van het besturingssysteem.
Nu er zoveel naar de cloud gaat, zullen gebruikers waarschijnlijk moeten heroverwegen wat het echt betekent om dergelijke apparaten te gebruiken. Dat betekent cloudopslagplatforms zoals Google Back-up en synchronisatie, Spotify, YouTube, Netflix zou uw beste manier moeten worden om het apparaat te gebruiken. Natuurlijk, een tablet van $ 99 met Windows 10 klinkt misschien als een geweldige deal, maar verwacht niet dat het een alles-in-één, flexibele machine is waarnaar u op zoek bent.
Hopelijk leidt dit je in de goede richting als het gaat om het beheren of vergroten van de beperkte opslag op je apparaat. Laat ons weten wat je denkt.


