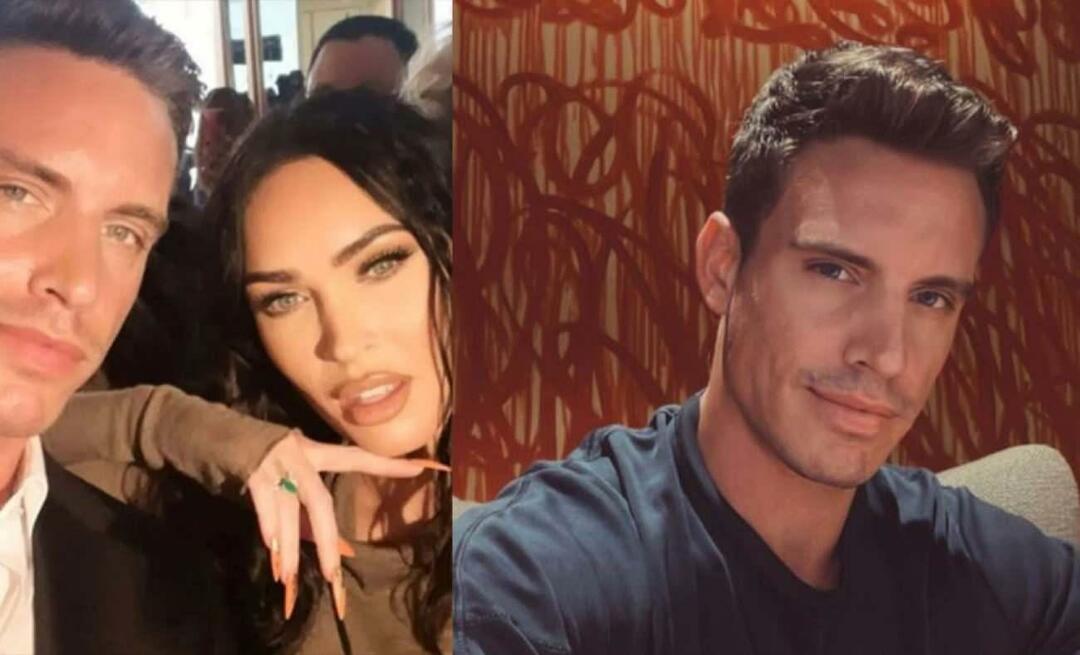Notities en notitieblokken delen in Microsoft OneNote
Microsoft Held Microsoft Onenote / / September 13, 2021

Laatst geupdate op

Wil je een enkele notitie of een heel notitieboek delen? We laten u zien hoe u kunt delen in OneNote op Windows, Mac en internet, zodat u verzekerd bent.
Of je nu een enkele notitie wilt delen of een heel notitieboek, Microsoft OneNote biedt u mogelijkheden. Misschien wilt u een notitie aan een collega laten zien als referentie of ze met u laten samenwerken aan een notitieblok.
Aangezien de opties voor delen verschillen afhankelijk van uw versie van OneNote, laten we u zien hoe u kunt delen in OneNote voor Windows 10, de desktoptoepassing op Mac en OneNote voor het web.
Delen in OneNote voor Windows 10
In OneNote voor Windows 10 en Windows 11, kunt u een link naar een pagina (notitie) of een volledig notitieblok delen.
Als u een link naar een notitie wilt delen, klikt u met de rechtermuisknop op de pagina in de lijst en selecteert u Kopieer de link naar deze pagina. Hiermee wordt de link op uw klembord geplaatst, zodat u deze kunt plakken waar u maar wilt.
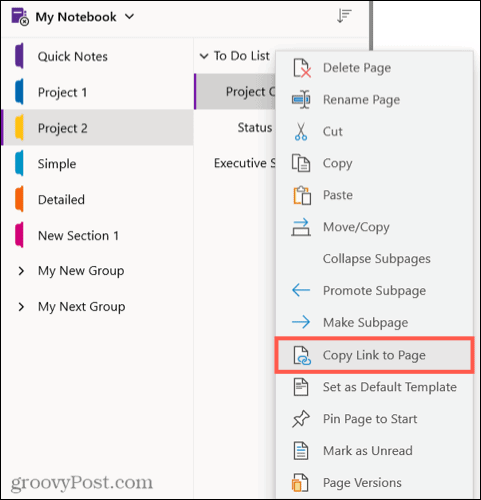
Om een notitieboek te delen, klik op de Deel knop rechtsboven. Voer het e-mailadres in en kies of de persoon het notitieblok kan bewerken of alleen kan bekijken. Klik Deel.
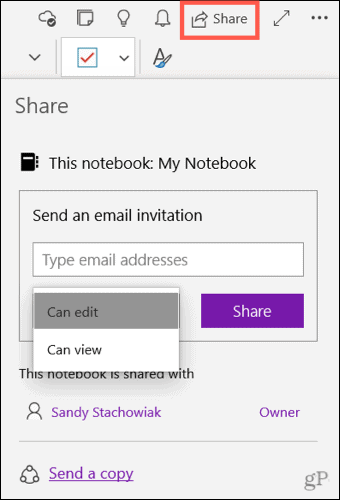
Als u een kopie van de geselecteerde pagina wilt verzenden met een andere app, klikt u op Stuur een kopie onderaan de zijbalk Delen.
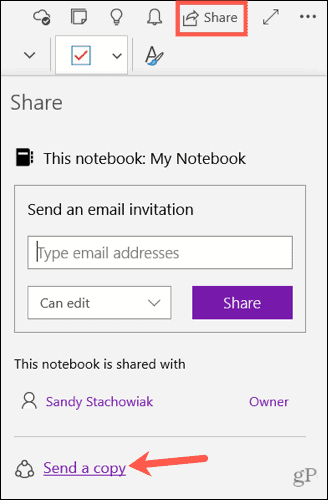
Selecteer vervolgens de app die u wilt gebruiken in het pop-upvenster.
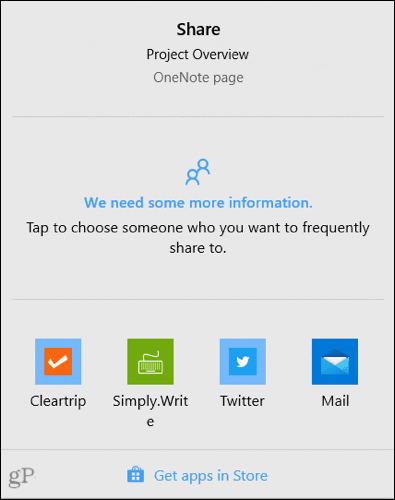
Delen in de OneNote Desktop-versie
Voor de desktopversie van OneNote op Windows kunt u een kopie van uw notitie, een hele notitieblok of een koppeling naar een notitieblok delen.
Als u een link naar een notitie wilt delen, klikt u met de rechtermuisknop op de pagina in uw lijst. Selecteer Kopieer de link naar deze pagina om de link op uw klembord te plaatsen.
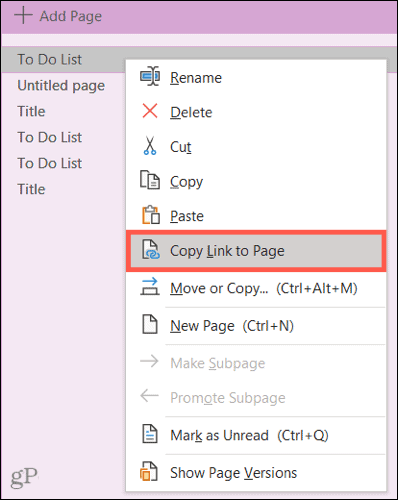
Voor een notitieboek, klik op Bestand > Deel en kies Deel met mensen aan je linker kant. Voeg vervolgens de naam of het e-mailadres toe en eventueel een bericht. Gebruik de vervolgkeuzelijst in de rechterbovenhoek om bewerken of bekijken voor machtigingen te kiezen. Klik Deel.
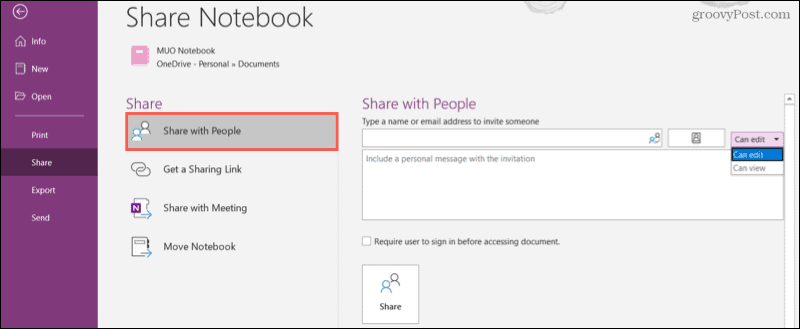
Voor een link naar het notitieboek, klik op Bestand > Deel en kies Een link voor delen verkrijgen aan je linker kant. Klik vervolgens op een van beide Maak een weergavelink of Een bewerkingslink maken volgens uw voorkeur. De link die u kiest, wordt weergegeven in het bijbehorende vak.
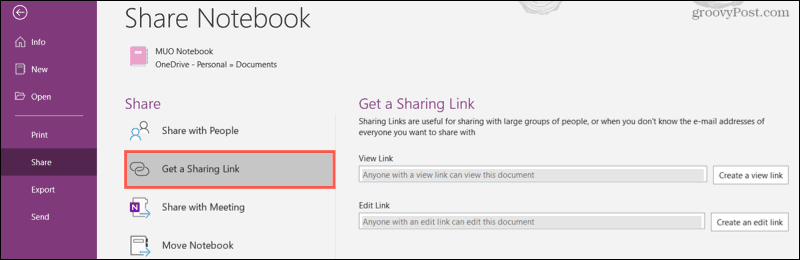
Delen in OneNote op Mac
In OneNote op Mac heb je de mogelijkheid om een volledig notitieblok of een kopie van een individuele notitie te delen. Om uw opties te bekijken, klikt u op de Deel knop in de rechterbovenhoek van het OneNote-venster of Bestand > Deel vanuit de menubalk.
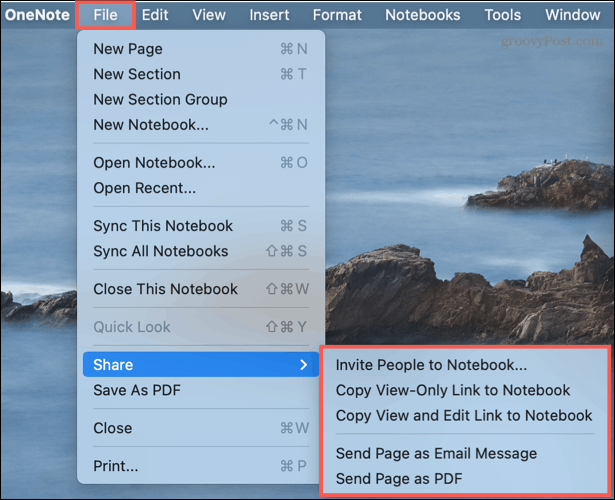
Mensen uitnodigen voor Notebook: kies deze optie om de naam of het e-mailadres van een contact toe te voegen. Vink desgewenst het vakje aan als u bewerking wilt toestaan. Dan klikken Deel.
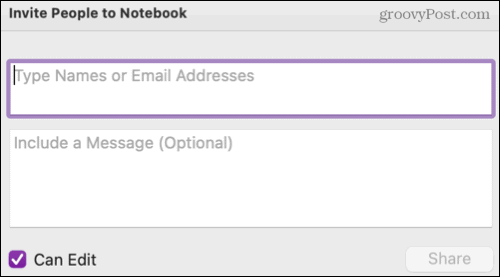
Kopieer link naar notebook: Als u deze optie kiest, kunt u zelf een link naar het notitieblok delen. Selecteer een View-Only of View and Edit-versie voor de link. Kopieer vervolgens de link in het pop-upvenster dat wordt weergegeven.
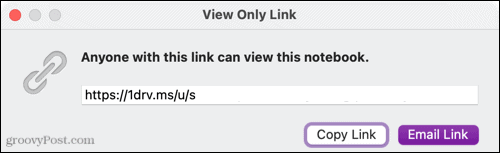
Kopie van pagina verzenden: Als u een enkele notitie wilt delen, kunt u een kopie ervan verzenden via e-mail in de berichttekst of als pdf-bijlage in een e-mail of een van de andere deelopties van uw Mac.
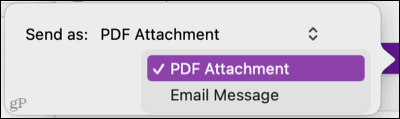
Delen in OneNote voor het web
Als je gebruikt OneNote voor het web, kunt u eenvoudig een enkele pagina (notitie) of een heel notitieboekje delen.
Als u een koppeling naar een notitie of pagina in uw notitieblok wilt delen, klikt u met de rechtermuisknop op de pagina in uw lijst. Selecteer Kopieer de link naar deze pagina om de link op uw klembord te plaatsen.
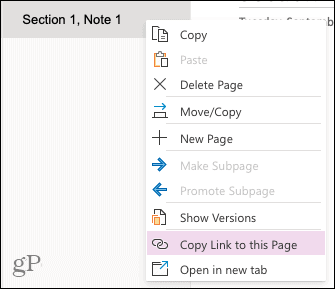
Je kunt mensen via e-mail uitnodigen voor een notitieblok of een link kopiëren om het op een andere manier te delen. Klik op de Deel knop rechtsboven of Bestand > Deel > Deel met mensen uit de menukaart.
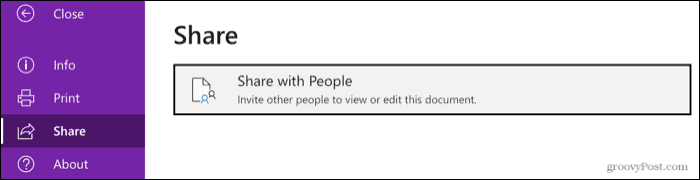
Voeg in het pop-upvenster degenen toe waarmee u wilt delen en voeg eventueel een bericht toe. Om de opties voor delen aan te passen, klikt u op Iedereen met de link kan bewerken.
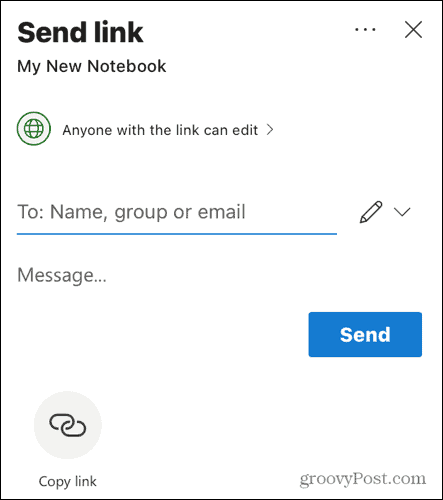
U kunt dan het vakje aanvinken om bewerking toe te staan, een vervaldatum instellen voor toegang tot de notebook, of Maak een wachtwoord.
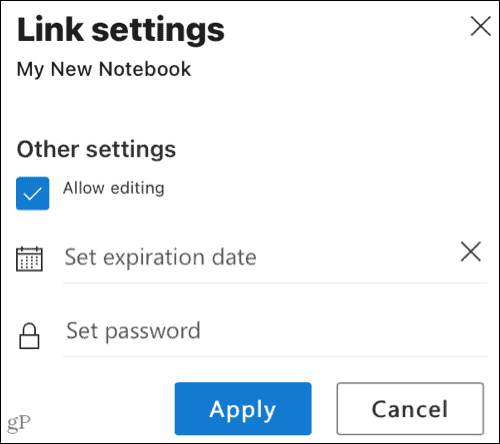
Klik Versturen om degenen met wie u wilt delen op de hoogte te stellen, en er wordt een e-mail verzonden.
U kunt ook klikken op Kopieer link onderaan het deelvenster.
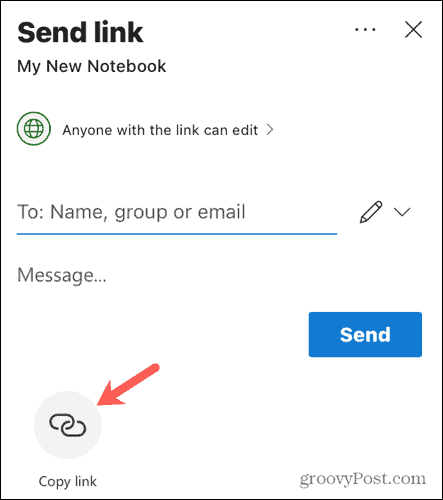
Pak dan de link en deel hem zoals je wilt. U kunt de instellingen voor de link aanpassen door te klikken op Iedereen met de link kan bewerken aan de onderkant. Nogmaals, u kunt bewerken toestaan en een vervaldatum of wachtwoord instellen.
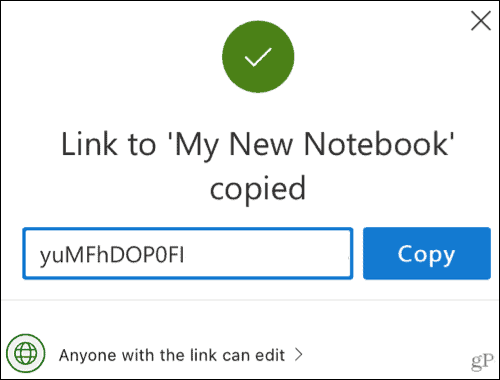
Notities en notitieblokken delen in OneNote
Of je nu een enkele notitie wilt delen zodat iemand anders deze kan bekijken of een hele notitieblok zodat je samen aan de notities kunt werken, je hebt genoeg opties in de verschillende versies van Microsoft OneNote.
Bekijk voor meer informatie hoe u zie bewerkingen en wijzigingen door auteur in OneNote of hoe u kunt profiteren van De ingebouwde sjablonen van OneNote.
Hoe de cache, cookies en browsegeschiedenis van Google Chrome te wissen
Chrome doet uitstekend werk door uw browsegeschiedenis, cache en cookies op te slaan om uw browserprestaties online te optimaliseren. Haar is hoe te...
Prijsvergelijking in de winkel: hoe u online prijzen kunt krijgen terwijl u in de winkel winkelt
Kopen in de winkel betekent niet dat je hogere prijzen moet betalen. Dankzij prijsvergelijkingsgaranties kunt u online kortingen krijgen tijdens het winkelen in...
Een Disney Plus-abonnement cadeau doen met een digitale cadeaukaart
Als je van Disney Plus hebt genoten en het met anderen wilt delen, kun je als volgt een Disney+ Gift-abonnement kopen voor...
Uw gids voor het delen van documenten in Google Documenten, Spreadsheets en Presentaties
U kunt eenvoudig samenwerken met de webgebaseerde apps van Google. Dit is uw gids voor delen in Google Documenten, Spreadsheets en Presentaties met de machtigingen...