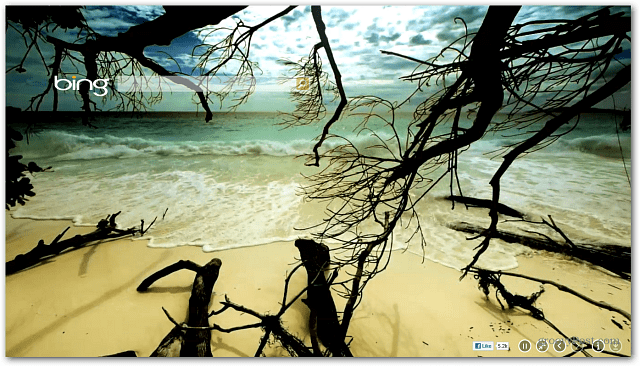Een tekstvak invoegen en opmaken in Microsoft Word
Microsoft Office Microsoft Word Held / / September 13, 2021

Laatst geupdate op
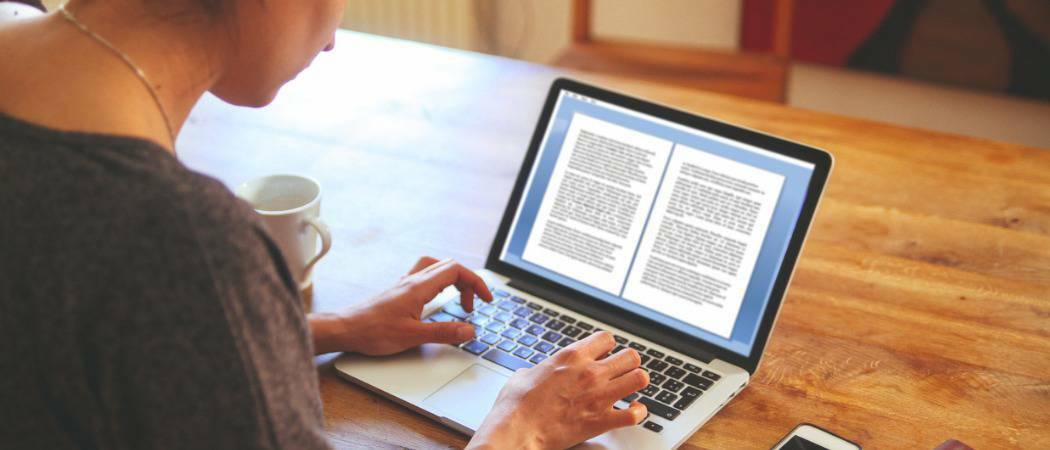
Als u creatief wilt zijn met uw tekst of gewoon meer flexibiliteit wilt, kunt u overwegen een tekstvak in Word aan te passen.
Als u meer flexibiliteit wilt met bepaalde tekst in uw Word-document, waarom geen tekstvak gebruiken? Aangezien een tekstvak als een object wordt beschouwd, kunt u het verplaatsen waar u maar wilt in uw document. Dit is handig voor het plaatsen van tekst in gebieden waar u normaal gesproken niet zou komen.
U kunt een tekstvak gebruiken om de aandacht te vestigen op iets in uw document, tekstfragmenten roteren, of creëer een unieke uitstraling. Microsoft Word biedt ook opmaakopties voor tekstvakken die ze hun eigen handige stijl of handige functie geven.
Hier laten we u zien hoe u een tekstvak kunt toevoegen of tekenen en dan formatteer het naar uw wens in Microsoft Word.
Een tekstvak invoegen of tekenen in Word
Met Word op Windows kunt u een vooraf opgemaakt tekstvak invoegen of er zelf een tekenen. Hoe dan ook, je kunt het achteraf aanpassen, dus kies de beste optie voor jou.
Ga naar de plek in je document waar je het tekstvak wilt hebben en selecteer de Invoegen tabblad. Klik op de Tekstveld vervolgkeuzepijl en kies een ingebouwde stijl of Teken een tekstvak.
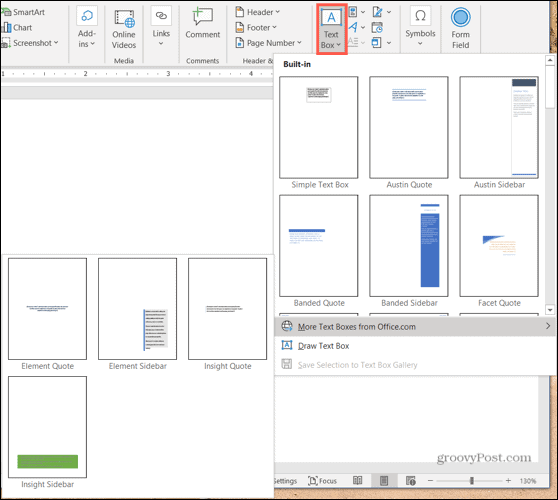
Als u Word op Mac gebruikt, gaat u naar de Invoegen tabblad, klik op de Tekst vervolgkeuzepijl en vervolgens de Tekstveld pijl. U kunt er dan voor kiezen om een eenvoudig tekstvak te tekenen of een waarin de tekst binnenin verticaal is.
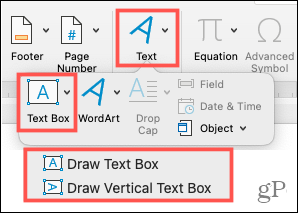
Om uw tekstvak op beide platforms te tekenen, sleept u het dradenkruis om de gewenste grootte te maken. U kunt het tekstvak ook op elk gewenst moment vergroten of verkleinen nadat u het hebt getekend.

Wanneer uw tekstvak verschijnt, klikt u erin om uw eigen woorden toe te voegen.
Een tekstvak opmaken en aanpassen in Word
Nadat u uw tekstvak hebt ingevoegd of getekend, selecteert u het en gaat u naar de Vorm Formaat tabblad om al uw opmaakopties te bekijken. U vindt de volgende functies in Word op Windows, die enigszins kunnen verschillen in Word op Mac.

Vormstijlen
Kies een thema of vooraf ingestelde stijl voor uw tekstvak. Deze opties omvatten vulkleuren en verschillende effecten.
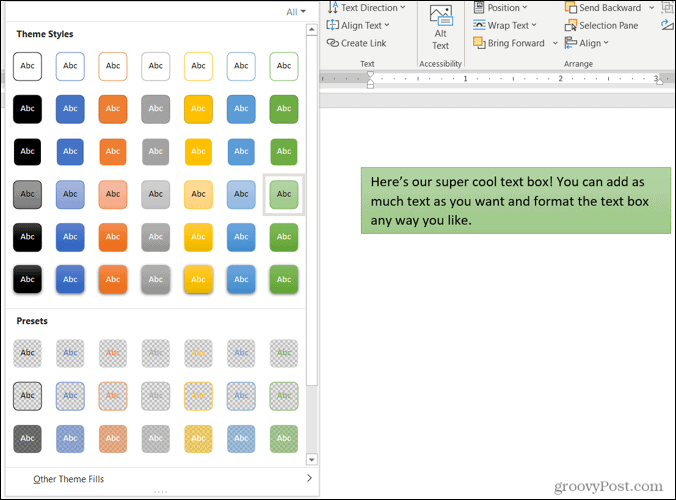
Of u kunt de opties Vormvulling, Omtrek en Effecten gebruiken om uw eigen kenmerkende stijl te creëren. Van verlopen en patronen tot stippellijnen en krabbels, je hebt talloze geweldige opties om het uiterlijk van je tekstvak aan te passen.
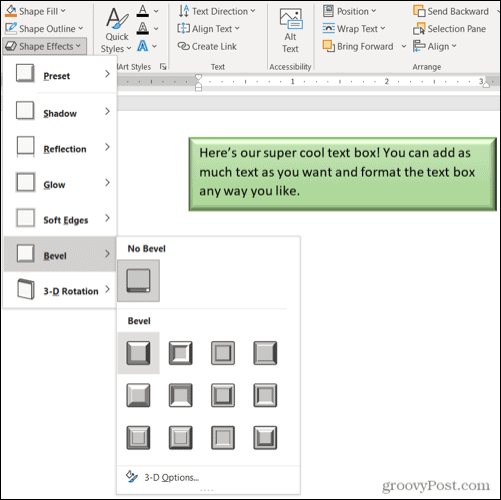
Opmerking: als u een vooraf ingesteld tekstvak selecteert, zijn sommige opties in het gedeelte Vormstijlen mogelijk niet beschikbaar.
WordArt-stijlen
Naast het tekstvak zelf er hip uit te laten zien, kunt u hetzelfde doen met de tekst erin. Bekijk de Snelle stijlen in de WordArt-stijlen voor vooraf gemaakte opties.
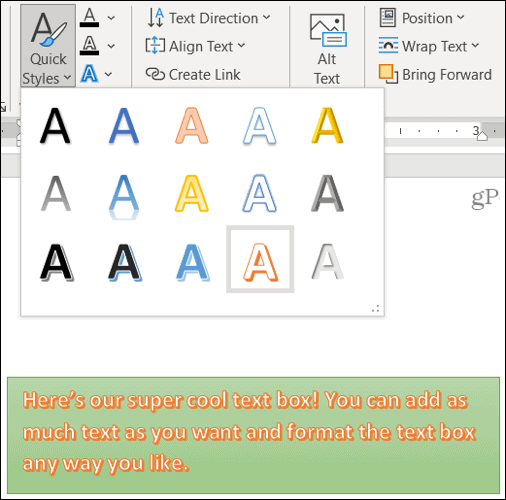
Of gebruik de tekstopvulling, omtrek en effecten om de tekst er echt uit te laten springen. Je kunt dingen doen zoals een schaduw en gloed toevoegen of vervorm de tekst, dus het is bochtig en cool.
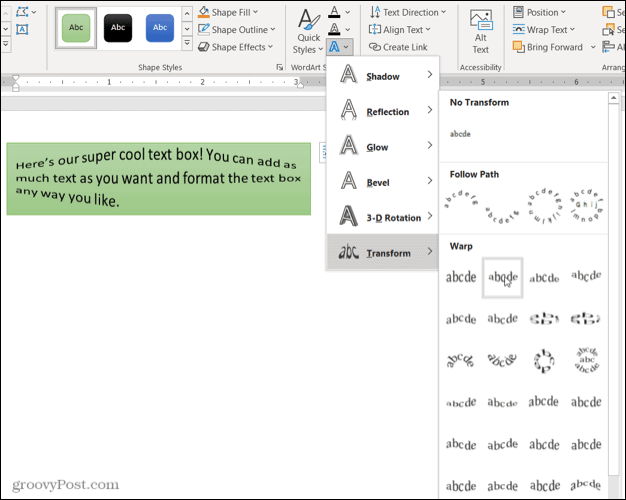
Tekst, Toegankelijkheid, Ordenen en Grootte
Met de resterende delen van het lint kunt u de richting van de tekst in het vak wijzigen, gebruik tekstterugloop met andere elementen in uw document, draai het tekstvak en pas de exacte waarde aan maat. U kunt ook de optie Toegankelijkheid voor alternatieve tekst gebruiken om het tekstvak te beschrijven.
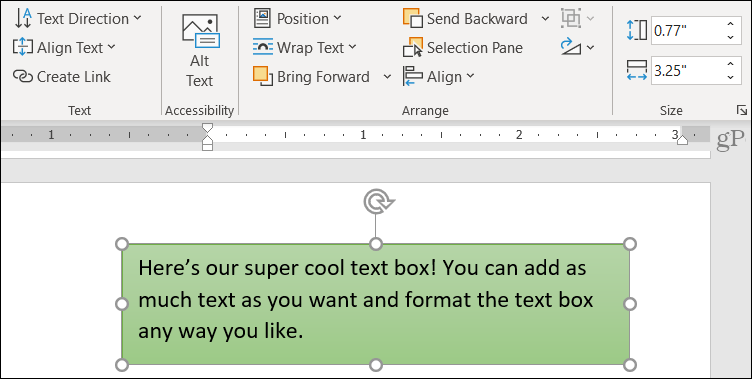
Bewerk uw tekstvak
Nadat u uw tekstvak hebt aangepast, kunt u het op elk gewenst moment nog bewerken. Houd er rekening mee dat wanneer u het tekstvak selecteert om wijzigingen aan te brengen, het kan verschijnen zonder enkele van de elementen of effecten die u hebt toegepast. Dit is om het bewerken van tekst eenvoudiger te maken.
Zodra u uw bewerkingen hebt voltooid en het tekstvak deselecteert, wordt het weer normaal met uw aanpassingen.
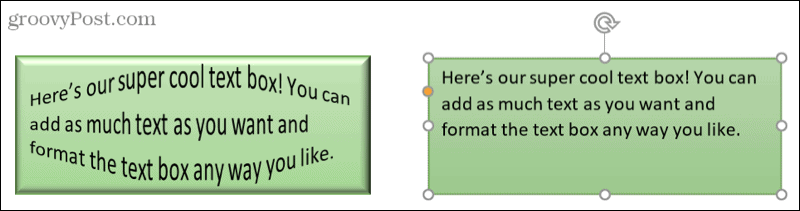
Overal en op elke manier tekst toevoegen in Word
Met tekstvakken in Microsoft Word kunt u overal in uw document tekst plaatsen zonder u zorgen te maken over marges of andere normale tekstbeperkingen. En omdat u het tekstvak volledig kunt opmaken zoals u dat wilt, kan het zowel een leuke als nuttige toevoeging aan uw document zijn.
Als je Google Docs en Microsoft Word gebruikt, kijk dan eens op hoe te werken met tekstvakken in Documenten te!
Hoe de cache, cookies en browsegeschiedenis van Google Chrome te wissen
Chrome doet uitstekend werk door uw browsegeschiedenis, cache en cookies op te slaan om uw browserprestaties online te optimaliseren. Haar is hoe te...
Prijsvergelijking in de winkel: hoe u online prijzen kunt krijgen terwijl u in de winkel winkelt
Kopen in de winkel betekent niet dat je hogere prijzen moet betalen. Dankzij prijsaanpassingsgaranties kunt u online kortingen krijgen tijdens het winkelen in...
Een Disney Plus-abonnement cadeau doen met een digitale cadeaukaart
Als je van Disney Plus hebt genoten en het met anderen wilt delen, kun je als volgt een Disney+ Gift-abonnement kopen voor...
Uw gids voor het delen van documenten in Google Documenten, Spreadsheets en Presentaties
U kunt eenvoudig samenwerken met de webgebaseerde apps van Google. Dit is uw gids voor delen in Google Documenten, Spreadsheets en Presentaties met de machtigingen...