Vergaderingsdetails toevoegen vanuit Outlook naar OneNote
Microsoft Outlook Microsoft Onenote / / September 16, 2021

Laatst geupdate op

Met een simpele klik kunt u vergaderdetails toevoegen in OneNote voor uw Outlook-gebeurtenissen. Het is een mooie start voor het vastleggen van vergadernotities.
Vaak komt er meer kijken bij de voorbereiding van een vergadering dan alleen het versturen van de uitnodiging voor het evenement. Een manier om een vliegende start te maken met het voorbereidende werk is door een plek in te richten voor vergadernotities.
Als u Outlook gebruikt om uw vergaderingen te plannen, kunt u een pagina maken in OneNote voor de aantekeningen voordat de vergadering begint. Met slechts een paar klikken kunt u alle gebeurtenisdetails ophalen die u in Outlook hebt ingesteld. Dan heb je een handige locatie om notities en actiepunten te noteren tijdens de vergadering, plus een snelle en gemakkelijke manier om achteraf follow-up e-mails naar de aanwezigen te sturen.
Vergaderdetails in OneNote
De functie Vergaderdetails is beschikbaar in OneNote voor Windows 10, de desktopversie op Windows en Mac, en OneNote voor het web.
Het werkt in alle versies op dezelfde manier, behalve de desktoptoepassing op Windows. Je hebt een iets andere methode om je vergadernotities daar te starten, dus daar beginnen we.
Vergaderdetails toevoegen in OneNote Desktop op Windows
Start OneNote op Windows en selecteer een notitieblok en pagina voor uw notities. Volg daarna deze stappen om de details van de vergadering toe te voegen.
- Ga naar de Huis tabblad en klik op Vergaderdetails.
- Als u een vergadering heeft voor vandaag, kunt u deze selecteren.
- Om er een op een andere dag te kiezen, kies je Kies een vergadering van een andere dag. Gebruik vervolgens de pijlen of kalender om de dag te selecteren, kies de vergadering en klik op Details invoegen.
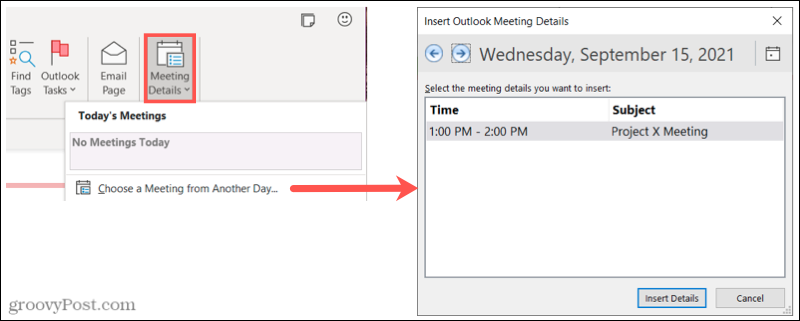
U zou dan alle details voor de vergadering op uw OneNote-pagina moeten zien verschijnen, inclusief datum, tijd, bericht en deelnemers. We zullen hieronder in detail op deze items ingaan.
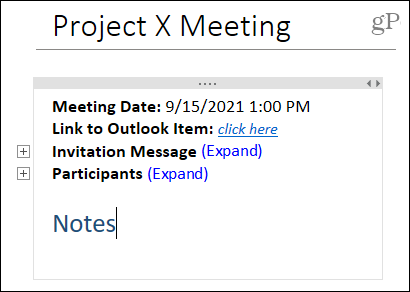
Vergaderingsdetails toevoegen in andere versies van OneNote
In andere versies van OneNote hebt u een iets andere manier om de vergadernotities toe te voegen. We gebruiken OneNote op Mac als voorbeeld, maar het werkt hetzelfde in OneNote voor het web en voor Windows 10. Start dus OneNote en selecteer een notitieblok en pagina voor uw notities.
- Ga naar de Invoegen tabblad en klik op Vergaderdetails. Mogelijk wordt u eerst gevraagd om u aan te melden met een Microsoft- of een werk- of schoolaccount. Volg de aanwijzingen om dit te doen.
- Standaard zie je de vergaderingen van vandaag bovenaan. Als u de gewenste vergadering ziet, selecteert u deze.
- Om er een op een andere dag te kiezen, gebruik de Vergaderingen van vandaag vervolgkeuzelijst om een andere dag te selecteren. Kies vervolgens de vergadering.
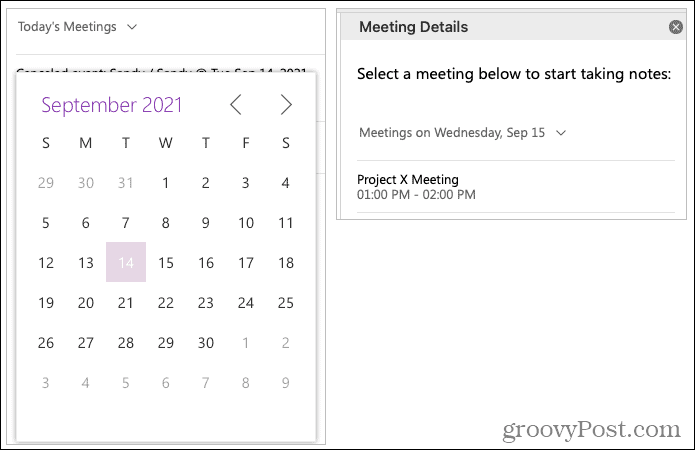
Net als in OneNote op Windows ziet u uw vergaderingsdetails verschijnen met de datum, tijd, uitnodigingsbericht en deelnemers.
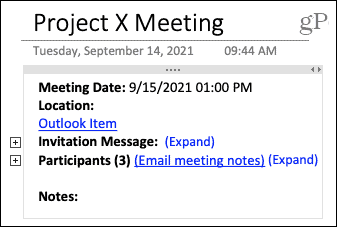
Functies van OneNote-vergaderingsdetails
Nadat u een van de bovenstaande stappen heeft gebruikt om uw vergaderingsdetails toe te voegen, kunt u de secties uitvouwen om meer te zien.
Klik op de Uitbreiden link of dubbelklik op de plusteken aan de linkerkant om alle details voor het uitnodigingsbericht en deelnemers te bekijken. Draai de actie om door vervolgens op. te klikken Instorten of dubbelklik op de inkeping naast de sectie.
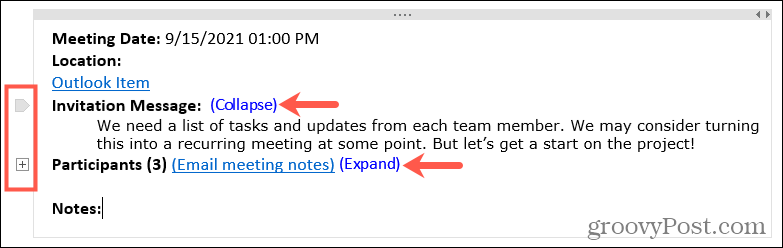
Klik in de container met vergaderdetails en plaats uw cursor in de Opmerkingen: sectie om aantekeningen te maken tijdens uw vergadering.
Nadat de vergadering is afgelopen, kunt u de vergadernotities eenvoudig delen met uw deelnemers in elke OneNote-versie, behalve (momenteel) de desktoptoepassing op Windows.
Klik Vergadernotities e-mailen en er wordt een opstelvenster geopend met de ingevulde e-mailadressen van alle deelnemers en een link naar de vergadernotities in de hoofdtekst van de e-mail.
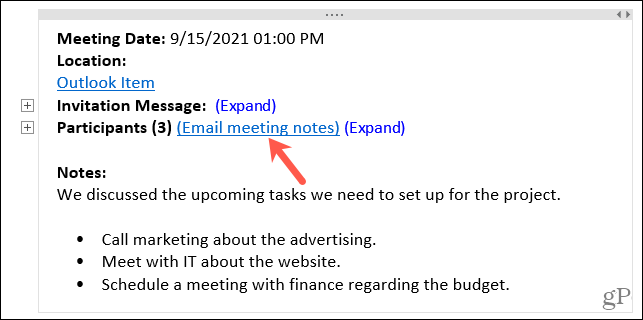
Bereid u voor op uw volgende vergadering met OneNote
De functie Vergaderingsdetails in OneNote maakt notities maken een briesje opzetten. Het springt voor u in de datum, tijd, bericht en deelnemers, waardoor dit handmatige werk wordt geëlimineerd. Dus voor uw volgende vergadering, bekijk deze geweldige OneNote / Outlook-functie.
Bekijk voor meer informatie over Microsoft OneNote hoe u: notities en notitieboeken delen of hoe? afbeeldingen, bestanden en video's invoegen.
Hoe de cache, cookies en browsegeschiedenis van Google Chrome te wissen
Chrome doet uitstekend werk door uw browsegeschiedenis, cachegeheugen en cookies op te slaan om uw browserprestaties online te optimaliseren. Haar is hoe te...
Prijsvergelijking in de winkel: hoe u online prijzen kunt krijgen terwijl u in de winkel winkelt
Kopen in de winkel betekent niet dat je hogere prijzen moet betalen. Dankzij prijsaanpassingsgaranties kunt u online kortingen krijgen tijdens het winkelen in...
Een Disney Plus-abonnement cadeau doen met een digitale cadeaukaart
Als je van Disney Plus hebt genoten en het met anderen wilt delen, kun je als volgt een Disney+ Gift-abonnement kopen voor...
Uw gids voor het delen van documenten in Google Documenten, Spreadsheets en Presentaties
U kunt eenvoudig samenwerken met de webgebaseerde apps van Google. Dit is uw gids voor delen in Google Documenten, Spreadsheets en Presentaties met de machtigingen...


