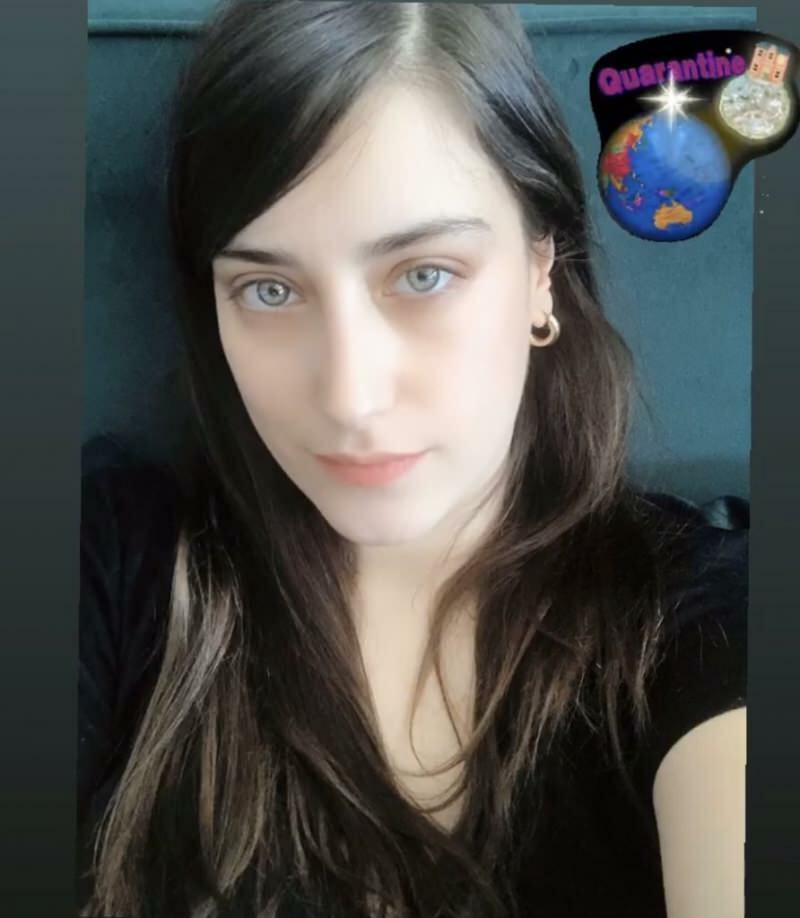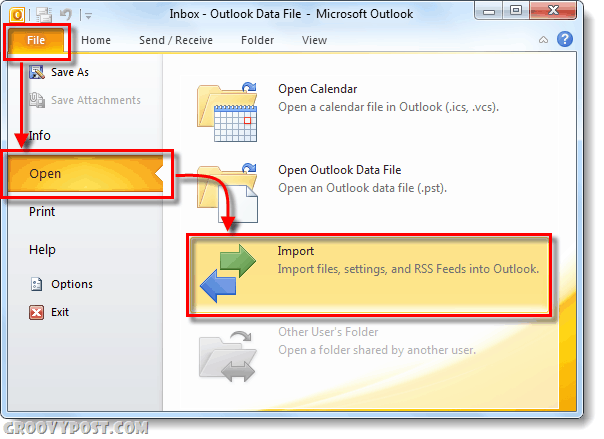Een mobiele hotspot maken op Windows 11
Microsoft Windows 11 Held / / September 16, 2021

Laatst geupdate op

Er kan een moment komen dat u uw Windows 11-pc op een mobiele hotspot moet instellen. Hier is hoe het te doen.
Er kan zich een situatie voordoen waarin u van uw Windows 11-pc een mobiele hotspot moet maken. Hiermee kunt u mobiele apparaten verbinden met het wifi-signaal van de pc. Dit kan bijvoorbeeld handig zijn als u in een landelijke omgeving woont.
Maak een mobiele hotspot op Windows 11
Open eerst de instellingen vanuit het menu Start of gebruik de Toetsenbord sneltoetsWindows-toets + I om instellingen direct te openen.

Zodra je Instellingen hebt geopend, klik je op Netwerk & internet uit de lijst met items aan de linkerkant.
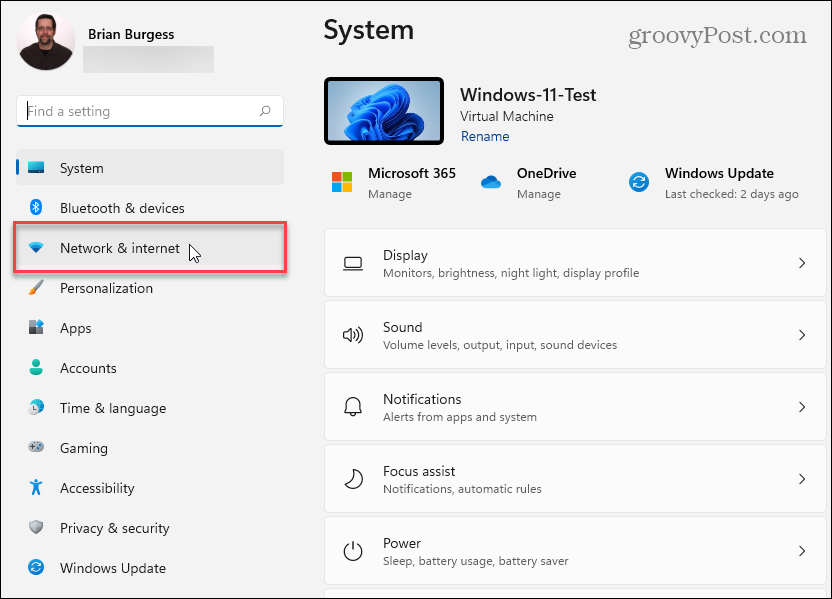
Klik nu in de lijst met items aan de rechterkant op Mobiele hotspot.
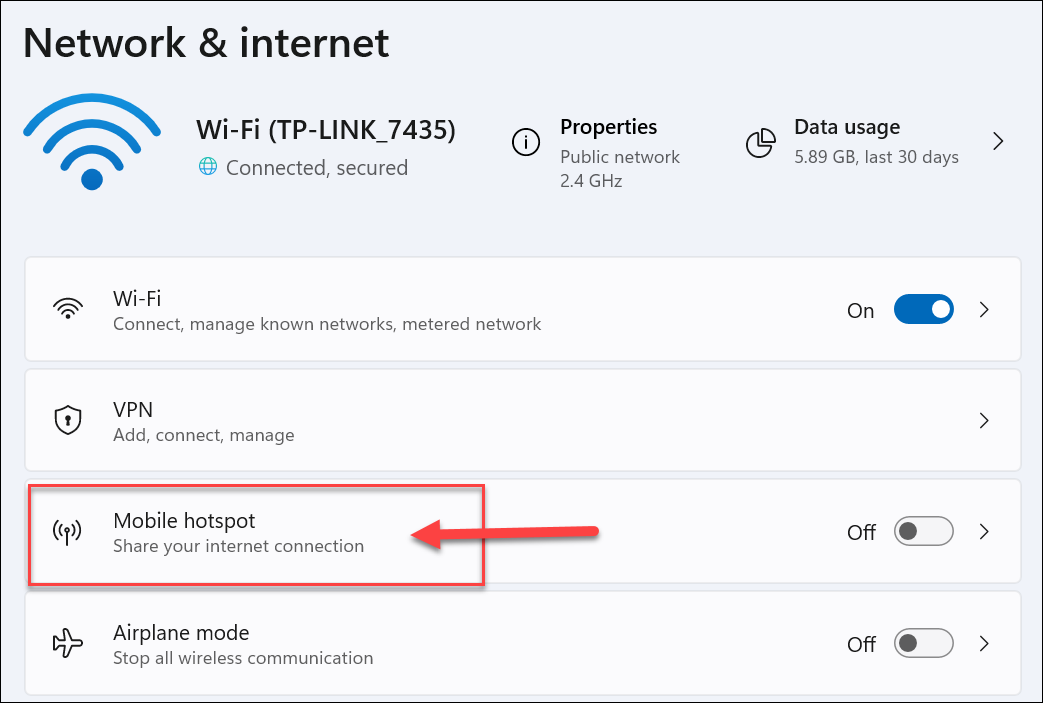
Wanneer het gedeelte Mobiele hotspot wordt geopend, vindt u verschillende opties. Voordat u 'Mobiele hotspot' inschakelt, moet u deze configureren.
Zorg ervoor dat u "Mijn internetverbinding delen van" overschakelt naar Wi-Fi of Ethernet, afhankelijk van wat het beste werkt voor uw situatie. In mijn voorbeeld gebruik ik wifi, maar als je pc bedraad is, gebruik dan Ethernet.
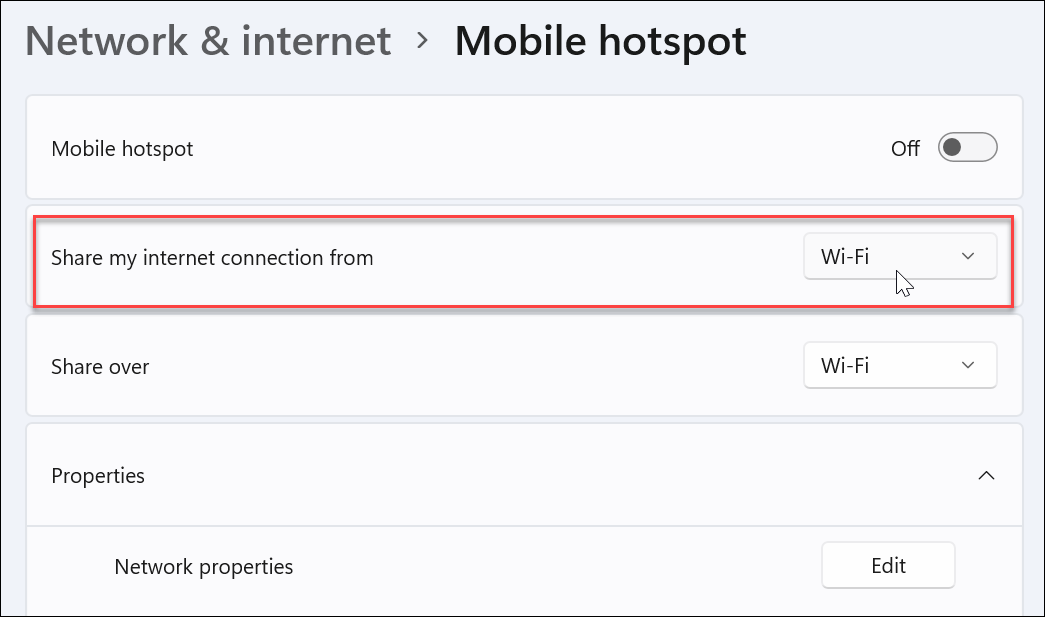
De volgende op de lijst is om te kiezen hoe u de verbinding "deelt". Over het algemeen zit je goed met wifi, maar je kunt Bluetooth of Ethernet gebruiken als je verbonden bent.
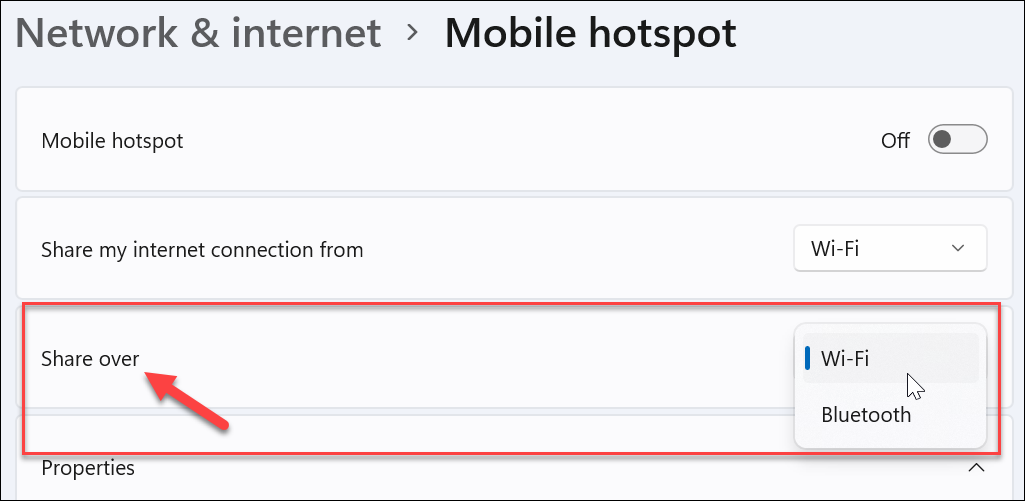
Klik nu in het gedeelte 'Eigenschappen' op de Bewerking knop.
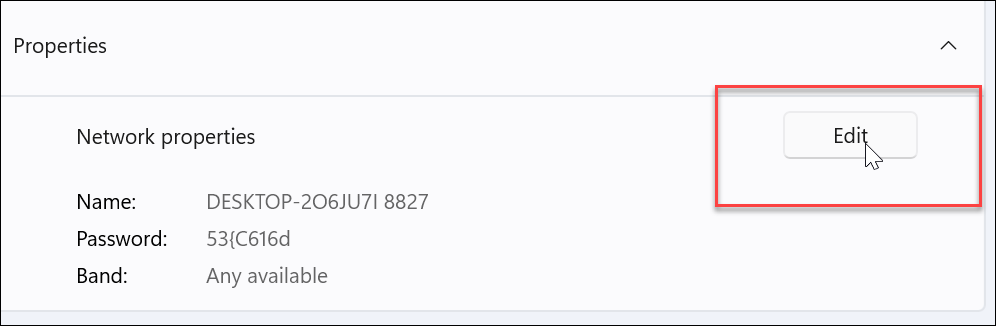
Stel vervolgens de naam van het netwerk in (iets dat gemakkelijk te vinden is) - een wachtwoord waarmee gebruikers er verbinding mee kunnen maken. En de netwerkband, d.w.z. 5 GHz of 2,4 GHz. Als u het niet zeker weet, stelt u deze in op de optie "Alle beschikbaar". Nadat u uw selecties heeft gemaakt, klikt u op de Opslaan knop.
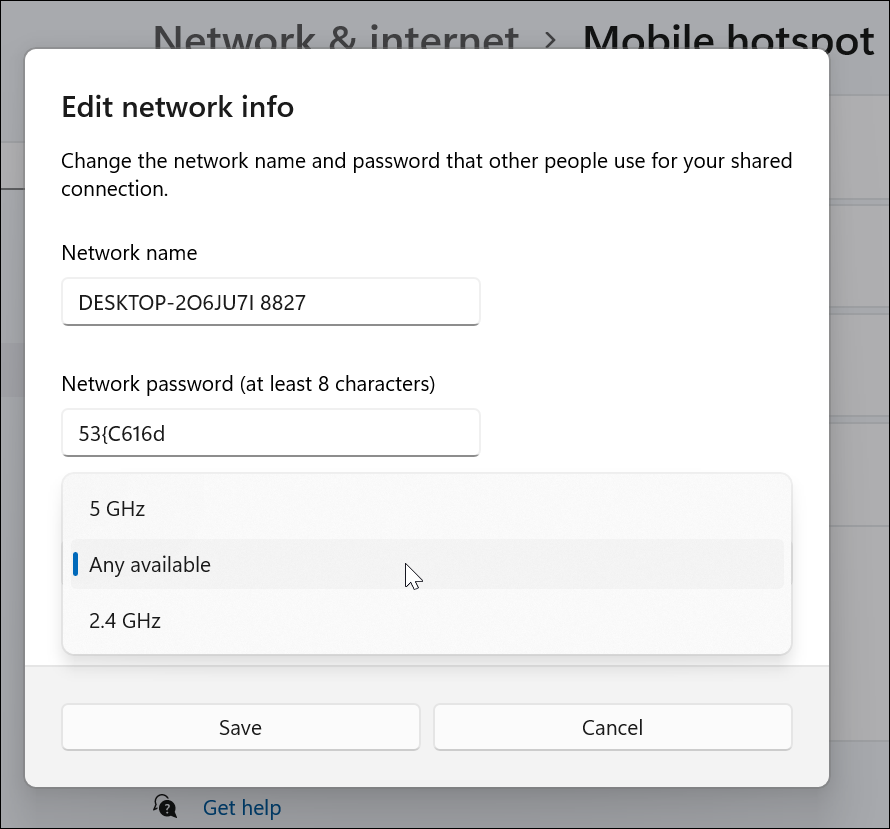
Nu je de hotspot hebt ingesteld, draai je op de "Mobiele hotspot" schakelaar.
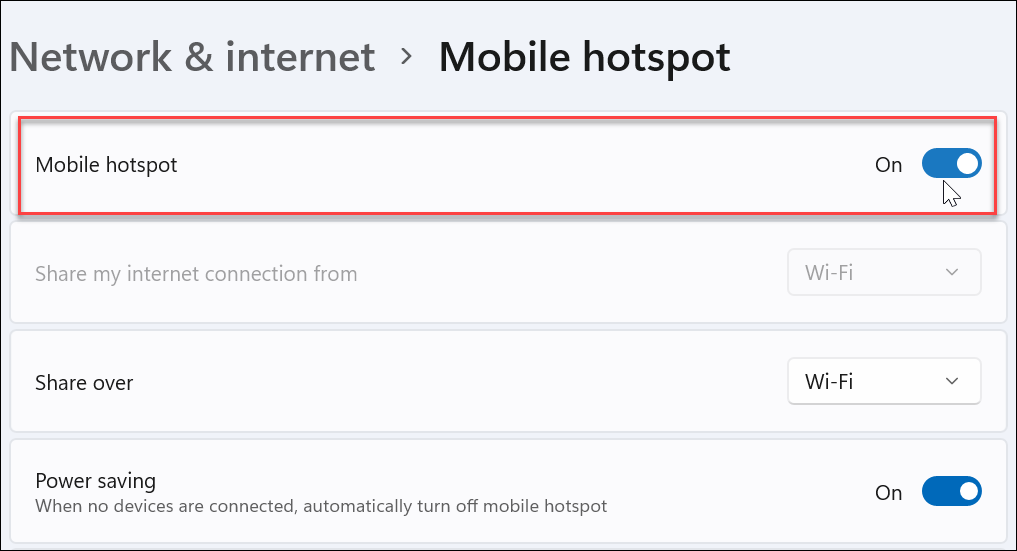
Verbinding maken met Windows 11 Mobile Hotspot
Uw apparaat verbinden met de door u gemaakte Windows 11-hotspot is een fluitje van een cent. Start de netwerkinstellingen van uw apparaat om het te zoeken en er verbinding mee te maken. Hier gebruik ik bijvoorbeeld een iPhone om de hotspot te vinden en er verbinding mee te maken. ik ga naar Instellingen > Wifi, zoek de hotspot en maak er verbinding mee door het wachtwoord in te voeren en op te tikken Meedoen.
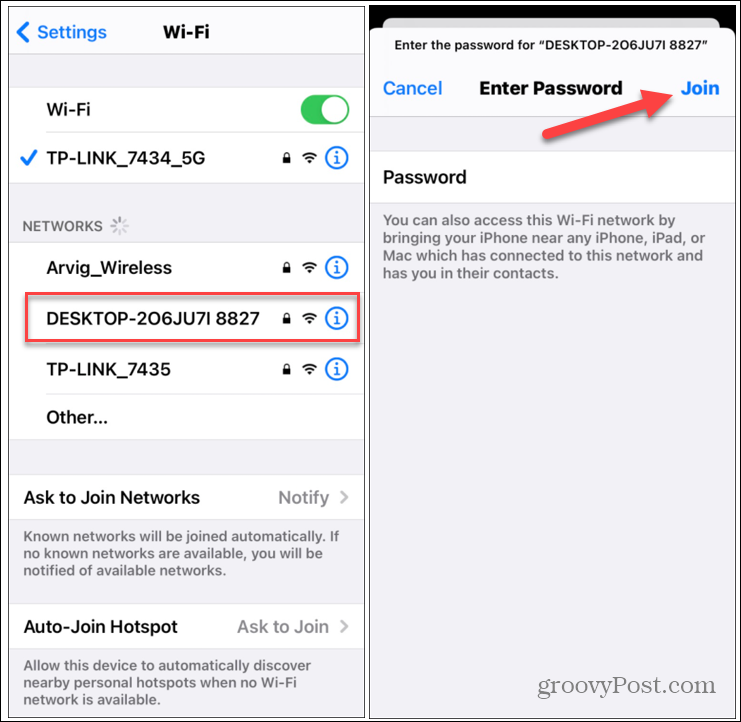
Het is ook vermeldenswaard dat Windows 11 een "Energiebesparende" modus bevat. Schakel dat in als u wilt dat Windows de hotspot uitschakelt als er geen apparaten op zijn aangesloten. Dat zal helpen om de hele dag door batterijvermogen te besparen.
Als u uw pc niet langer als hotspot wilt gebruiken, kunt u de schakelaar natuurlijk uitschakelen.
Dat is alles: een eenvoudig proces. En als je nog niet op Windows 11 werkt, bekijk dan hoe je dat doet maak een mobiele hotspot op Windows 10.
Bekijk voor meer informatie over het nieuwe besturingssysteem onze andere handleidingen zoals de Start-knop naar links verplaatsen, apps verwijderen, of hoe te openen Taakbeheer op Windows 11.
Hoe de cache, cookies en browsegeschiedenis van Google Chrome te wissen
Chrome doet uitstekend werk door uw browsegeschiedenis, cache en cookies op te slaan om uw browserprestaties online te optimaliseren. Haar is hoe te...
Prijsvergelijking in de winkel: hoe u online prijzen kunt krijgen terwijl u in de winkel winkelt
Kopen in de winkel betekent niet dat je hogere prijzen moet betalen. Dankzij prijsvergelijkingsgaranties kunt u online kortingen krijgen tijdens het winkelen in...
Een Disney Plus-abonnement cadeau doen met een digitale cadeaukaart
Als je van Disney Plus hebt genoten en het met anderen wilt delen, kun je als volgt een Disney+ Gift-abonnement kopen voor...
Uw gids voor het delen van documenten in Google Documenten, Spreadsheets en Presentaties
U kunt eenvoudig samenwerken met de webgebaseerde apps van Google. Dit is uw gids voor delen in Google Documenten, Spreadsheets en Presentaties met de machtigingen...