Storage Sense inschakelen en configureren op Windows 11
Microsoft Windows 11 Held / / September 21, 2021

Laatst geupdate op

Een handige functie om schijfruimte schoon te houden werd geïntroduceerd met Windows 10. Het heet Storage Sense en is beschikbaar met Windows 11. Hier leest u hoe u het kunt gebruiken.
Windows kan de slechte gewoonte hebben om oude tijdelijke bestanden op uw harde schijf te bewaren en ruimte in te nemen. Storage Sense is een functie geïntroduceerd met Windows 10 die het probleem helpt oplossen door periodiek tijdelijke bestanden te verwijderen en de Prullenbak automatisch te legen. De functie is standaard niet ingeschakeld, dus we laten u zien hoe u deze inschakelt en gebruikt.
Storage Sense gebruiken op Windows 11
Om het in te schakelen, klikt u op de Begin knop en open Instellingen. Als alternatief kunt u de Toetsenbord sneltoetsWindows-toets + I om Instellingen direct te openen.

Zodra je Instellingen hebt geopend, klik je op Systeem uit de lijst aan de linkerkant. Scroll vervolgens aan de rechterkant naar beneden en klik op Opslag.
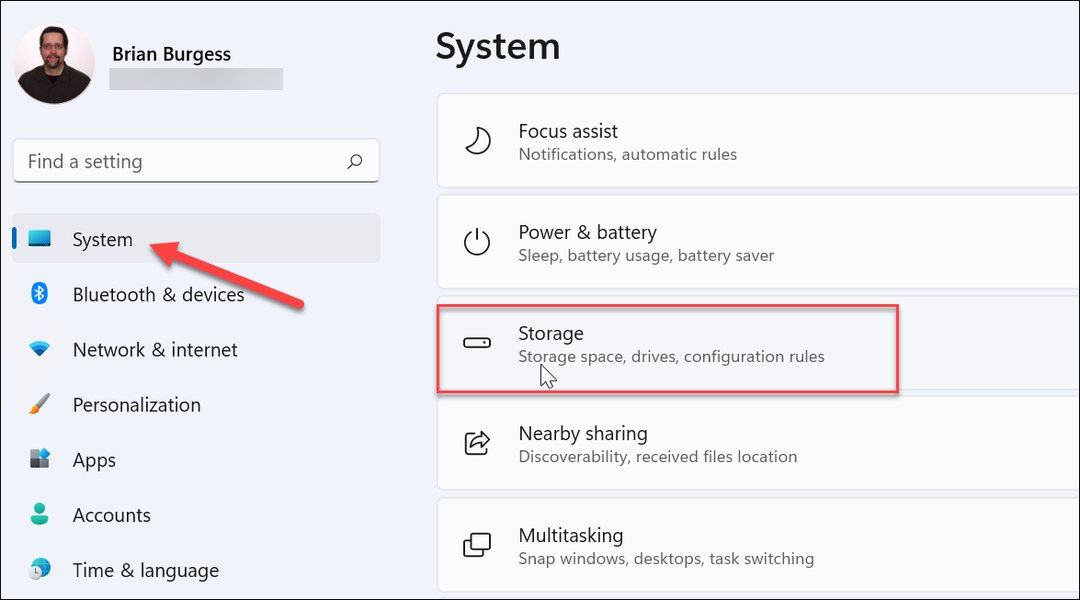
Opmerking:
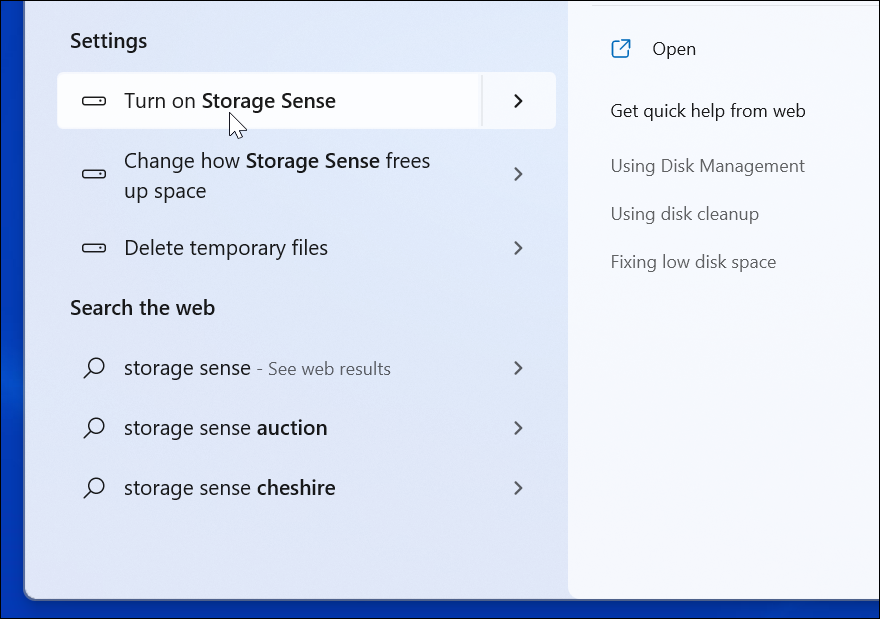
Hoe dan ook, je doet het, het gedeelte Opslag in Instellingen laat zien hoeveel ruimte wordt gebruikt door bestanden op je systeem. Dan kun je de omdraaien Opslag Sense schakelaar onder het gedeelte "Opslagbeheer".
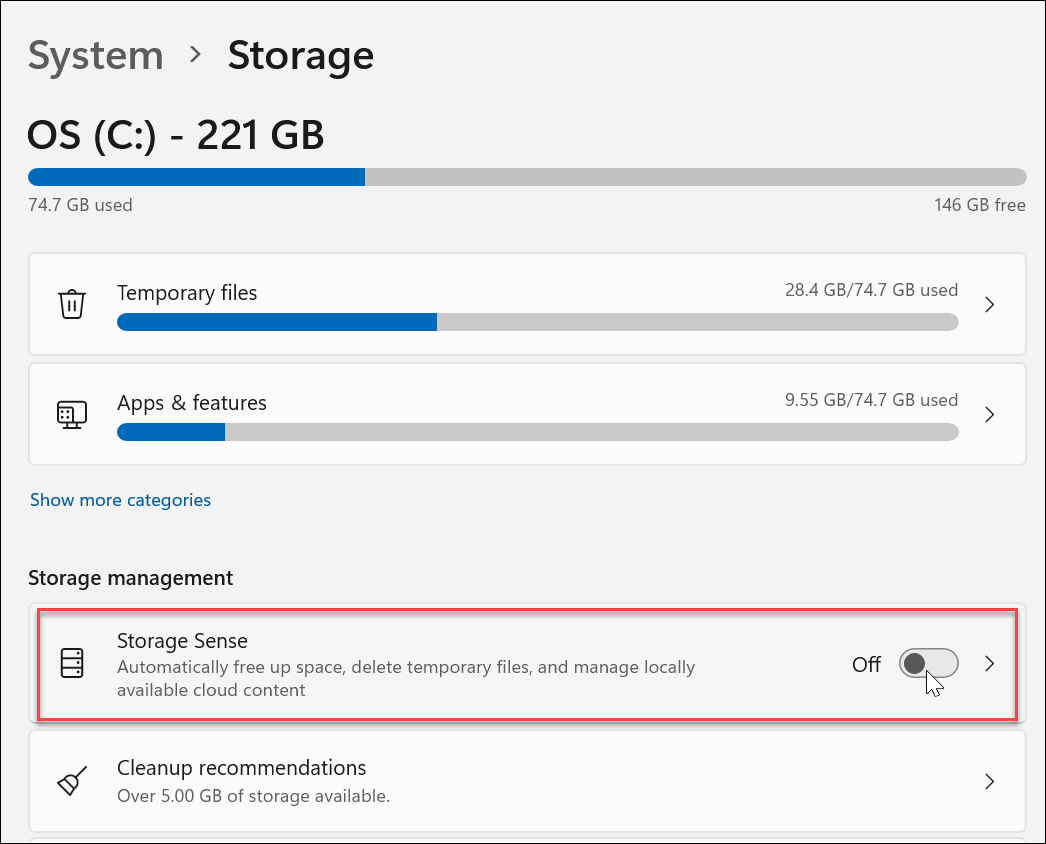
Nadat je het hebt ingeschakeld, zou je een melding moeten zien verschijnen om je te laten weten dat je het gaat inschakelen. Klik op de Inschakelen knop.
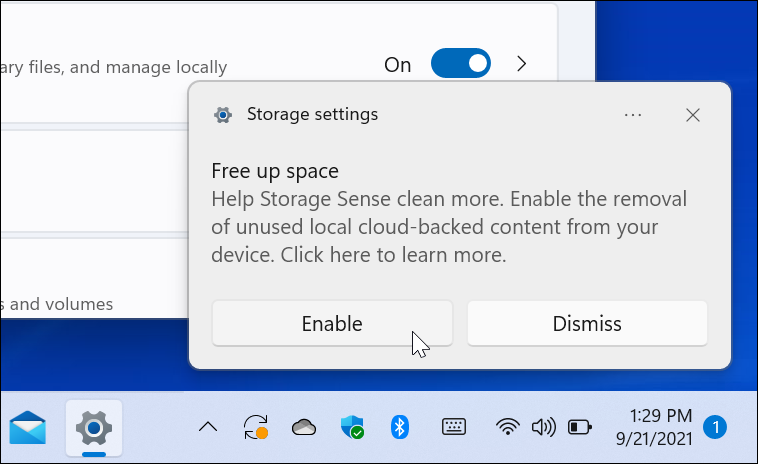
Klik op Opslag Sense opnieuw via Instellingen en u kunt het configureren. Je hebt verschillende opties, zoals bepalen hoe vaak je wilt dat het wordt uitgevoerd. Kies ook hoe vaak u de Prullenbak wilt legen. U kunt kiezen uit dagelijks, wekelijks, maandelijks of alleen wanneer er weinig schijfruimte is.
Over het algemeen zou het goed moeten zijn om de standaardinstellingen te behouden. De optie om tijdelijke bestanden te verwijderen is standaard ingeschakeld.
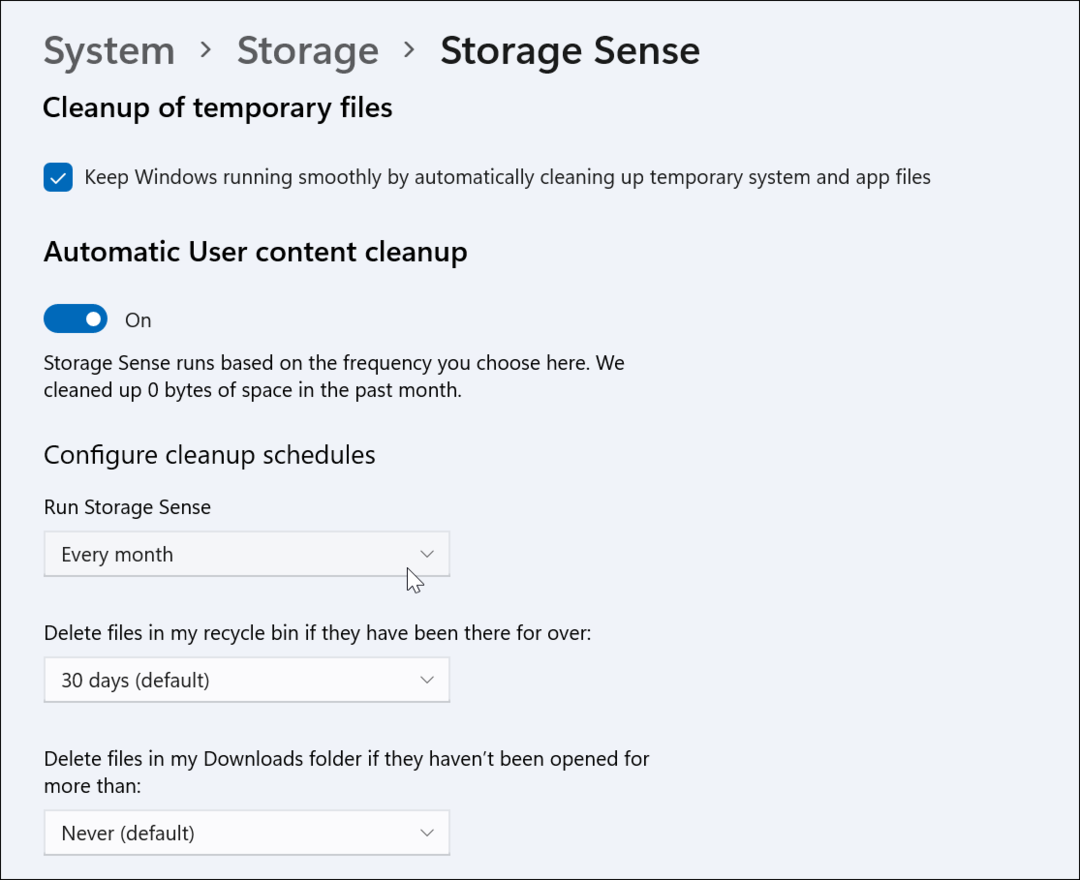
Een ander ding om op te wijzen is dat Storage Sense bestanden in uw map Downloads verwijdert als ze een bepaalde tijd niet zijn geopend. U kunt het instellen van één dag, 14 dagen, 30 dagen (standaard), 60 dagen of nooit.
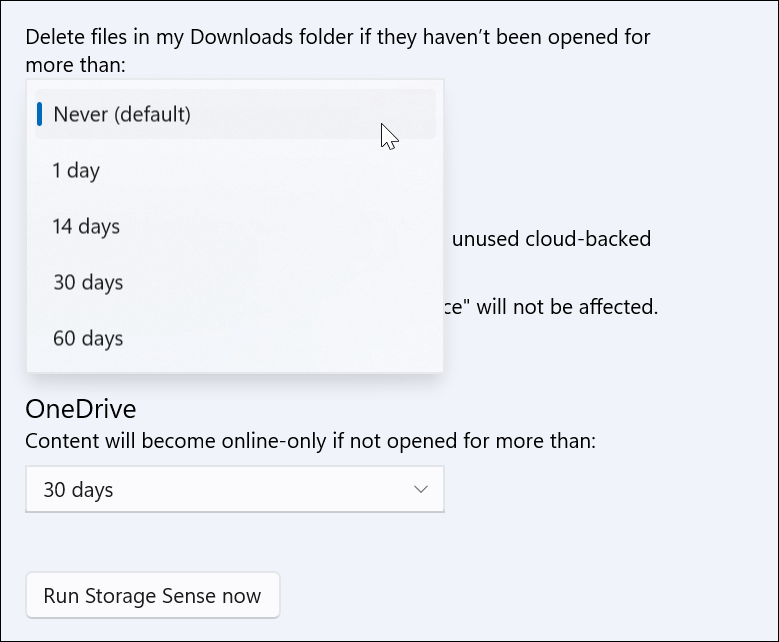
Ten slotte heb je de mogelijkheid om Storage Sense handmatig uit te voeren. Klik gewoon op de Voer nu Storage Sense uit knop - het is de laatste knop op de pagina.
De hoeveelheid tijd die nodig is om te draaien, is afhankelijk van uw bestanden en opslagruimte. Wanneer het voltooid is, ziet u hoeveel schijfruimte er is vrijgemaakt.
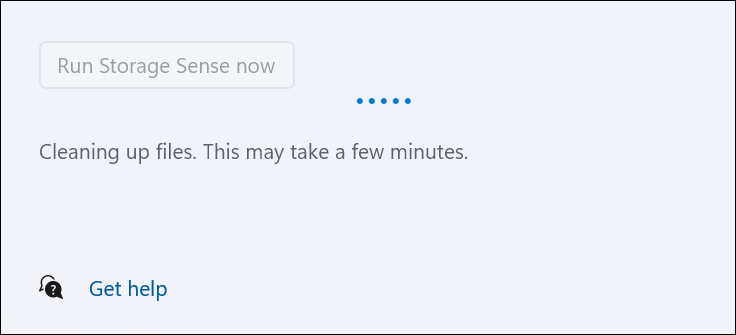
Meer over opslagruimte
Voor meer informatie over hoe u de meeste opslagruimte uit uw harde schijf of SSD haalt, leest u hoe u de hoeveelheid kunt beperken schijfruimte gebruikt door de Prullenbak. En een andere coole functie op Windows 11 heet Aanbevelingen voor opruimen. Het is de optie onder Opslaggevoel in Instellingen.
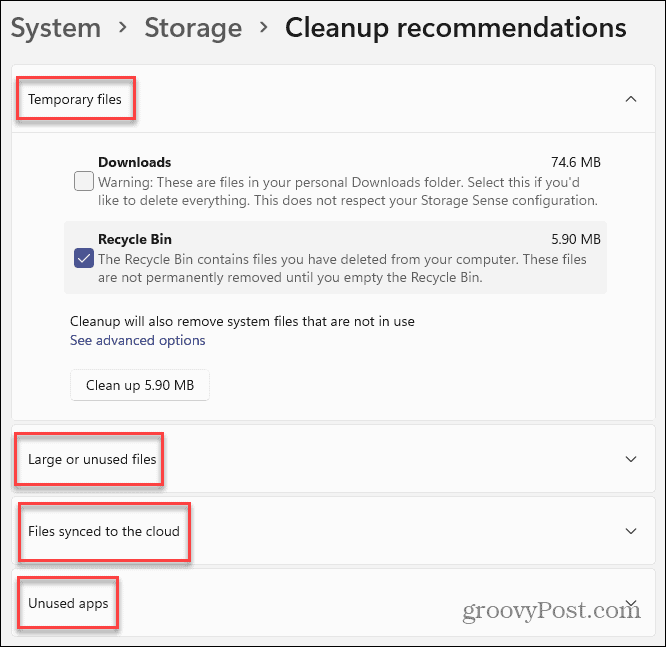
Het scant uw systeem en beveelt "Tijdelijke bestanden", "Grote of ongebruikte bestanden", "Bestanden gesynchroniseerd met de cloud" en "Ongebruikte apps" aan die kunnen worden verwijderd.
Als u een schijf heeft die weinig ruimte heeft en u deze zo vrij mogelijk wilt houden. De nieuwe opslaginstellingen op Windows 11 kunnen nuttig zijn. En als u Windows 10 gebruikt, lees dan hoe Storage Sense te gebruiken op die versie van Windows.
Hoe de cache, cookies en browsegeschiedenis van Google Chrome te wissen
Chrome doet uitstekend werk door uw browsegeschiedenis, cachegeheugen en cookies op te slaan om uw browserprestaties online te optimaliseren. Haar is hoe te...
Prijsvergelijking in de winkel: hoe u online prijzen kunt krijgen terwijl u in de winkel winkelt
Kopen in de winkel betekent niet dat je hogere prijzen moet betalen. Dankzij prijsaanpassingsgaranties kunt u online kortingen krijgen tijdens het winkelen in...
Een Disney Plus-abonnement cadeau doen met een digitale cadeaukaart
Als je van Disney Plus hebt genoten en het met anderen wilt delen, kun je als volgt een Disney+ Gift-abonnement kopen voor...
Uw gids voor het delen van documenten in Google Documenten, Spreadsheets en Presentaties
U kunt eenvoudig samenwerken met de webgebaseerde apps van Google. Dit is uw gids voor delen in Google Documenten, Spreadsheets en Presentaties met de machtigingen...

