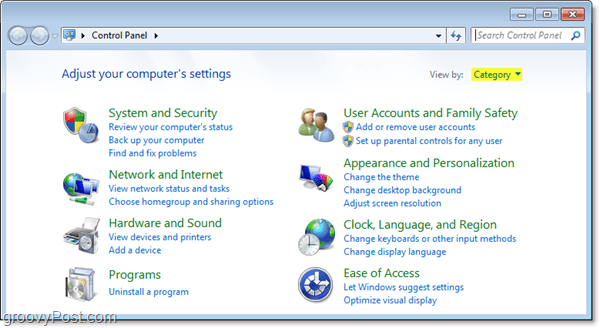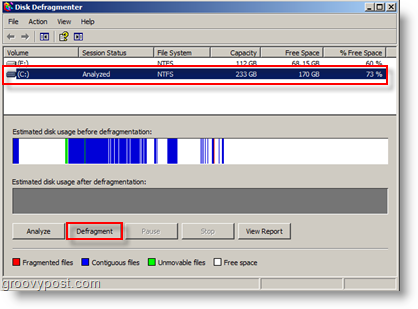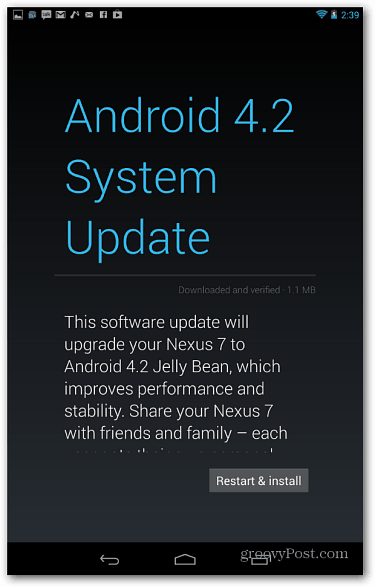Wondershare PDFelement voor Mac 8.0 Review: een complete alles-in-één tool
Pdfelement Pdf Held Macos / / September 23, 2021

Laatst geupdate op
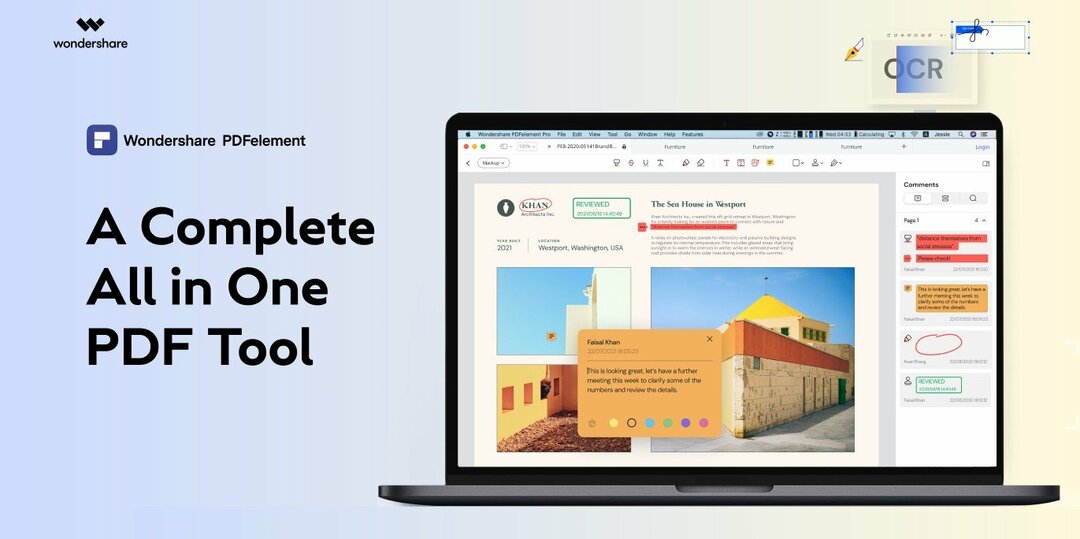
Op zoek naar een complete, intuïtieve PDF-toepassing voor macOS? Dit artikel bespreekt Wondershare PDFelement voor Mac 8 inclusief alles wat het te bieden heeft.
Het vinden van de perfecte tool voor het werken met PDF's op een Mac kan een uitdaging zijn. Hoewel er veel tools beschikbaar zijn, is het bijna onmogelijk om een tool te vinden met de ideale combinatie van functies, gebruiksgemak en de bank niet kapot te maken. Daarom schrijven we er graag over PDFelement voor Windows, en nu versie 8.0 beschikbaar is voor Mac, wilden we door de app lopen om te zien of het maken en bewerken van PDF's met PDFelement 8.0 voor Mac is net zo eenvoudig op Mac als voor Windows.

Volg mee terwijl we door de verschillende opties voor het maken van een PDF lopen, leg de functies uit die ervoor zorgen dat eenvoudig bewerken en vat de nieuwe functies samen die Wondershare in deze nieuwste versie van PDFelement brengt voor macOS.
Genereer een nieuwe PDF
Je kunt eenvoudig een nieuwe PDF of formulier maken en je hebt verschillende opties. Maak een PDF van een bestaand bestand, een opname, klembord, een scanner of een leeg document. Ga naar Bestand > Nieuw uit de menubalk en kies een optie uit het pop-outmenu.
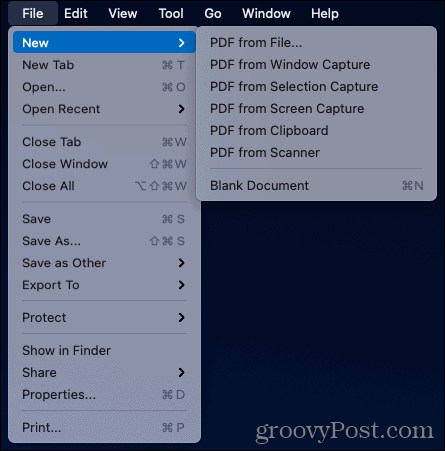
Gebruik de secties en hulpmiddelen hieronder om items aan uw PDF toe te voegen met uw nieuwe document in beeld.
PDF's maken en bewerken
PDFelement biedt een verscheidenheid aan tools voor zowel documenten als formulieren. Maak of open het bestand en kies het gebied waarmee u wilt werken in de navigatie bovenaan.

Markup: tekst markeren, doorhalen, onderstrepen, een tekstvak of toelichting toevoegen of een vorm, stempel of handtekening invoegen. U kunt ter referentie ook plaknotities voor uzelf of voor anderen waarmee u werkt, opnemen.

Tekst: voeg tekst toe en maak deze op met bekende tools zoals letterstijl, grootte, kleur, vet, cursief en uitlijning.

Afbeelding: een afbeelding invoegen en vervolgens roteren, bijsnijden of het formaat wijzigen. U kunt ook een afbeelding extraheren of vervangen met een klik.

Koppeling: voeg klikbare koppelingen toe aan uw PDF en pas het uiterlijk aan met een omsluitende rechthoek of lijnstijl, dikte en kleur.
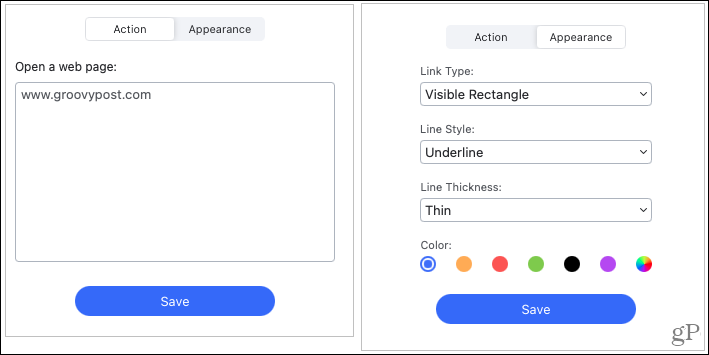
Formulier: maak of bewerk een formulier met hulpmiddelen zoals tekst, een selectievakje of keuzerondje, een vervolgkeuzelijst of een keuzelijst, een knop en een digitale handtekening.

Redigeren: Maak delen van een PDF zwart met de ingebouwde redactietool. Het werkt uitstekend voor het markeren van gevoelige tekst in PDF-documenten. Het is gemakkelijk te gebruiken; markeer wat je wilt redigeren, selecteer een kleur en druk op Van toepassing zijn.
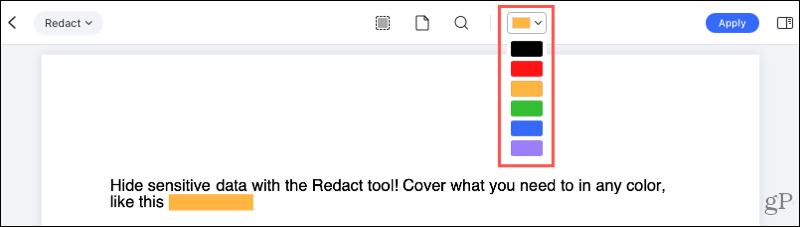
Hulpmiddel: Extra tools worden weergegeven in een handige vervolgkeuzelijst aan de rechterkant van de navigatiebalk. U kunt OCR-tekstherkenning gebruiken, een watermerk, achtergrond, koptekst, voettekst en bijsnijdpagina's toevoegen of bewerken. U kunt ook batchprocessen uitvoeren, zoals Bates-nummering, versleuteling, data-extractieen conversies.
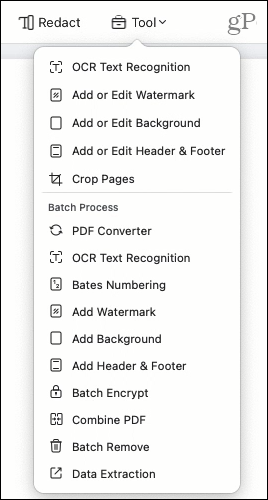
PDF-bestanden converteren
Het converteren van PDF-bestanden naar andere bestandstypen kan veel tijd besparen, en bij het testen van PDFelement voor Mac is het veel beter dan een standaard kopiëren/plakken die ik in het verleden heb gebruikt.
Zorg ervoor dat het tabblad actief is om een enkel document te converteren. Dan klikken Bestand > Exporteren naar vanuit de menubalk. In het pop-outmenu kun je kiezen uit Word, Excel, PowerPoint, Pages, een afbeelding, ePub, tekst, HTML of RTF.
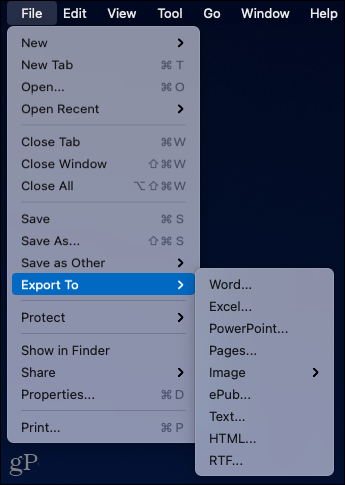
Om meerdere bestanden tegelijk te converteren, klik op Hulpmiddel > PDF-omzetter vanuit de navigatiebalk. Kies een Formaat en OCR-instelling aan de rechterkant en sleep uw bestanden naar het venster. Als alternatief kunt u de Toevoegen knop onderaan om bestanden, een map of open bestanden toe te voegen.
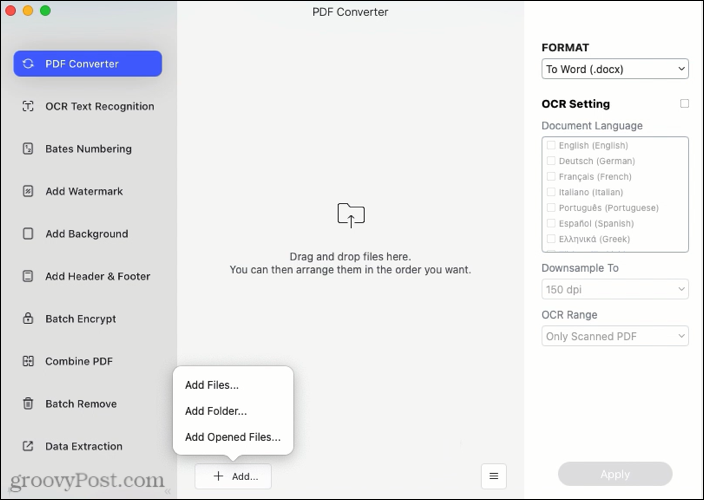
PDF-bestanden beveiligen
Een andere veelgebruikte functie bij het werken met PDF's is bescherming of codering. Met PDFelement kunt u een wachtwoord toepassen om uw document te openen, bepaalde acties uit te voeren of beide. Nogmaals, uiterst handig als u PDF-bestanden moet verzenden die gevoelige klant- of werknemersgegevens bevatten. Nogmaals, PDFelement heeft deze functie ingebouwd in de tool.
Klik Bestand > Beschermen uit de menubalk en kies Versleutelen met wachtwoord. Voer bovenaan een Open Document-wachtwoord in.
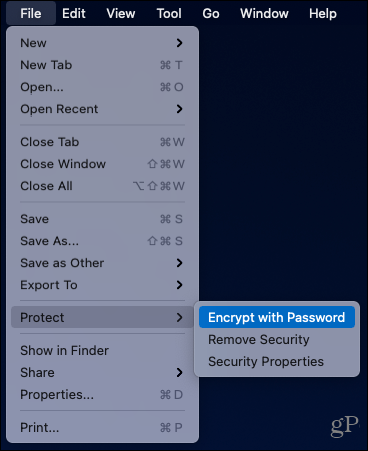
Als u ook specifieke acties wilt beveiligen, voert u vervolgens een Permissions-wachtwoord in. Selecteer vervolgens de machtigingen voor Afdrukken toegestaan en Wijzigingen toegestaan. Vink eventueel het vakje aan om het kopiëren van items in te schakelen en kies ten slotte een versleutelingsniveau. Klik Oke als je klaar bent, en zorg ervoor dat je de wachtwoord(en) ergens op een veilige plek noteert.
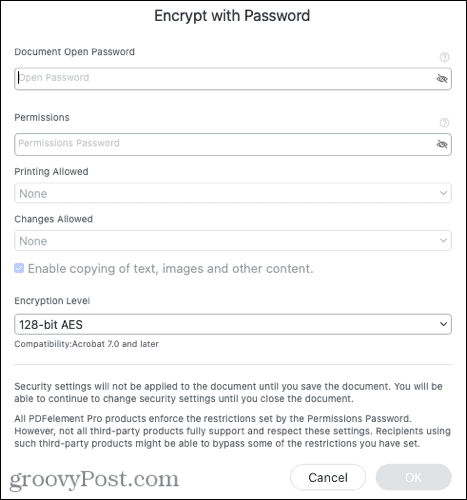
PDFelement voor Mac 8.0 – Nieuwe functies
Intuïtieve interface
Een van de opvallende kenmerken van PDFelement voor Mac 8.0 is de intuïtieve gebruikersinterface. U ziet een organisatie met meerdere tabbladen, waardoor het eenvoudig is om meerdere documenten te openen en ertussen te verplaatsen in één app-venster.
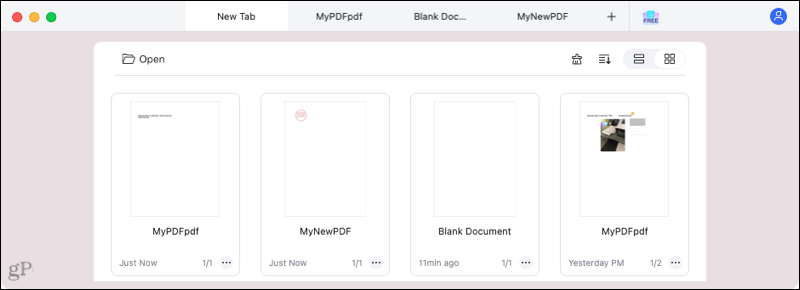
De belangrijkste gebieden die hierboven zijn beschreven, worden netjes boven aan de app weergegeven. Nadat je er een hebt geselecteerd en met de tools hebt gewerkt, kun je eenvoudig overschakelen naar de andere gebieden met behulp van de vervolgkeuzelijst aan de linkerkant. Of ga terug naar het hoofdselectiescherm met de pijl terug.
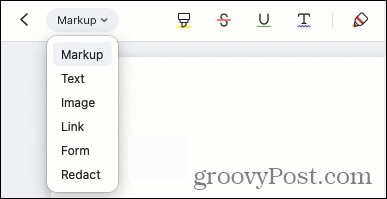
Lichte en donkere modus
Het maakt niet uit of je graag werkt wanneer de zon opkomt of in het donker, nadat de zon ondergaat, PDFelement voor Mac past zich aan aan uw omgeving met ondersteuning voor de donkere en lichte modus voor betere leesbaarheid en een meer op maat gemaakte algehele ervaring.
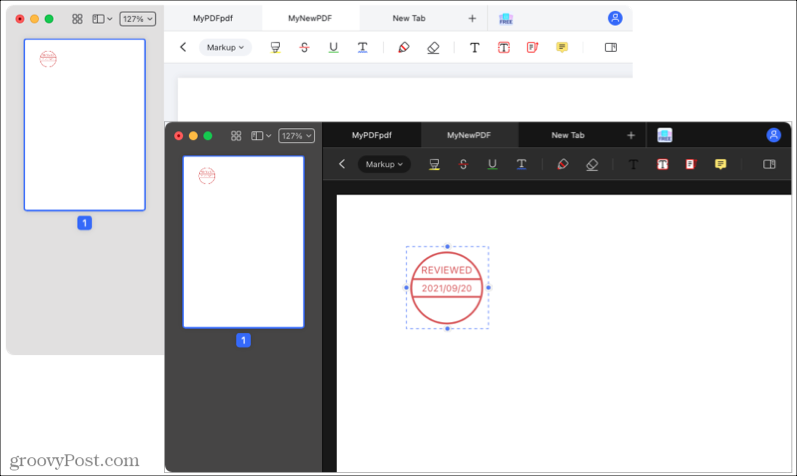
Annotaties in overzichtsweergave
Als je met anderen werkt of plaknotities voor jezelf gebruikt, heb je een duidelijke en duidelijke manier om die notaties te bekijken.
Klik op de zijbalkknop helemaal rechts van de navigatiebalk. U ziet dan al uw opmerkingen per pagina gerangschikt. U kunt de pagina's samenvouwen of uitvouwen om die notities te zien of te verbergen en op een notitie klikken om er direct naar toe te gaan in het document.
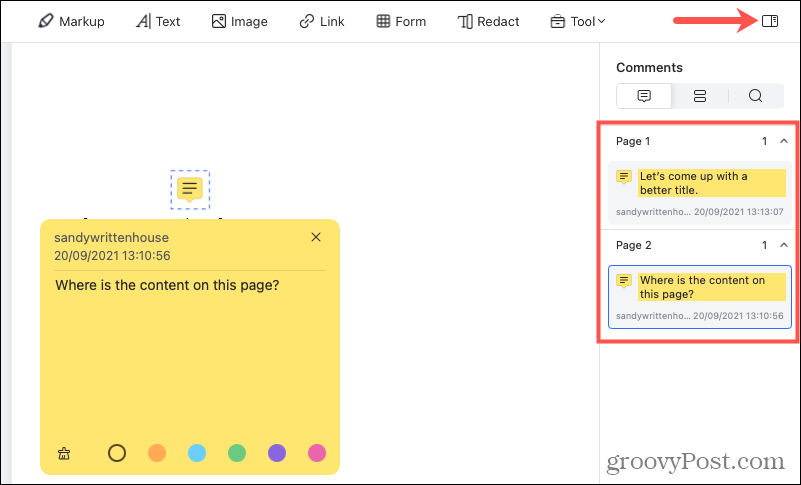
U zult ook merken dat de zijbalk hulp biedt bij formuliervelden en het zoeken naar documenten.
Trackpad-handtekening
Maak uw document officieel met een door u handgeschreven handtekening. Ga naar het Markup-gebied, klik op de Handtekening icoon, en druk op Handtekening maken. Je kunt een kleur en lijndikte selecteren en vervolgens je handtekening met de hand schrijven met het trackpad van je Mac.
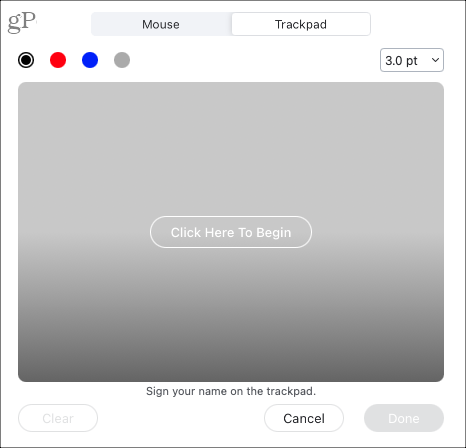
Conversiekwaliteit
De conversie-engine in PDFelement 8 heeft een upgrade gekregen, waardoor de kwaliteit van geconverteerde documenten met 50 procent is verbeterd. Deze upgrade bespaart u tijd bij het opschonen van alle regio's van een document die voorheen niet goed werden geconverteerd. De converter ondersteunt het probleemloos converteren van een PDF-bestand naar een Microsoft Word-, Excel- of PowerPoint-document.
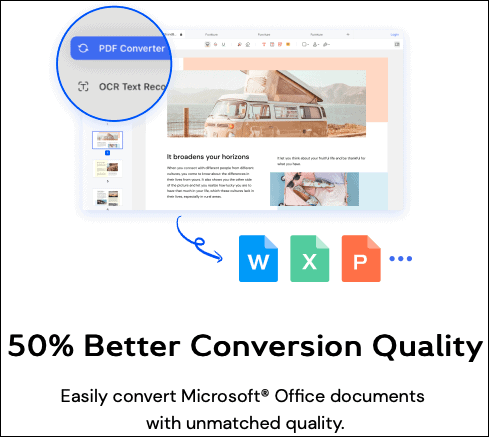
PDFelement voor Mac Prijzen, kortingen en upgrades
Speciale dank aan Wondershare, de maker van PDFelement, voor het sponsoren van dit artikel en het verstrekken van een speciale 50% korting voor groovyPost-lezers. Speel met de gratis proefversie of pak een Pro of Standard met korting (licentie voor 50% korting. Het is ook beschikbaar als gratis download van de Mac App Store op Apple.com.
Als je een eerdere versie van PDFelement hebt met een Perpetual Plan of als student, kun je upgraden tegen een gereduceerde prijs. Op bezoek komen De upgradepagina van Wondershare voor volledige details en geschiktheid.
Opmerking: PDFelement ondersteunt Macs met macOS 10.14 of hoger. Macs met de M1-chip worden ook ondersteund.
Conclusie
Ik heb genoten van het testen van PDFelement voor Mac 8.0. De interface maakt het supereenvoudig om je werk gedaan te krijgen. Voor functies die ik nog niet eerder had gebruikt, heeft de app schermtips (beweeg de meeste erover) om de acties van de tool te zien. Ik hield ook erg van de batchprocessen, conversietools en digitale en handgeschreven handtekeningopties. En natuurlijk vallen de kosten ook mee.
Als je een Mac-gebruiker bent die op zoek is naar een complete, gebruiksvriendelijke en over het algemeen indrukwekkende PDF-toepassing, bekijk dan PDFelement. Als je een vriend hebt die Windows gebruikt, deel dan onze recensie van PDFelement 8. En wil je het pakket compleet maken met de app op je mobiele apparaat, kijk dan eens op PDFelement voor iOS te!
Speciale dank aan Wondershare, de maker van PDFelement, voor het sponsoren van dit artikel.