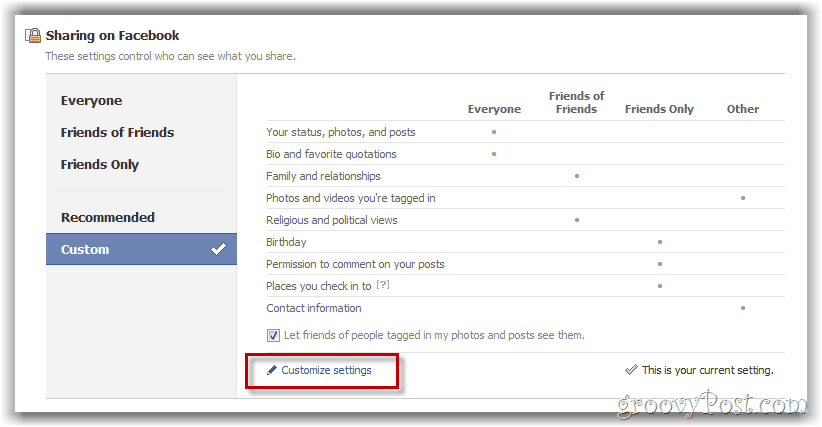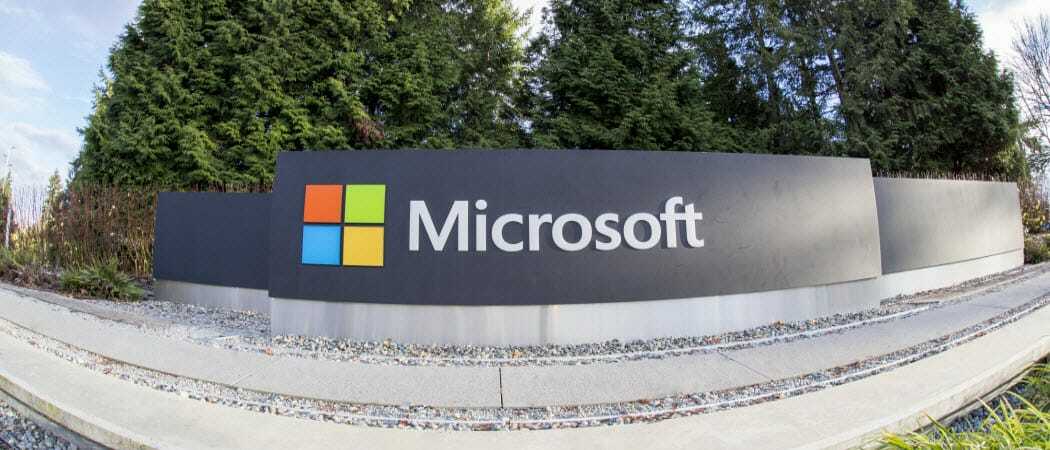Gebruikersaccountbeheer (UAC) uitschakelen op Windows 11
Microsoft Windows 11 Held / / September 24, 2021

Laatst geupdate op
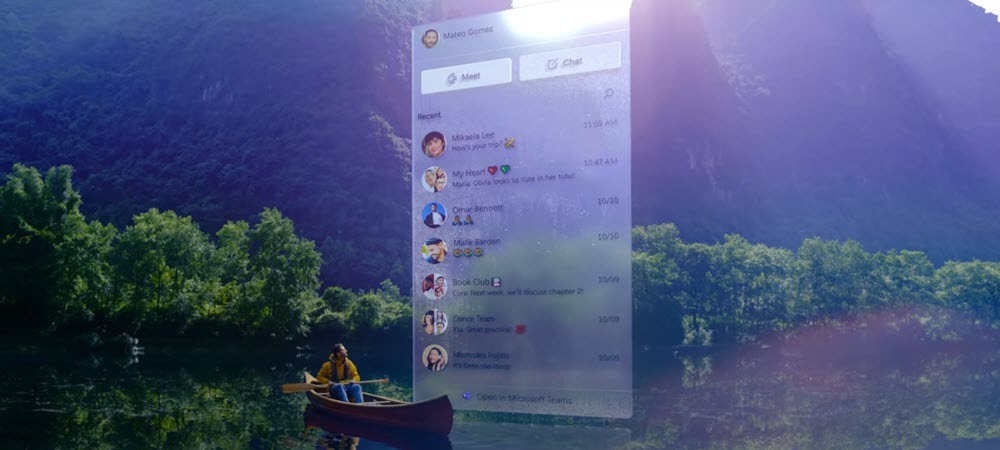
Net als eerdere versies bevat Windows 11 User Account Control (UAC). Maar misschien wilt u het aanpassen of helemaal uitschakelen. Hier is hoe.
De functie Gebruikersaccountbeheer (UAC) die in Windows is ingebouwd, beschermt uw pc door ongewenste systeemwijzigingen te voorkomen. Deze wijzigingen kunnen afkomstig zijn van andere software of gebruikers zelf. Hoewel de functie niet zo vervelend is als vroeger, wilt u deze in eerdere versies van Windows misschien nog steeds aanpassen of helemaal uitschakelen. Hier is hoe op Windows 11.
Schakel UAC uit op Windows 11
Wanneer u of een app een wijziging probeert aan te brengen in uw Windows 11-systeem, verschijnt het UAC-scherm. Als je weet wat je doet, kan het vervelend zijn om telkens door dit scherm te moeten klikken.
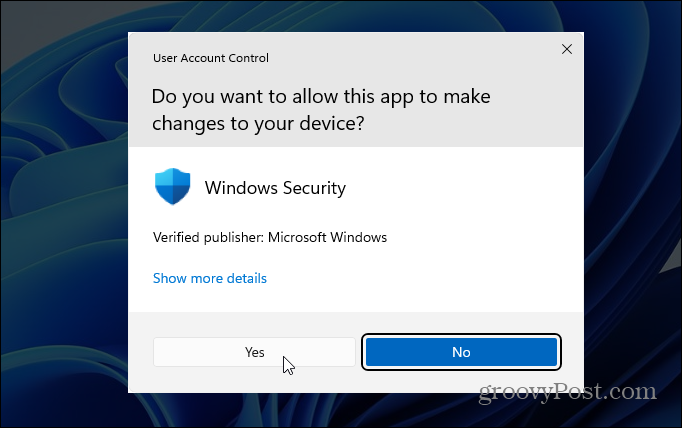
Toegang tot UAC is in wezen hetzelfde op Windows 11 als eerdere versies - de gebruikersinterface ziet er gewoon anders uit. Maar als Windows 11 nieuw voor u is, is dit misschien een goed moment voor een opfriscursus.
Druk op de Windows-toets op je toetsenbord en type:uac klik dan op “Instellingen voor gebruikersaccountbeheer wijzigen' in het menu onder 'Beste overeenkomst'.
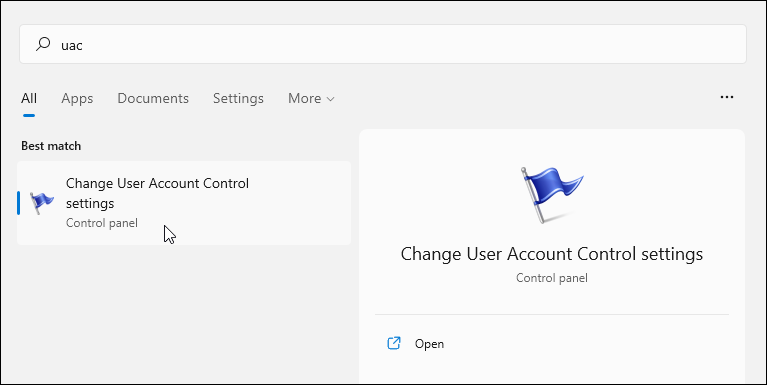
Dat zal het scherm UAC-instellingen starten. Hier kunt u de schuifregelaar omhoog of omlaag aanpassen voor meer of minder bescherming van gebruikersaccountbeheer. Verplaats het naar boven om het altijd te laten weten wanneer apps en/of je probeert software te installeren of wijzigingen aan te brengen in systeeminstellingen. De standaardinstelling is om alleen een melding te ontvangen wanneer apps wijzigingen proberen aan te brengen (standaardinstelling).
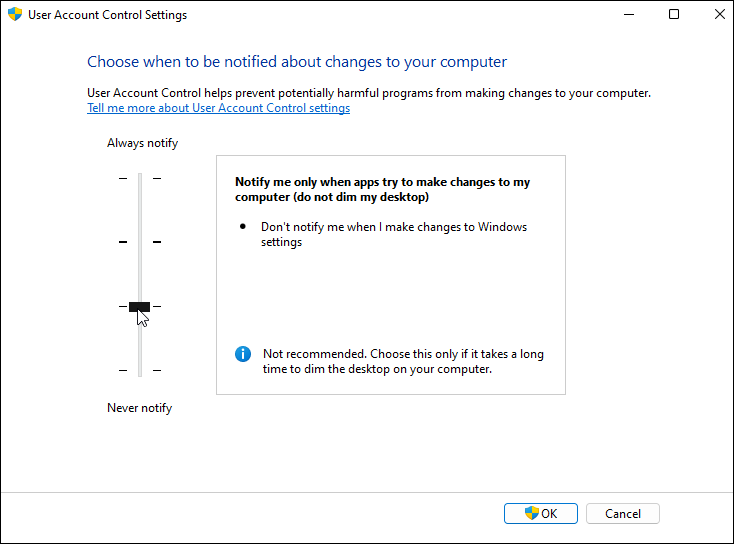
En u kunt UAC volledig uitschakelen door de schuifregelaar naar beneden te verplaatsen. U ontvangt nooit een melding wanneer apps proberen wijzigingen aan te brengen in uw systeem of wanneer u wijzigingen aanbrengt in Windows-instellingen.
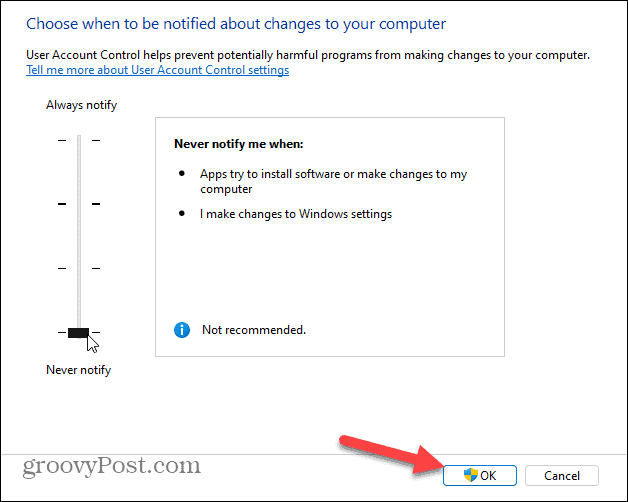
Nadat u klaar bent met het nemen van uw beslissing, vergeet dan niet om op de Oke knop om de wijziging van kracht te laten worden. Ten slotte verschijnt UAC nog een keer om te bevestigen dat u de wijziging wilt aanbrengen. Klik Ja.
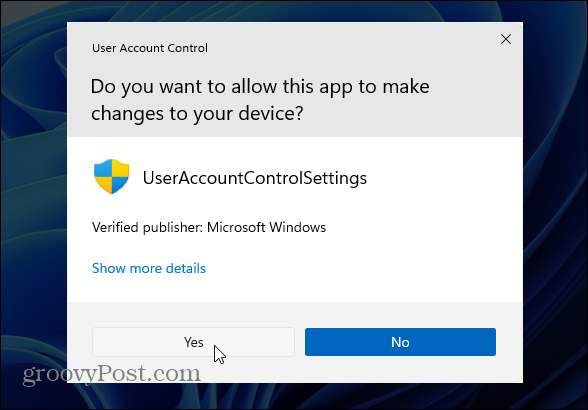
De keuze is aan jou. Misschien wilt u UAC tijdelijk uitschakelen tijdens het installeren van vertrouwde software en daarna weer inschakelen. Of misschien bent u een krachtige gebruiker en heeft u er helemaal geen behoefte aan. Het mooie is dat je het naar je eigen smaak kunt aanpassen.
En voor meer informatie over het nieuwe besturingssysteem van Microsoft, kijk eens bij instellingen Actieve uren op Windows 11 om te voorkomen dat Windows Update opnieuw wordt opgestart. Of bekijk hoe te beheren Opslaggevoel op Windows 11.
Hoe de cache, cookies en browsegeschiedenis van Google Chrome te wissen
Chrome doet uitstekend werk door uw browsegeschiedenis, cachegeheugen en cookies op te slaan om uw browserprestaties online te optimaliseren. Haar is hoe te...
Prijsvergelijking in de winkel: hoe u online prijzen kunt krijgen terwijl u in de winkel winkelt
Kopen in de winkel betekent niet dat je hogere prijzen moet betalen. Dankzij prijsaanpassingsgaranties kunt u online kortingen krijgen tijdens het winkelen in...
Een Disney Plus-abonnement cadeau doen met een digitale cadeaukaart
Als je van Disney Plus hebt genoten en het met anderen wilt delen, kun je als volgt een Disney+ Gift-abonnement kopen voor...
Uw gids voor het delen van documenten in Google Documenten, Spreadsheets en Presentaties
U kunt eenvoudig samenwerken met de webgebaseerde apps van Google. Dit is uw gids voor delen in Google Documenten, Spreadsheets en Presentaties met de machtigingen...