Insluitende lezer gebruiken voor het invullen van Microsoft-formulieren
Microsoft Microsoft Formulieren Toegankelijkheid Held / / September 28, 2021

Laatst geupdate op
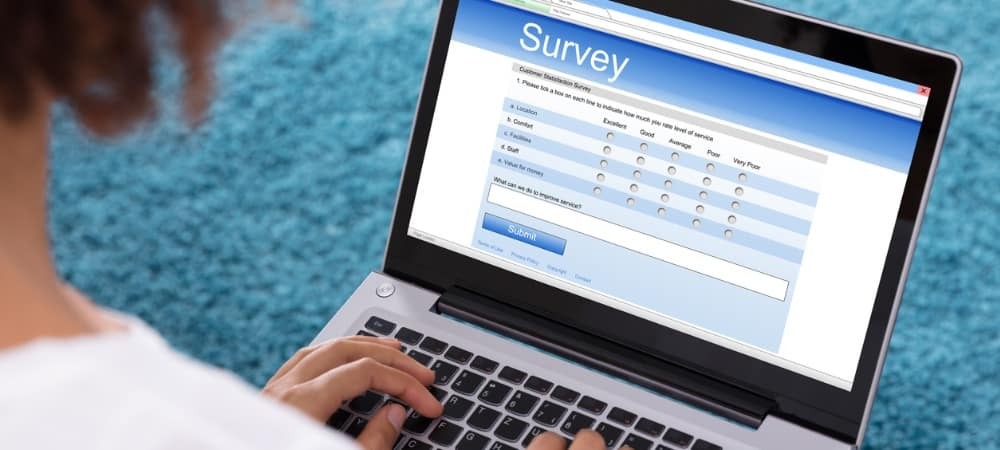
Voor hulp bij tekst, focus en meer kunt u insluitende lezer inschakelen in Microsoft Forms om formulieren, enquêtes en quizzen in te vullen.
Of je nu een document in Microsoft Word of browsen het web in Microsoft Edge, Immersive Reader kan uw leeservaring verbeteren. U realiseert het zich misschien niet, maar als u een formulier, enquête of quiz in Microsoft Forms invult, kunt u ook daar Immersive Reader gebruiken.
Met dezelfde soorten hulpmiddelen als de andere toepassingen kunt u vragen hardop voorlezen, de tekstgrootte en -afstand aanpassen en de lijnfocus wijzigen. U hoeft niet te worstelen om uw weg door elke vraag te vinden; insluitende lezer inschakelen in Microsoft Forms voor extra hulp bij het invullen van het formulier.
Insluitende lezer inschakelen in Microsoft Forms
Zodra u insluitende lezer inschakelt voor het formulier dat u bekijkt, kunt u het voor een of meer vragen gebruiken. Dit geeft je een uitstekende flexibiliteit om de tool alleen te gebruiken wanneer je hem nodig hebt of voor het hele formulier.
In het bovenste gedeelte van het formulier, onder de titel en beschrijving, ziet u aan de rechterkant drie stippen. Klik op de drie stippen en selecteer Insluitende lezer inschakelen.
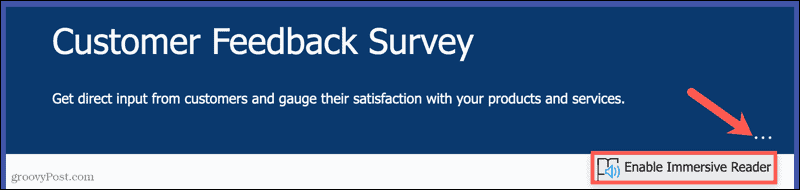
Nadat u de tool hebt ingeschakeld, blijft deze ingeschakeld voor het hele formulier. Om het uit te schakelen, klikt u op de drie stippen en selecteer Insluitende lezer uitschakelen.
Insluitende lezer gebruiken in Microsoft Forms
Als de tool is ingeschakeld, ziet u nu een insluitende lezer-pictogram wanneer u uw cursor over een vraag beweegt. Dit is handig omdat je de tool kunt gebruiken voor alle vragen die je maar wilt.
Klik op de Insluitende lezer pictogram om de tool voor die specifieke vraag te gebruiken.
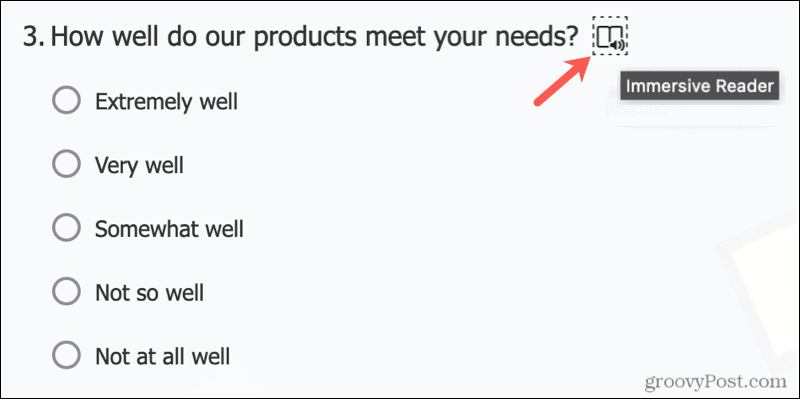
Je komt dan in de Immersive Reader-modus. Als u de tool eerder op internet hebt gebruikt, zullen de opties u bekend voorkomen. Als dit de eerste keer is dat u insluitende lezer gebruikt, vindt u hieronder de opties.
Lees hardop
Klik op de Speel knop onderaan om de vraag en mogelijke antwoorden (indien van toepassing) hardop voor te lezen.
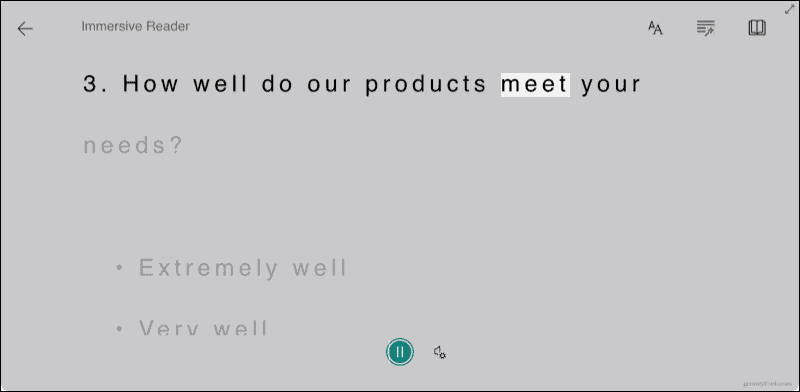
Klik op de Spraakinstellingen pictogram rechts van de afspeelknop om de spreeksnelheid aan te passen en een stemselectie te maken.
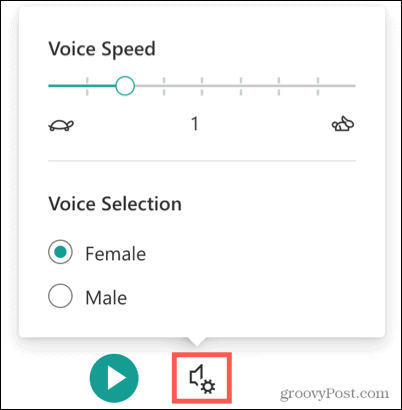
Tekstvoorkeuren
Klik op de Tekstvoorkeuren pictogram in de rechterbovenhoek om de tekstgrootte en -stijl te wijzigen, de afstand te vergroten en een achtergrondkleur te selecteren.
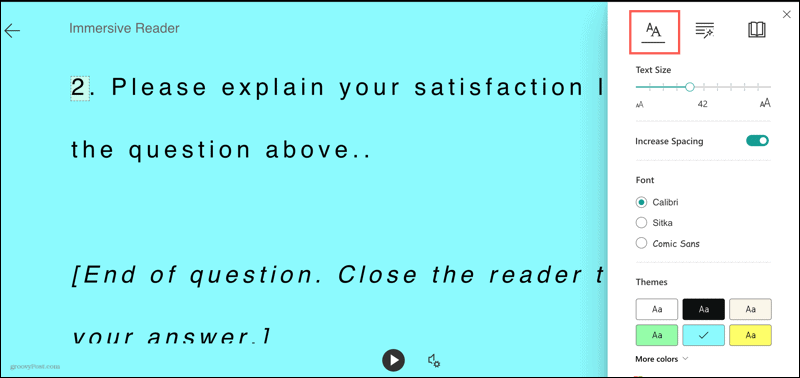
Grammatica-opties
Klik op de Grammatica-opties pictogram in de rechterbovenhoek om lettergrepen in de woorden weer te geven en woordsoorten te markeren. U kunt optioneel de kleuren selecteren voor elk deel van de spraak- en showlabels.
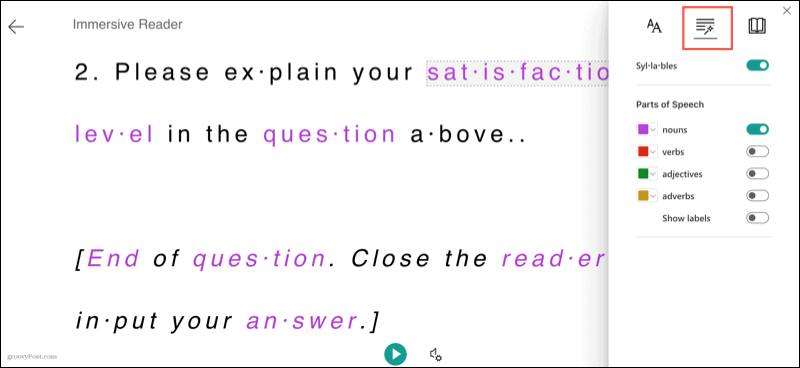
Leesvoorkeuren
Klik op de Leesvoorkeuren pictogram in de rechterbovenhoek om de lijnfocus in te schakelen en het aantal lijnen te kiezen. U kunt ook het beeldwoordenboek inschakelen en de tekst vertalen.
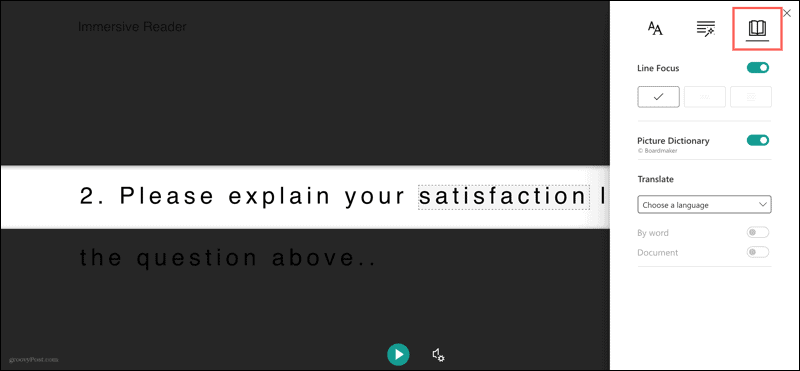
Acties op het scherm
U kunt op elk woord klikken om het hardop te horen voorlezen.

Als u het beeldwoordenboek inschakelt in de leesvoorkeuren, ziet u een afbeelding voor een woord dat u selecteert.
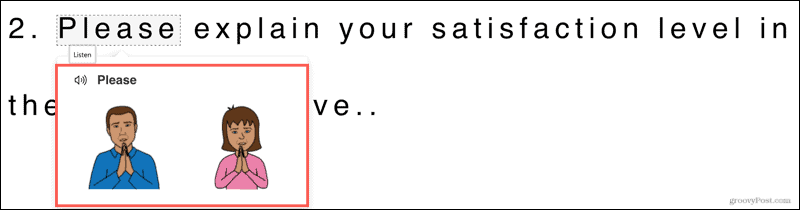
Klik op de pijl in de rechterbovenhoek om naar de modus Volledig scherm te gaan.
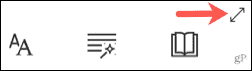
Beantwoord de formuliervragen
Op dit moment kunt u uw antwoorden niet geven in de modus Insluitende lezer. Wanneer u aan het einde van de vraag en mogelijke oplossingen (indien van toepassing) bent gekomen, klikt u op de Uitgang pijl linksboven. Hiermee keert u terug naar de oorspronkelijke weergave van het formulier, zodat u uw antwoord kunt geven.
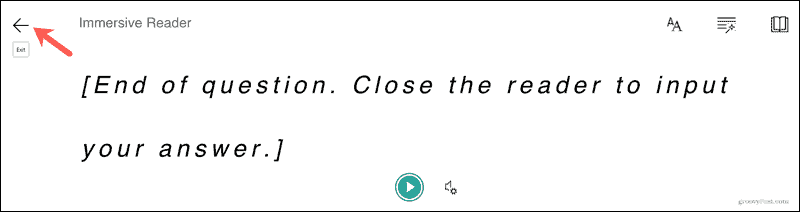
Een betere ervaring bij het invullen van Microsoft Forms
Insluitende lezer helpt degenen die het nodig hebben bij het invullen van een formulier, enquête of quiz. Maar de tool kan nuttig zijn voor iedereen die een betere of meer gerichte leeservaring wil.
Hoe de cache, cookies en browsegeschiedenis van Google Chrome te wissen
Chrome doet uitstekend werk door uw browsegeschiedenis, cachegeheugen en cookies op te slaan om uw browserprestaties online te optimaliseren. Haar is hoe te...
Prijsvergelijking in de winkel: hoe u online prijzen kunt krijgen terwijl u in de winkel winkelt
Kopen in de winkel betekent niet dat je hogere prijzen moet betalen. Dankzij prijsaanpassingsgaranties kunt u online kortingen krijgen tijdens het winkelen in...
Een Disney Plus-abonnement cadeau doen met een digitale cadeaukaart
Als je van Disney Plus hebt genoten en het met anderen wilt delen, kun je als volgt een Disney+ Gift-abonnement kopen voor...
Uw gids voor het delen van documenten in Google Documenten, Spreadsheets en Presentaties
U kunt eenvoudig samenwerken met de webgebaseerde apps van Google. Dit is uw gids voor delen in Google Documenten, Spreadsheets en Presentaties met de machtigingen...

