
Laatst geupdate op

Als je foutcode 118 op Steam ziet, heb je een verbindingsprobleem. Hier leest u hoe u dit kunt oplossen.
De Steam-gamingservice is niet nieuw voor pc-gamers - het bestaat tenslotte al sinds 2003. In de loop der jaren is Steam echter de gouden standaard geworden voor digitale gamedistributiediensten. Als je geen zin hebt om ouderwets te gaan en een dvd-installatieschijf te gebruiken voor je games, Steam (en alternatieven zoals Epische spellen) zijn de beste manier om aan uw gamingbehoeften te voldoen.
Steam is echter niet perfect en er kunnen foutmeldingen optreden als je Steam-installatie of -verbinding niet correct werkt. Als u bijvoorbeeld een Steam-foutcode 118 ziet, moet u een verbindingsprobleem op uw pc oplossen. Om Steam-foutcode 118 op te lossen, moet u het volgende doen.
Wat is een Steam-foutcode 118?
Steam-foutcode 118 is een teken dat er een probleem is tussen de Steam-client die u gebruikt en de Steam-servers. Als Steam geen verbinding kan maken met zijn servers, verschijnt er een Steam-foutcode 118 (of foutcode -118, zoals deze kan verschijnen).
Afhankelijk van de actie die u uitvoert, kan het ook worden weergegeven met het bericht "kan geen verbinding maken met de server". Er zijn verschillende oorzaken waarom dit foutbericht kan optreden, waaronder:
- Gebroken internetverbinding. Als uw internetverbinding is uitgevallen (bijvoorbeeld a kapotte wifi-verbinding of ontbrekende kabel, of er is een probleem met je ISP), kan Steam geen verbinding maken en dit bericht zal verschijnen.
- Geblokkeerd door Windows Firewall. Windows Firewall blokkeert specifieke toepassingen, waaronder Steam, als het niet correct is ingesteld om verbindingen erdoorheen mogelijk te maken.
- Conflicterende services en toepassingen. Specifieke applicaties en diensten van derden kunnen de toegang van Steam tot uw internetverbinding blokkeren. Bijvoorbeeld, een VPN-app kan Steam stoppen met werken als de verbinding wordt verbroken. Zorg ervoor dat u deze eerst afsluit.
- Steam is verouderd en er ontbreken bestanden. Als Steam ontbrekende of corrupte bestanden heeft, of als de Steam-client verouderd is en niet kan worden bijgewerkt, kan uw toegang tot Steam-services na verloop van tijd afnemen.
Hoe Steam-foutcode 118 te repareren
Hoewel Steam-foutcode 118 problematisch is, kan deze door de meeste gebruikers eenvoudig worden opgelost. Hier is hoe.
1. Controleer of uw verbinding werkt
Voordat u andere oplossingen probeert, wilt u misschien controleren of uw internetverbinding werkt. Dit omvat bijvoorbeeld de verbinding tussen uw pc en uw thuisnetwerkrouter.

Als een Ethernet-kabel losraakt of de wifi-verbinding verliest, ziet u mogelijk dit Steam-foutbericht. Doorloop enkele basisstappen voor probleemoplossing, zoals een visuele inspectie van uw verbinding (als u een bekabelde verbinding gebruikt).
Als je wifi gebruikt, controleer dan of je bent verbonden met het juiste netwerk en of je wifi-signaalsterkte goed genoeg is. U moet ook uw internetverbinding testen om er zeker van te zijn dat uw netwerk correct verbinding kan maken met uw ISP. Als er een ISP-probleem is, zoals DNS-problemen, moet u mogelijk contact opnemen met uw ISP of overschakelen naar een openbare DNS-provider om de verbinding te herstellen.
2. Stoom inschakelen via Windows Firewall
De Steam-client is afhankelijk van een actieve verbinding met zijn servers om te kunnen functioneren. Als die verbinding bijvoorbeeld wordt geblokkeerd door Windows Firewall, ziet u een Steam-foutcode 118-bericht (of iets dergelijks).
Om dit probleem te omzeilen, moet u ervoor zorgen dat de inkomende en uitgaande verbindingen van Steam niet worden geblokkeerd door Windows Firewall. Om dit te doen:
- Klik met de rechtermuisknop op het menu Start en selecteer Instellingen.
- In de Instellingen menu, kies Update en beveiliging> Windows-beveiliging > Firewall- en netwerkbeveiliging.
- In de Windows-beveiliging raam, onder Firewall- en netwerkbeveiliging, selecteer Een app door firewall toestaan.
- bevind zich Stoom in de Toegestane apps raam.
- Zorg ervoor dat het selectievakje naast Stoom aan de linkerkant is ingeschakeld. Zorg er aan de rechterkant voor dat het selectievakje in de Privaat kolom is ingeschakeld.
- Selecteer Oke om uw keuze op te slaan.
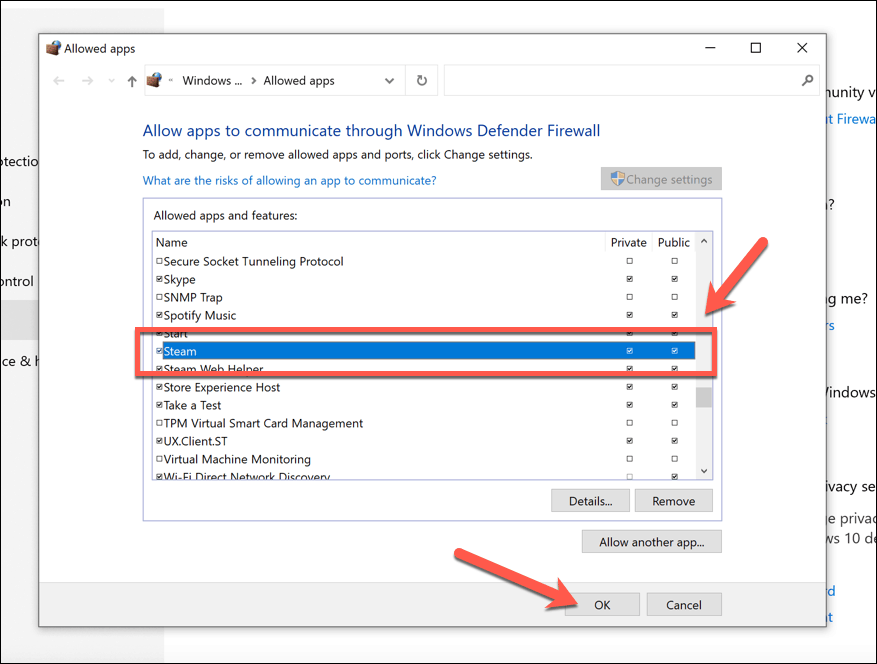
Op dit moment zou Steam onbeperkte toegang tot uw internetverbinding moeten hebben (zolang uw netwerkprofiel is ingesteld op privé), hoewel u mogelijk opnieuw moet opstarten om de wijzigingen volledig van kracht te laten worden.
3. Steam opnieuw installeren
Als je nog steeds problemen hebt met Steam-foutcode 118 op je Windows-pc, kan het zijn dat het opnieuw installeren van Steam het probleem oplost. Een corrupte of bijgewerkte installatie werkt uiteindelijk niet meer met Steam.
- Om Steam te verwijderen, klikt u met de rechtermuisknop op het menu Start en selecteert u Instellingen.
- In de Instellingen menu, selecteer Apps > Apps en functies.
- bevind zich Stoom in de lijst met geïnstalleerde apps (of gebruik de zoekbalk). Selecteer het en druk vervolgens op Verwijderen > Verwijderen.
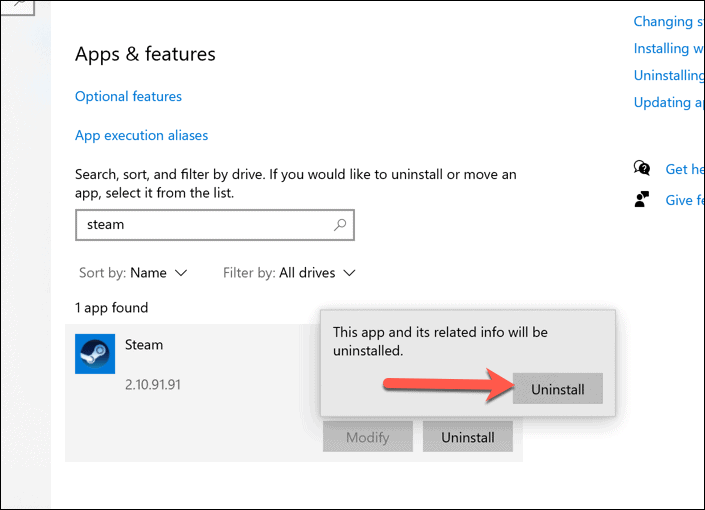
Zodra Steam is verwijderd, download de nieuwste versie en voer het installatieprogramma uit. Volg eventuele aanvullende instructies op het scherm om de installatie te voltooien.
Steam gebruiken op een Windows-pc
Een Steam-foutmelding, zoals Steam-foutcode 118, lijkt misschien problematisch. Met de eenvoudige oplossingen die hierboven zijn beschreven, zou u echter snel weer aan de slag moeten kunnen. Je kan ook verhoog snel de downloadsnelheden van je games op Steam om je gamedownloads en -updates in minder tijd klaar te hebben.
Tijd die wordt bespaard op downloads is tenslotte tijd die u beter aan gameplay kunt besteden (zolang u deze hebt gerepareerd) andere Steam-bugs je tegenkomt).
Hoe de cache, cookies en browsegeschiedenis van Google Chrome te wissen
Chrome doet uitstekend werk door uw browsegeschiedenis, cachegeheugen en cookies op te slaan om uw browserprestaties online te optimaliseren. Haar is hoe te...
Prijsvergelijking in de winkel: hoe u online prijzen kunt krijgen terwijl u in de winkel winkelt
Kopen in de winkel betekent niet dat je hogere prijzen moet betalen. Dankzij prijsaanpassingsgaranties kunt u online kortingen krijgen tijdens het winkelen in...
Een Disney Plus-abonnement cadeau doen met een digitale cadeaukaart
Als je van Disney Plus hebt genoten en het met anderen wilt delen, kun je als volgt een Disney+ Gift-abonnement kopen voor...
Uw gids voor het delen van documenten in Google Documenten, Spreadsheets en Presentaties
U kunt eenvoudig samenwerken met de webgebaseerde apps van Google. Dit is uw gids voor delen in Google Documenten, Spreadsheets en Presentaties met de machtigingen...

