Tekst zoeken en vervangen in Microsoft Word
Microsoft Office Microsoft Word Productiviteit Held / / October 04, 2021

Laatst geupdate op

Bespaar tijd en verklein het risico op fouten wanneer u tekst in uw document moet bijwerken. U kunt Zoeken en vervangen in Word gebruiken.
Als je moet tekst vervangen in uw Microsoft Word-document, je hoeft het niet met de hand te doen. Met de functie Zoeken en vervangen kunt u de gewenste tekst lokaliseren en wijzigen zonder handmatig werk.
Het leuke van deze functie is dat je het zo gedetailleerd kunt maken als je nodig hebt. U kunt het bijvoorbeeld laten overeenkomen met de exacte hoofdletter van uw woord of zin en leestekens zoals apostrofs of koppeltekens negeren. U kunt de tool ook alle exemplaren van de overeenkomende tekst laten vervangen of alleen specifieke.
Hier leest u hoe u Zoeken en vervangen in Word kunt gebruiken voor een tijdbesparende manier om tekst in uw document bij te werken.
Zoeken en vervangen openen in Microsoft Word
Open uw document in Word en ga naar de Huis tabblad. Klik aan de rechterkant van het lint op Vervangen

Eenvoudig zoeken en vervangen gebruiken
Als u snel wilt zoeken en vervangen, is het venster klaar voor gebruik. Voer in wat u wilt vinden en vervolgens waarmee u het wilt vervangen. Klik Volgende zoeken om elke instantie gemarkeerd in uw document te zien en klik vervolgens op Vervangen voor alleen de resultaten die u wilt.
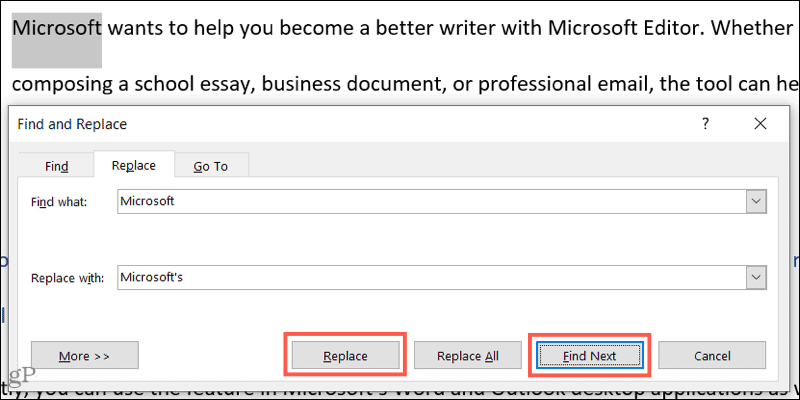
Als u elke instantie in één keer wilt vervangen, klikt u op Vervang alles. U ziet niet elk afzonderlijk resultaat, alleen een bericht wanneer ze allemaal zijn vervangen om u het aantal vervangingen te laten weten.
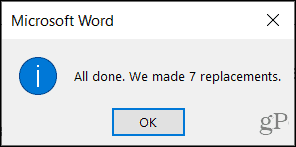
Geavanceerd zoeken en vervangen gebruiken
Wanneer het woord of de woordgroep die u wilt zoeken en vervangen een beetje extra nodig heeft, kunt u geavanceerde opties gebruiken. Klik in het venster Zoeken en vervangen op Meer linksonder.
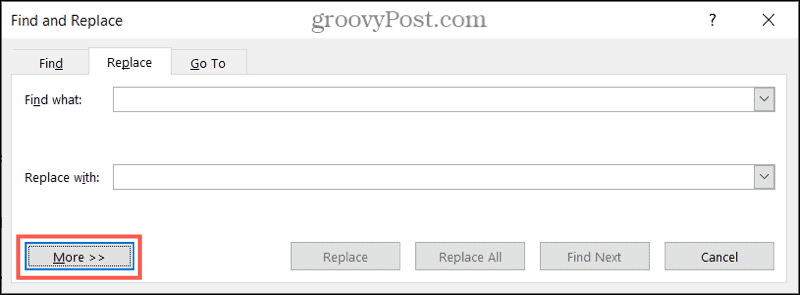
U ziet dan veel extra zoekopties om uw tekst te vinden. Hier zijn slechts enkele voorbeelden van hoe deze opties nuttig kunnen zijn.
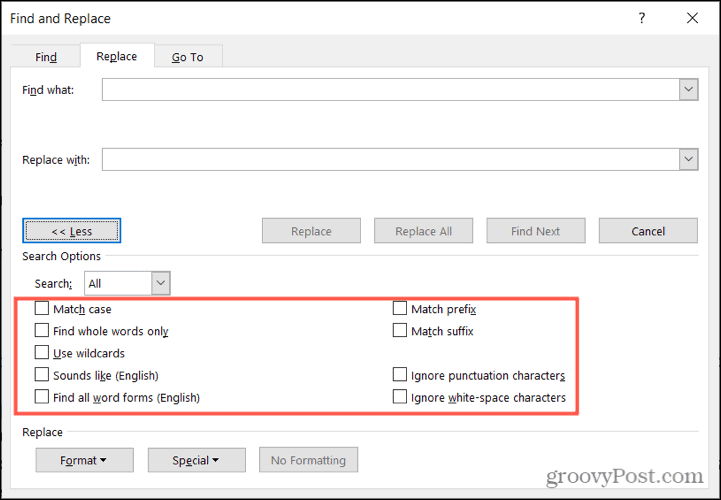
Match geval: Deze optie vindt de exacte letter case voor uw woord of zin. Stel dat u alleen het woord 'abdij' wilt zoeken en vervangen, maar niet 'abdij'. Door dit vakje aan te vinken, lokaliseert de tool alleen die instanties van uw woord met de hoofdletter 'A'.
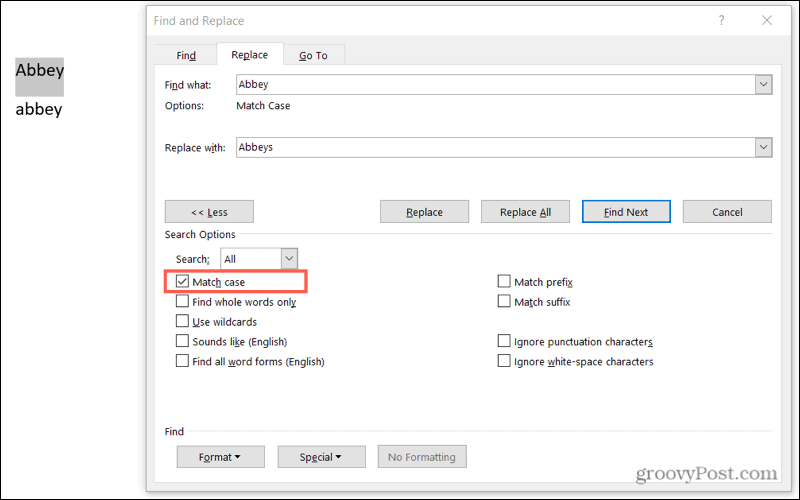
Alleen hele woorden zoeken: Deze optie vindt overeenkomsten die hele woorden zijn, geen delen van woorden. Stel dat u het woord 'bed' wilt vinden en het wilt vervangen door 'bedden'. Maar je hebt ook "bedtijd" in je hele document. Door dit vakje aan te vinken, zal de tool alleen gevallen van "bed" markeren waar het alleen bestaat. Het zou "bedtijd" niet benadrukken.
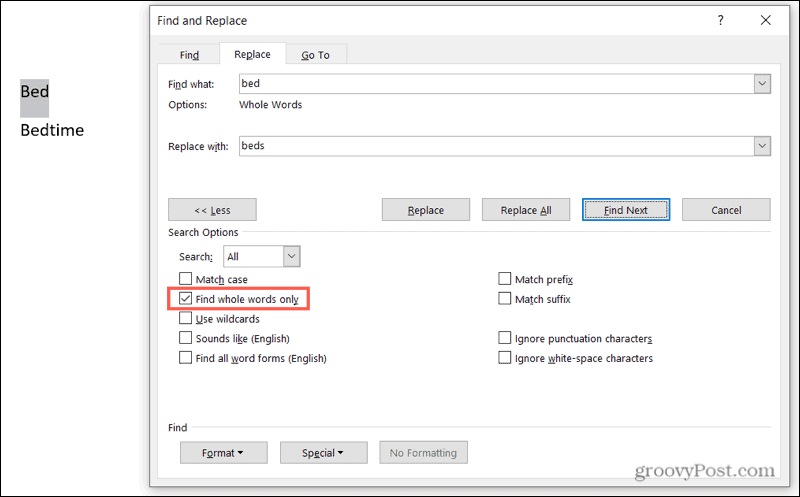
Klinkt als (Nederlands): Deze optie vindt woorden die hetzelfde klinken. Dus als u dit vakje aanvinkt en zoekt naar 'Sally', markeert de tool ook instanties van het woord 'Salli', 'Sallie' en 'Sallee'. Dit is handig als je namen verkeerd hebt gespeld of woorden hebt misbruikt.
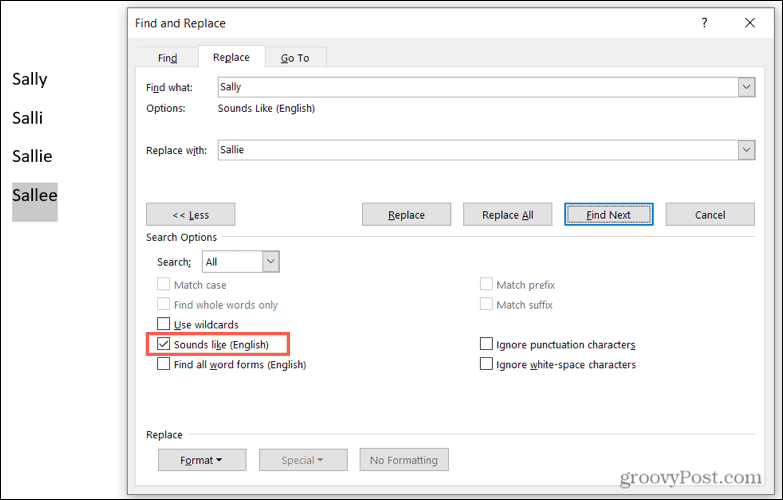
Negeer leestekens: Deze optie negeert interpunctie in het woord of de zin die u zoekt. Stel dat u "trefwoord" wilt vervangen door "trefwoorden", maar ook exemplaren van "trefwoord" in uw document wilt hebben. Door dit vakje aan te vinken, worden beide gemarkeerd omdat het het koppelteken in 'trefwoord' negeert.
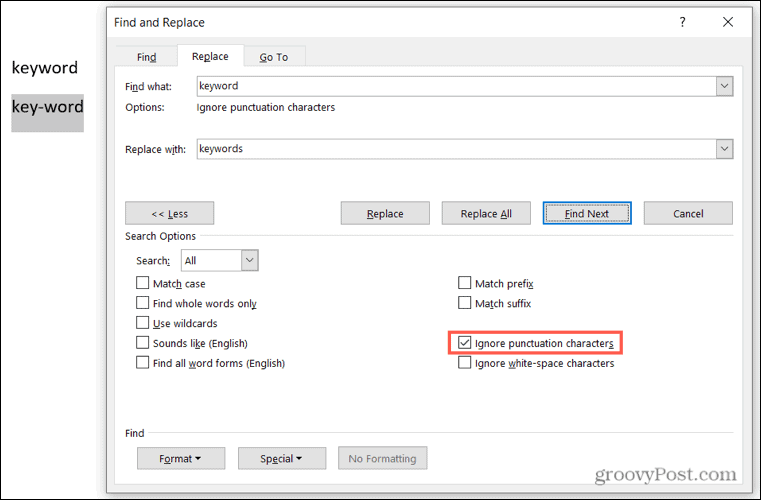
Dit is slechts een handvol voorbeelden van hoe de geavanceerde opties voor Zoeken en Vervangen nuttig kunnen zijn in Word. U kunt de extra opties gebruiken, zoals het vinden van alle woordvormen, het negeren van witruimte en het gebruik van jokertekens naar uw voorkeur.
Zodra u de tekst hebt gevonden die u wilt vervangen, drukt u op de Vervangen of Vervang alles knop zoals eerder beschreven.
Bespaar tijd en verklein het risico op fouten
De functie Zoeken en vervangen kan handig zijn voor elk document, maar vooral voor lange documenten waar u veel tekst moet bekijken. Dus als u woorden, woordgroepen of namen moet bijwerken, bekijk dan deze handige functie.
Voor meer, zie hoe u gebruik Zoeken en vervangen om de opmaak bij te werken in uw Word- of Excel-document.
Hoe de cache, cookies en browsegeschiedenis van Google Chrome te wissen
Chrome doet uitstekend werk door uw browsegeschiedenis, cache en cookies op te slaan om uw browserprestaties online te optimaliseren. Haar is hoe te...
Prijsvergelijking in de winkel: hoe u online prijzen kunt krijgen terwijl u in de winkel winkelt
Kopen in de winkel betekent niet dat je hogere prijzen moet betalen. Dankzij prijsvergelijkingsgaranties kunt u online kortingen krijgen tijdens het winkelen in...
Een Disney Plus-abonnement cadeau doen met een digitale cadeaukaart
Als je van Disney Plus hebt genoten en het met anderen wilt delen, kun je als volgt een Disney+ Gift-abonnement kopen voor...
Uw gids voor het delen van documenten in Google Documenten, Spreadsheets en Presentaties
U kunt eenvoudig samenwerken met de webgebaseerde apps van Google. Dit is uw gids voor delen in Google Documenten, Spreadsheets en Presentaties met de machtigingen...


