Bijlagen downloaden of opslaan vanuit Gmail
Productiviteit Gmail Held / / October 05, 2021

Laatst geupdate op
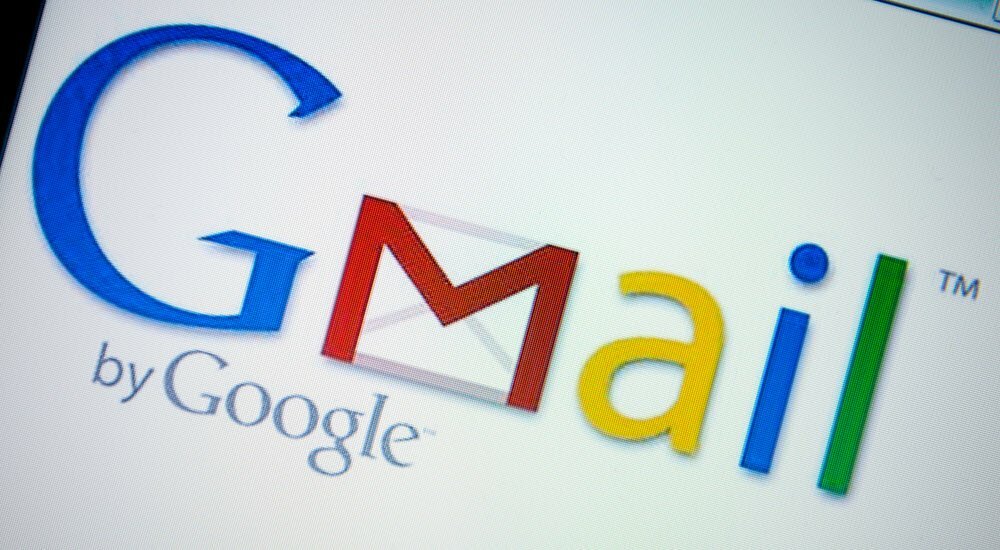
Als je bijlagen in Gmail wilt downloaden, heb je meer dan één optie. Bovendien heb je meer acties voor verschillende soorten bijlagen.
Zoals u weet, kunt u allerlei dingen in een e-mail verzenden. Van foto's en afbeeldingen tot bestanden en documenten, het kan niet eenvoudiger zijn om items per e-mail te delen. Als u een bijlage ontvangt van een vriend, familielid of collega in een e-mailbericht Gmail gebruiken, wil je het misschien vasthouden.
Gmail kunt u een bijlage downloaden naar uw computer of, als u onvoldoende ruimte heeft, deze opslaan in Google Drive in plaats daarvan. Voor specifieke afbeeldingstypen kunt u ze zelfs rechtstreeks opslaan in Google Foto's.
Als je niet bekend bent met het downloaden van bijlagen in Gmail, zullen we je er hieronder doorheen leiden.
Een bijlage downloaden vanuit uw Gmail-inbox
Als u de Standaard dichtheid voor uw inbox, in plaats van Compact of Comfortabel, zou u bijlagen met de e-mails in uw inbox moeten zien.
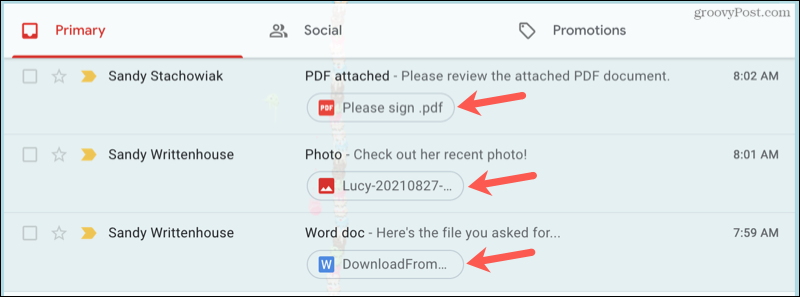
Druk op de bestandsnaam van de bijlage onder het onderwerp van de e-mail en deze wordt geopend zodat u deze in uw browser kunt bekijken.
Klik in de rechterbovenhoek op de Toevoegen aan Mijn schijf (Google Drive) of Downloaden knoppen, volgens uw voorkeur.
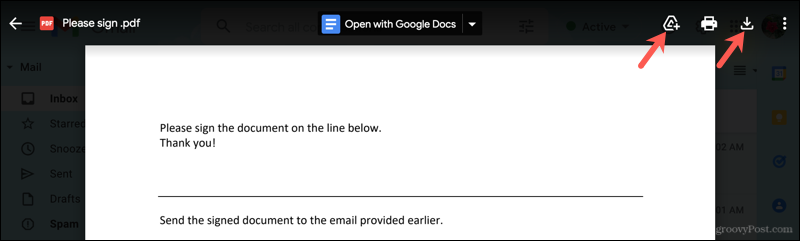
Als u ervoor kiest om het op te slaan in Google Drive, kunt u nogmaals op het pictogram klikken om het te ordenen in uw Mijn motivering opslagruimte.
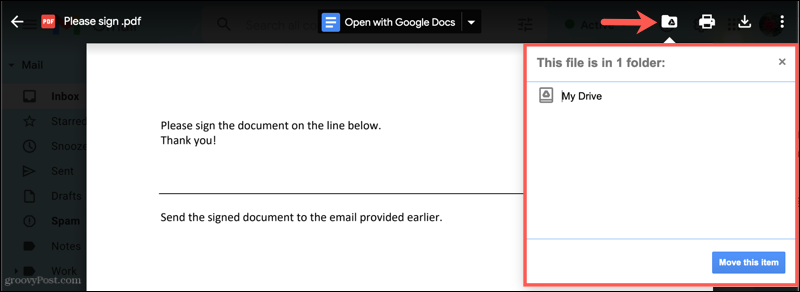
Als u ervoor kiest om het naar uw computer te downloaden, kunt u het openen, opslaan of ophalen van uw map downloads, afhankelijk van de browser die u gebruikt en uw downloadinstellingen.
E-mailbijlagen downloaden in Gmail
U kunt ook een bijlage in de e-mail zelf downloaden of opslaan. Open het bericht en plaats uw cursor op de miniatuur van de bijlage. U ziet dan pictogrammen verschijnen voor Toevoegen aan Drive en Downloaden.
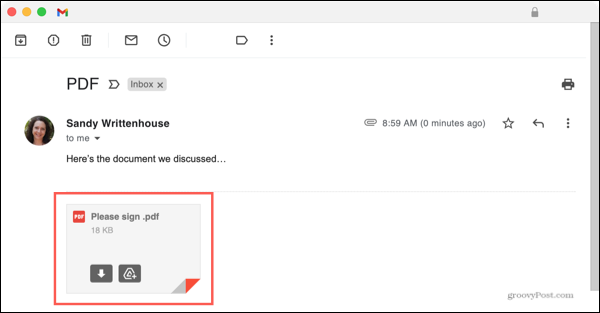
Wanneer u een van deze selecteert, heeft u dezelfde opties als hierboven. Afhankelijk van uw browserinstellingen, kunt u uw download organiseren in Google Drive of selecteren wat u met het bestand wilt doen wanneer u het naar uw computer downloadt.
Bepaalde soorten bijlagen bieden extra opties. Als u bijvoorbeeld een Microsoft Office-bestand ontvangt (bijv DOCX Word-bestand), kunt u het openen met de bijbehorende tool in Google Docs.
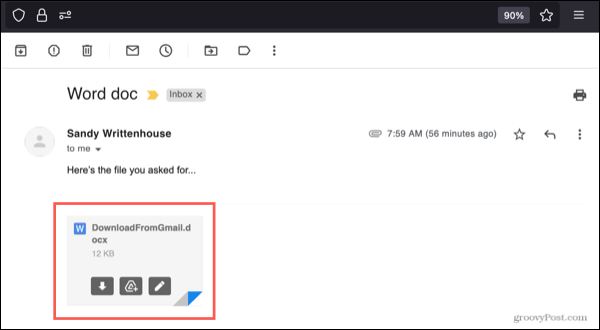
Als u direct een foto ontvangt die is ingesloten in de hoofdtekst van het e-mailbericht, kunt u met de rechtermuisknop klikken en een actie selecteren. Als voorbeeld ziet u hier dat u een afbeelding kunt openen, opslaan of kopiëren.
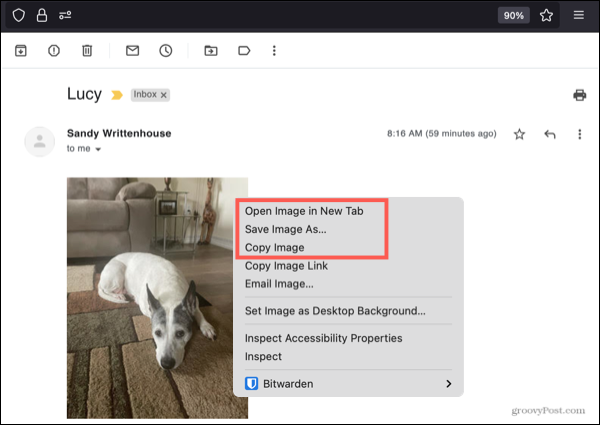
Als u een JPEG afbeelding als bijlage, kunt u deze rechtstreeks opslaan in Google Foto's. Om dit te doen, beweegt u de muisaanwijzer over de fotobijlage en drukt u vervolgens op de Toevoegen aan Google Drive icoon.
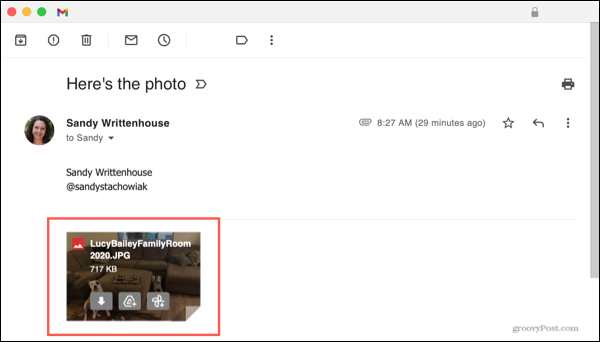
Houd uw Gmail-bijlagen voor altijd bij de hand
De bovenstaande stappen zouden u moeten helpen bij het downloaden van bijlagen in Gmail. Het maakt niet uit welk type bijlage u in Gmail ontvangt, er is een manier om deze vast te houden. U kunt het opslaan in Google Drive, het downloaden naar uw computer of het onmiddellijk openen om het te gebruiken voordat u het weggooit.
Als je een krachtige Gmail-gebruiker wilt worden, kijk dan eens naar hoe Gmail-filters te gebruiken om e-mails met bijlagen automatisch af te handelen. Misschien wil je ook kijken naar hoe een Gmail-bericht als PDF op te slaan voor offline lezen.
Heb je ooit een e-mailbijlage in Gmail ontvangen waarop je geen van deze acties kon ondernemen? Als dat zo is, laat het ons dan weten in de reacties hieronder.
Hoe de cache, cookies en browsegeschiedenis van Google Chrome te wissen
Chrome doet uitstekend werk door uw browsegeschiedenis, cachegeheugen en cookies op te slaan om uw browserprestaties online te optimaliseren. Haar is hoe te...
Prijsvergelijking in de winkel: hoe u online prijzen kunt krijgen terwijl u in de winkel winkelt
Kopen in de winkel betekent niet dat je hogere prijzen moet betalen. Dankzij prijsaanpassingsgaranties kunt u online kortingen krijgen tijdens het winkelen in...
Een Disney Plus-abonnement cadeau doen met een digitale cadeaukaart
Als je van Disney Plus hebt genoten en het met anderen wilt delen, kun je als volgt een Disney+ Gift-abonnement kopen voor...
Uw gids voor het delen van documenten in Google Documenten, Spreadsheets en Presentaties
U kunt eenvoudig samenwerken met de webgebaseerde apps van Google. Dit is uw gids voor delen in Google Documenten, Spreadsheets en Presentaties met de machtigingen...
