Een contactgroep of distributielijst maken in Outlook
Productiviteit Microsoft Outlook Outlook.Com Held / / October 05, 2021

Laatst geupdate op

Als u regelmatig dezelfde groep mensen e-mailt, voor zaken of plezier, kunt u tijd besparen door een contactgroep in Outlook te maken.
Als u in Outlook regelmatig e-mails naar dezelfde groep mensen verzendt, kunt u uzelf tijd besparen door een nieuwe contactgroep. Een contactgroep (ook bekend als an e-mailgroep, distributielijst, of contactlijst) kunt u tegelijkertijd een groep adressen aan uw e-mail toevoegen. Dit bespaart u tijd omdat u niet elke persoon één voor één hoeft toe te voegen.
Het verkleint ook het risico dat iemand per ongeluk iemand toevoegt of het verkeerde e-mailadres gebruikt. Hier laten we u zien hoe u een contactgroep maakt in Microsoft Outlook, zowel op uw desktop als op internet.
Een contactgroep maken in Outlook op pc of Mac
Als u de Outlook-desktopapp op uw pc of Mac gebruikt, kunt u een nieuwe contactgroep maken door deze stappen te volgen:
- Start de app en klik op de Mensen (Contacten) icoon.
- Ga naar de Huis tabblad en klik op Nieuwe contactgroep in het lint.
- Geef je groep een Naam op de top.
- Klik Leden toevoegen in het lint en kies Vanuit Outlook-contacten of Uit adresboek (volgens uw voorkeur). Indien nodig kunt u dit ook in het volgende menu aanpassen.
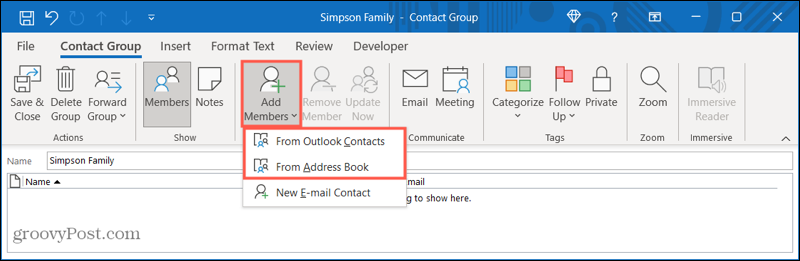
- Om één lid tegelijk toe te voegen, selecteert u ze in de lijst en klikt u op de Leden knop linksonder. U kunt ook dubbelklikken op hun naam.
- Houd ingedrukt om meer dan één lid tegelijk toe te voegen Ctrl terwijl je elke persoon selecteert, klik dan op Leden. U kunt zowel individuen als groepen toevoegen. Om een andere contactenlijst te gebruiken, klikt u op de vervolgkeuzelijst rechtsboven onder Adresboek.
- Nadat u iedereen aan uw Outlook-contactgroep hebt toegevoegd, ziet u hun adressen rechts van de Leden knop. Klik Oke als je klaar bent.
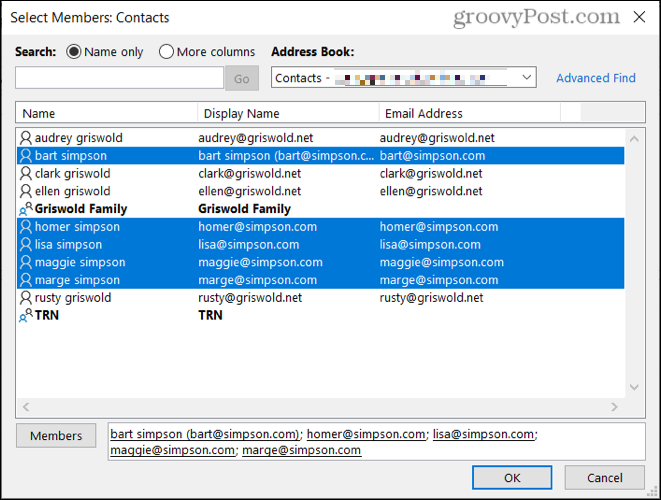
- Bekijk de groepsnaam en leden en klik vervolgens op Opslaan en sluiten in de linkerbovenhoek als je klaar bent.
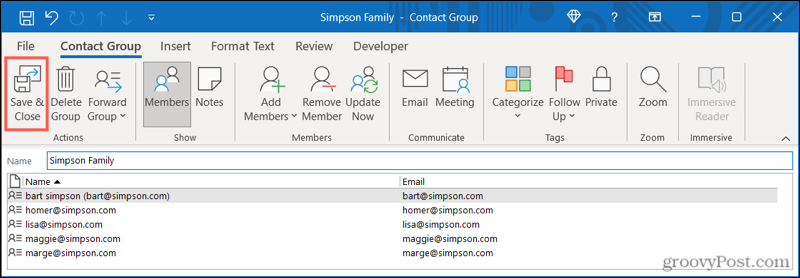
- De nieuwe groep verschijnt in je Mensen (of Contacten) lijst. Door op de lijst te klikken, kunt u de huidige leden bekijken. Je kunt ze ook rechtstreeks een e-mail sturen door op te drukken E-mail verzenden.
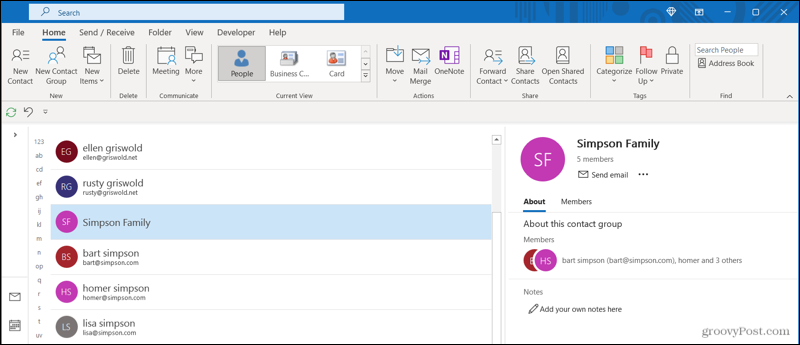
Een contactgroep bewerken in Outlook op pc
Als u leden van een Outlook-contactgroep wilt toevoegen of verwijderen, of de naam van de groep wilt wijzigen, klikt u met de rechtermuisknop op de groep in uw Lijst met personen (contactpersonen) en selecteer Bewerk contact.
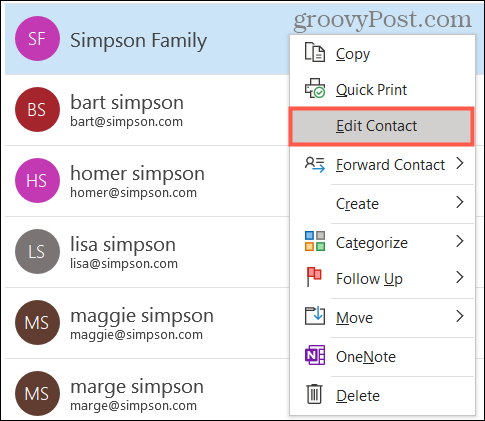
U ziet dan het eerste instellingenmenu van de contactgroep verschijnen. Vanaf hier kunt u de naam van de groep of gebruik de Leden toevoegen of Lid verwijderen knopen in het lint (indien nodig).
Als je klaar bent, klik je op Opslaan en sluiten na eventuele aanpassingen aan de groep.
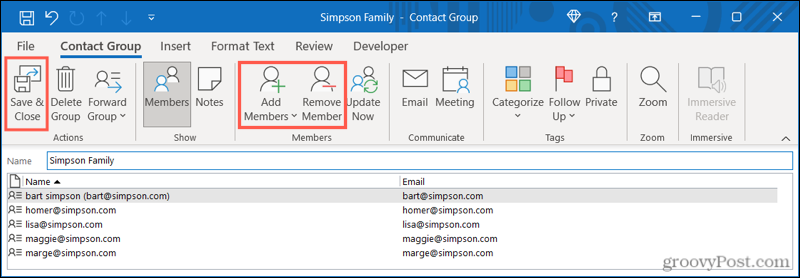
Een lijst met contactpersonen maken in Outlook Online
U kunt ook lijsten met contactpersonen voor uw Outlook-account maken en onderhouden met behulp van de Outlook-website. Contactgroepen werken hier precies hetzelfde als in de Outlook-desktopapp, zodat u een gewone groep contactpersonen kunt e-mailen.
Als u een contactgroep in Outlook online wilt maken, volgt u deze stappen:
- Open om te beginnen de Outlook-website en meld u aan.
- Klik op de Pictogram mensen in de navigatie.
- Klik op de pijl naast Nieuw contact in de linkerbovenhoek en druk vervolgens op Nieuwe contactenlijst.
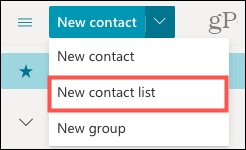
- Voer een in Naam contactlijst.
- Typ een naam of e-mailadres voor elke persoon die u wilt opnemen. U kunt zowel individuen als groepen toevoegen.
- Voer desgewenst een beschrijving voor de lijst in om u te helpen het doel van de groep te onthouden.
- Klik Creëren.
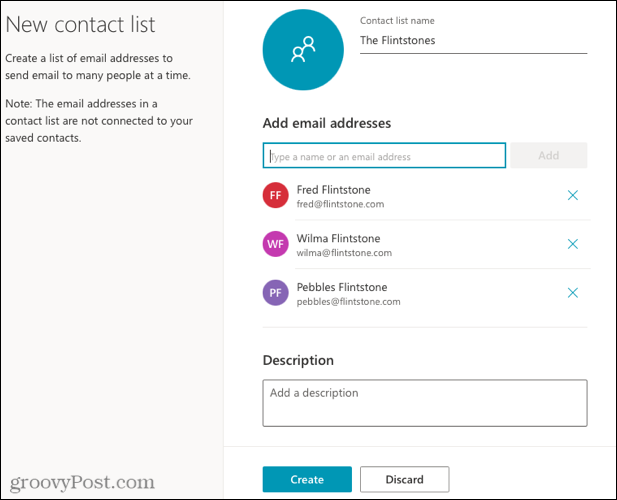
Uw lijst met contactpersonen verschijnt in uw lijst met contacten. Het zal ook verschijnen in de Alle contactlijsten gedeelte van de Mensen navigatie aan de linkerkant.
Net als voorheen kunt u de leden van uw contactgroep bekijken of de groep gebruiken om een e-mail te verzenden door op. te drukken E-mail verzenden.
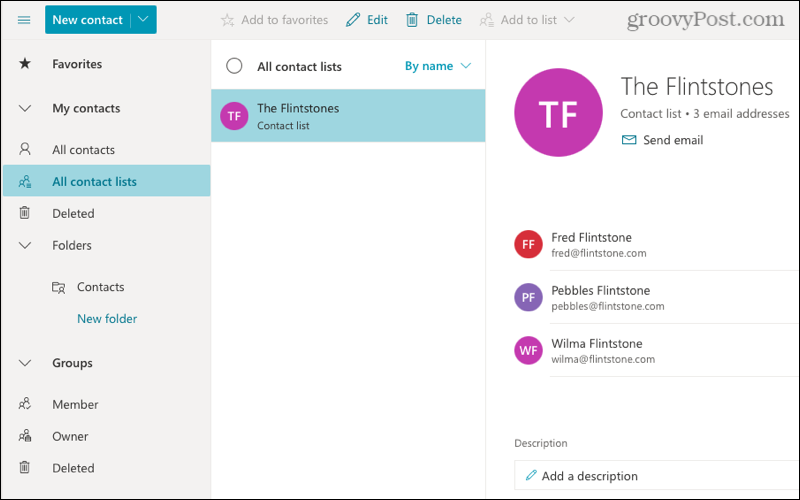
Een lijst met contactpersonen bewerken in Outlook Online
Als u contactgroepleden wilt toevoegen of verwijderen (of de naam van de groep wilt wijzigen) in Outlook online, klikt u met de rechtermuisknop op de groep in uw Mensen (Contact) lijst.
Selecteer in het menu Bewerking. U kunt ook uw groep kiezen en vervolgens op. klikken Bewerking aan de rechterkant.
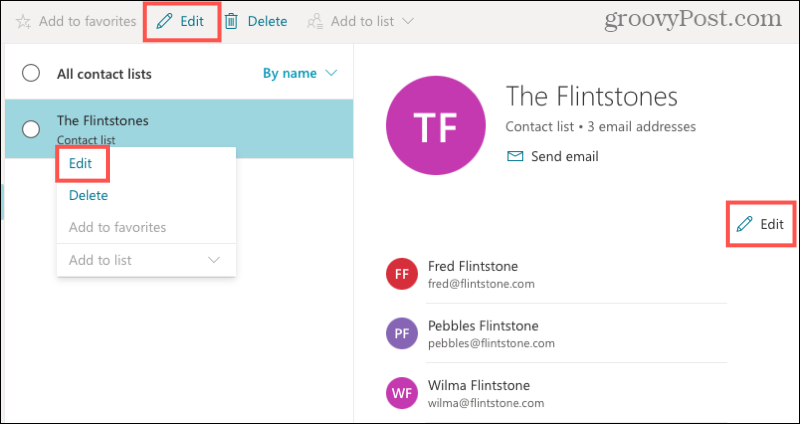
U kunt de naam van de lijst wijzigen, een naam of e-mailadres invoeren om meer leden toe te voegen, of klikken op de X-pictogram (rechts van een lid geplaatst) om ze te verwijderen.
Als je klaar bent, klik je op Opslaan om uw wijzigingen te voltooien.
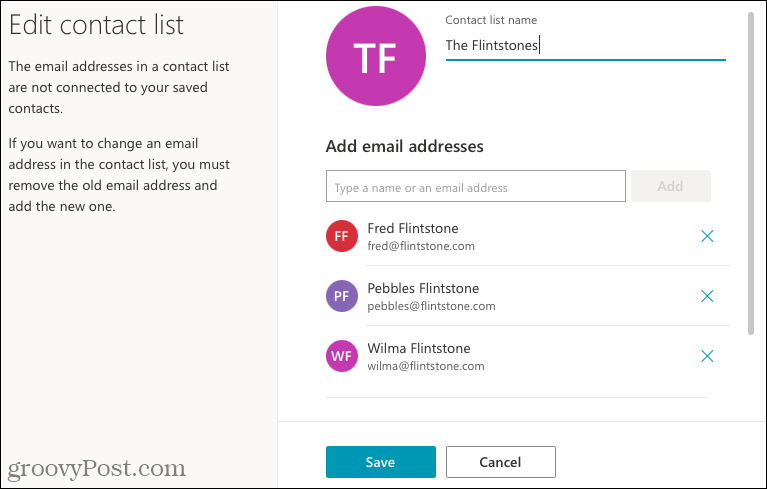
Een e-mail verzenden naar uw contactgroep in Outlook
Of u Outlook nu op uw desktop of op het web gebruikt, het is heel eenvoudig om een e-mail te sturen naar de groep die u aanmaakt.
In de Componeren menu, begin met het typen van de naam van de contactgroep in de Tot veld. U zou de groep als suggestie moeten zien verschijnen: selecteer de groep of lijst en deze verschijnt in het veld.
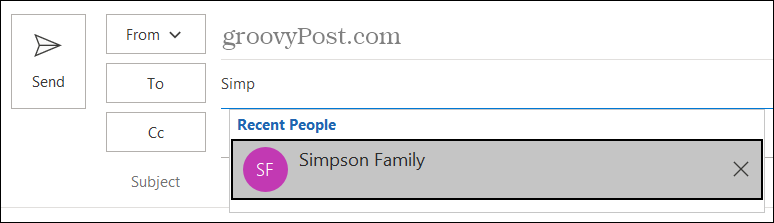
Als u het wilt uitvouwen om alle e-mailadressen van leden te zien, klikt u op de plusteken aan je linker kant. Je ziet dan iedereen in de groep of lijst in de Tot veld.
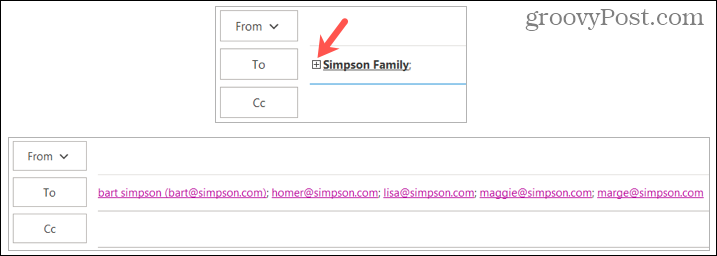
Bespaar tijd en verminder fouten met e-mailgroepen in Outlook
U kunt een Outlook-contactgroep of -lijst maken voor uw beste vrienden, familieleden, collega's of projectteam. Het is allemaal aan jou! Het kan u veel tijd besparen door namen of e-mailadressen één voor één in te voeren, zodat u zeker weet dat u de juiste adressen e-mailt (en mogelijke ongelukken voorkomt).
Kijk voor meer informatie bij How to contacten toevoegen aan een lijst met veilige afzenders in Outlook.
Hoe de cache, cookies en browsegeschiedenis van Google Chrome te wissen
Chrome doet uitstekend werk door uw browsegeschiedenis, cachegeheugen en cookies op te slaan om uw browserprestaties online te optimaliseren. Haar is hoe te...
Prijsvergelijking in de winkel: hoe u online prijzen kunt krijgen terwijl u in de winkel winkelt
Kopen in de winkel betekent niet dat je hogere prijzen moet betalen. Dankzij prijsvergelijkingsgaranties kunt u online kortingen krijgen tijdens het winkelen in...
Een Disney Plus-abonnement cadeau doen met een digitale cadeaukaart
Als je van Disney Plus hebt genoten en het met anderen wilt delen, kun je als volgt een Disney+ Gift-abonnement kopen voor...
Uw gids voor het delen van documenten in Google Documenten, Spreadsheets en Presentaties
U kunt eenvoudig samenwerken met de webgebaseerde apps van Google. Dit is uw gids voor delen in Google Documenten, Spreadsheets en Presentaties met de machtigingen...



