Een Bluetooth-apparaat koppelen met Windows 10
Microsoft Windows 10 / / March 17, 2020
Laatst geupdate op

Bluetooth is een draadloze technologie die radiosignalen op korte afstand gebruikt om met apparaten te communiceren. Hier leest u hoe u het instelt in Windows 10.
Bluetooth is een draadloze technologie die radiosignalen op korte afstand gebruikt om met apparaten te communiceren. Eerder hebben we je laten zien hoe bestanden via Bluetooth te delen in Windows 10. Het verbinden van Bluetooth-apparaten is een belangrijke activiteit die we soms moeten uitvoeren. Of het nu een Bluetooth-apparaat is, zoals een hoofdtelefoon, smartphone, smartwatch of zelfs randapparatuur zoals een muis of toetsenbord. Windows 10 maakt het eenvoudig om dergelijke apparaten via Bluetooth in te stellen en te configureren. Laat ons u zien hoe.
Verbind apparaten via Bluetooth in Windows 10
U moet eerst bevestigen of beide apparaten Bluetooth ondersteunen. Druk op om te zien of Bluetooth op uw computer is geïnstalleerd Windows-toets + X dan klikken Apparaat beheerder
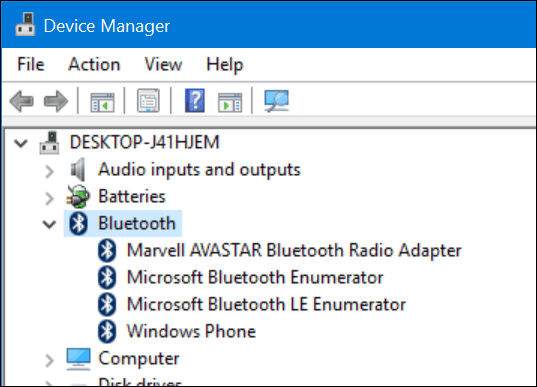
Zodra u hebt bevestigd dat Bluetooth is geïnstalleerd, kunt u beginnen met het verbinden van apparaten. Voor het apparaat dat u op uw computer aansluit, kan de Bluetooth-capaciteit worden bepaald door het Bluetooth-symbool te controleren of de documentatie of website van de fabrikant te raadplegen. Apparaten zoals een muis of headset moeten een symbool weergeven dat Bluetooth-ondersteuning aangeeft. Controleer voor apparaten zoals het besturingssysteem van uw smartphone de systeeminstellingen van het besturingssysteem van uw smartphone. Als je een smartphone of tablet gebruikt zoals een iPhone of iPad, zijn je mogelijkheden beperkt. Apple beperkt hun apparaten tot internet delen alleen via Bluetooth.

Voorbeelden van Bluetooth-apparaten.
Klik op de pc met uw Windows 10-apparaat op Instellingen> Apparaten> Bluetooth. Wanneer uw apparaat in het Bluetooth-venster verschijnt, klikt u erop en vervolgens op Koppelen. Klik op Ja om te bevestigen dat de toegangscode overeenkomt op zowel het apparaat als de computer. Wacht een paar seconden terwijl beide apparaten zijn gekoppeld.
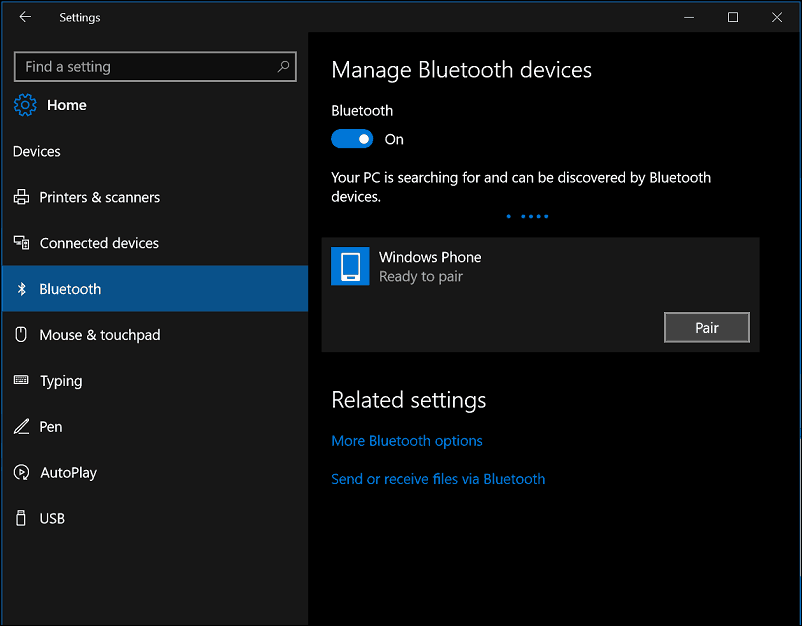
U kunt ook de wizard voor het koppelen van Bluetooth-apparaten gebruiken om uw apparaten te verbinden. Klik op Start, type:apparaatpaarwizard druk vervolgens op Enter. Zorg ervoor dat Bluetooth is ingeschakeld op uw apparaat, zodat het kan worden ontdekt door de wizard. Selecteer het apparaat in de Voeg een apparaat toe venster en klik vervolgens op Volgende om te beginnen met koppelen. Zodra uw apparaat is gekoppeld, wordt het weergegeven in het venster Apparaten en printers.
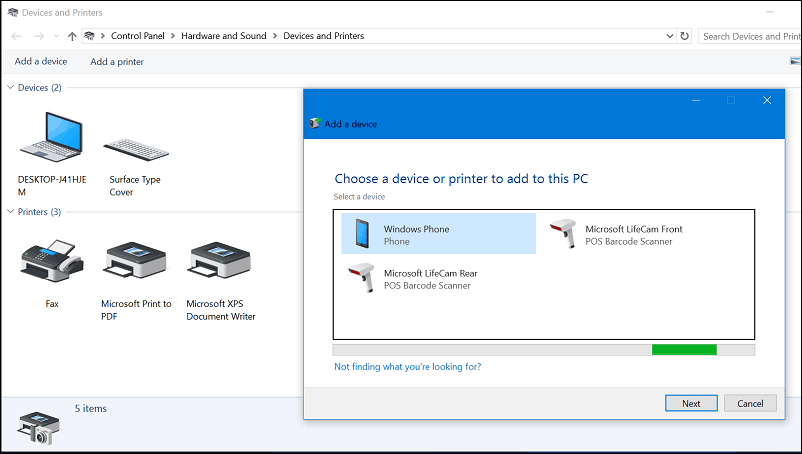
Problemen oplossen met Bluetooth in Windows 10
Er zijn problemen om te voorkomen dat Bluetooth werkt. Hier zijn enkele stappen voor probleemoplossing die u kunt proberen:
- Controleer Windows Update voor de nieuwste updates en installeer ze vervolgens.
- Als Windows Updates geen bijgewerkte stuurprogramma's heeft, controleer dan de website van de fabrikant. Bijgewerkte chipsetdrivers zijn mogelijk ook beschikbaar, pas ze toe om te zien of het de connectiviteit verbetert.
- Start Apparaatbeheer, klik met de rechtermuisknop op het Bluetooth-stuurprogramma, klik op verwijderen en start uw computer opnieuw op.
- Zorg ervoor dat het Bluetooth-apparaat dat u verbindt met Windows volledig is opgeladen en zich binnen het bereik bevindt.
- Als andere Bluetooth-apparaten zijn ingeschakeld, schakel ze dan tijdelijk uit.
- Reset het apparaat om te zien of het werkt. Dit houdt meestal in dat u de aan / uit-knop ingedrukt houdt totdat het apparaat is uitgeschakeld.
