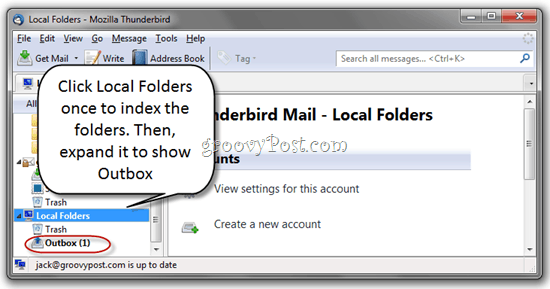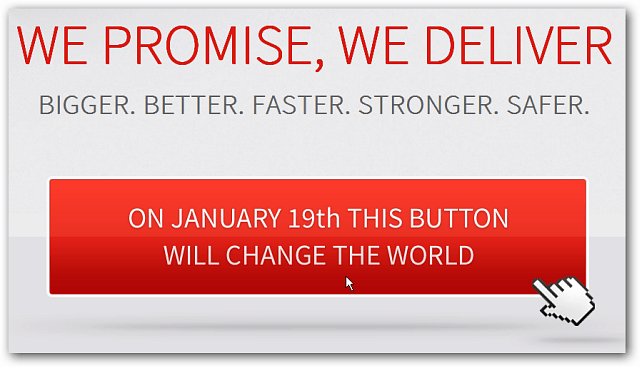Hoe u het contextmenu van Windows 10 terugkrijgt op Windows 11
Microsoft Windows 11 Held / / October 07, 2021

Laatst geupdate op

Windows 11 heeft een nieuw vereenvoudigd contextmenu, maar om naar het klassieke menu te gaan, is een extra klik vereist. Hier leest u hoe u het oude menu weer standaard kunt maken.
Microsoft levert Windows 11 met een nieuw vereenvoudigd contextmenu met de rechtermuisknop, waardoor het voor de eindgebruiker gemakkelijker wordt om te navigeren. Misschien geeft u echter de voorkeur aan het klassieke menu dat u gewend bent met Windows 10 (en eerder).
Hier leest u hoe u het contextmenu van Windows 10 in Windows 11 Home of Pro kunt herstellen.
Haal het oude contextmenu terug op Windows 11
Hier is een voorbeeld van het nieuwe contextmenu op Windows 11. U kunt nog steeds het klassieke menu krijgen waarnaar u op zoek bent, maar u moet een extra klik op "Meer opties weergeven" doen of de Toetsenbord sneltoetsShift+F10.
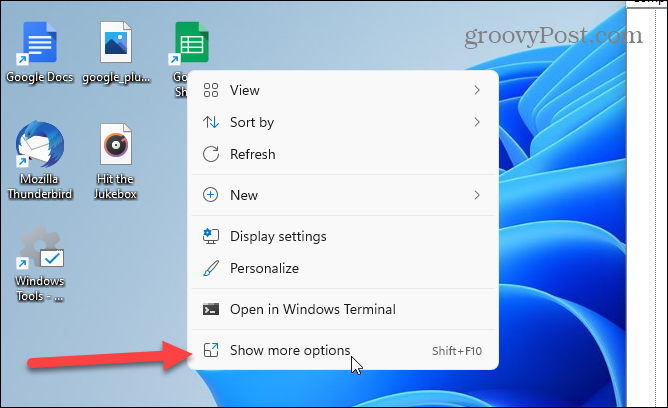
Om aan de slag te gaan, drukt u op de Windows-toets op uw toetsenbord of klikt u op de Begin knop. In de zoekbalk, type:regedit en raak Binnenkomen, of kies de Register-editor resultaat uit de zoeklijst.
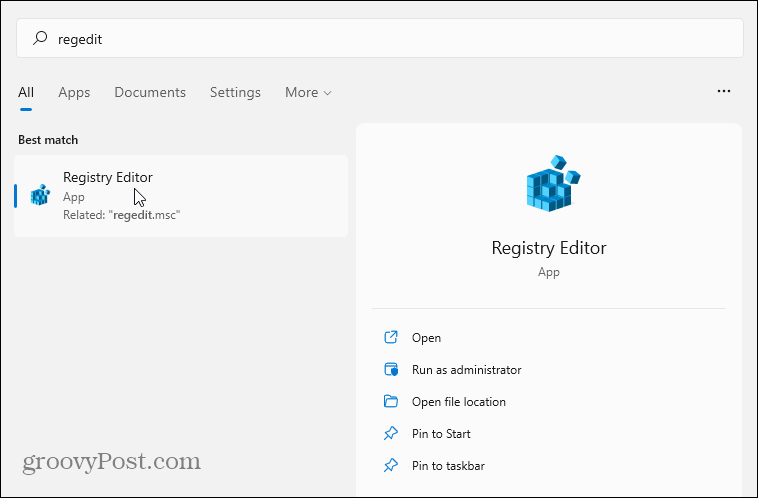
Ga vervolgens naar het volgende pad in de Register-editor. Merk op dat u het in de adresbalk kunt kopiëren en plakken om er sneller te komen dan elke toets afzonderlijk uit te breiden.
Computer\HKEY_CURRENT_USER\SOFTWARE\CLASSES\CLSID\
Klik nu met de rechtermuisknop op een leeg gebied in het rechtergedeelte en ga naar Nieuw > Sleutel en plak het volgende in:
{86ca1aa0-34aa-4e8b-a509-50c905bae2a2}
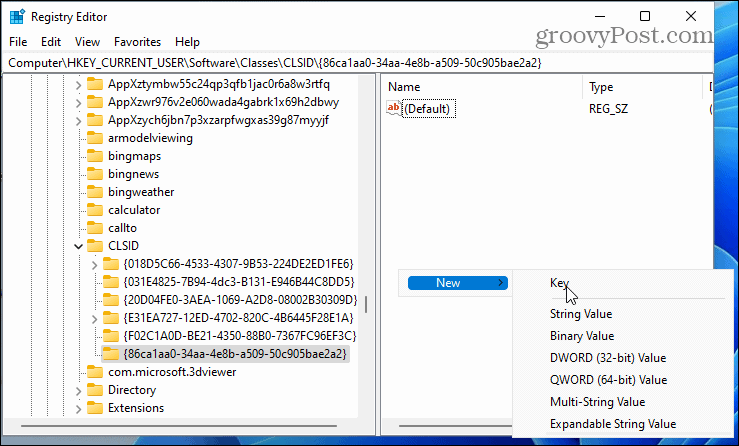
Klik vervolgens met de rechtermuisknop op de sleutel die u zojuist hebt geplakt en ga naar Nieuw > Sleutel en noem het:
InprocServer32
Dubbelklik op de standaardsleutel onder InprocServer32 om het te openen. Voer geen waarde in - sluit deze. Dat maakt de waarde-invoer blank in plaats van 'Waarde niet ingesteld'.
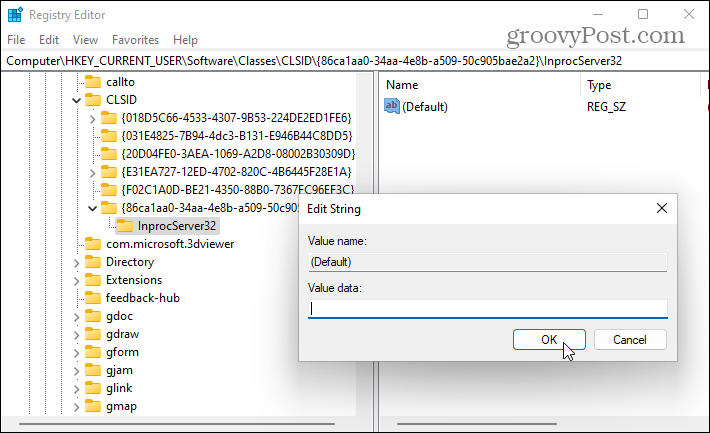
Je bent bijna klaar. Sluit de Register-editor af en herstart uw Windows 11 pc.
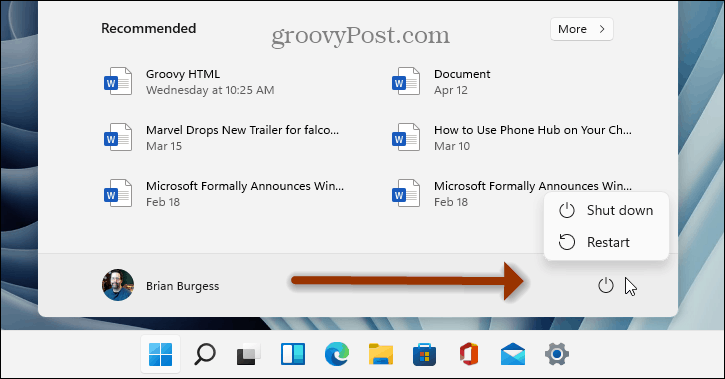
Het contextmenu van Windows 10 gebruiken in Windows 11
Nadat u uw pc opnieuw hebt opgestart, klikt u met de rechtermuisknop op een bestand - u vindt het vertrouwde contextmenu dat u gewend bent. Hetzelfde contextmenu verschijnt ook wanneer u met de rechtermuisknop op bestanden klikt in Verkenner.
U hoeft de extra stap van het klikken op "Meer opties weergeven" in het nieuwe vereenvoudigde menu niet te doorlopen.
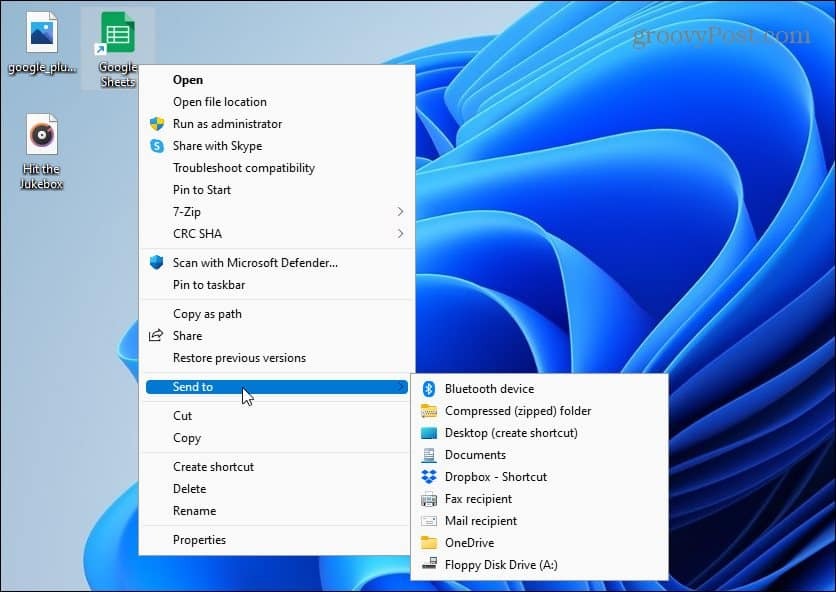
En voor meer informatie over het nieuwe Windows 11 OS, bekijk ons artikel over het vergrendelscherm van Windows 11 aanpassen. Of bekijk hoe je dat kunt pas de nieuwe taakbalk aan.
Als je nog steeds Windows 10 gebruikt, kijk dan eens naar het toevoegen van de Snelstartbalk naar het menu Verzenden naar context.
Hoe de cache, cookies en browsegeschiedenis van Google Chrome te wissen
Chrome doet uitstekend werk door uw browsegeschiedenis, cache en cookies op te slaan om uw browserprestaties online te optimaliseren. Haar is hoe te...
Prijsvergelijking in de winkel: hoe u online prijzen kunt krijgen terwijl u in de winkel winkelt
Kopen in de winkel betekent niet dat je hogere prijzen moet betalen. Dankzij prijsaanpassingsgaranties kunt u online kortingen krijgen tijdens het winkelen in...
Een Disney Plus-abonnement cadeau doen met een digitale cadeaukaart
Als je van Disney Plus hebt genoten en het met anderen wilt delen, kun je als volgt een Disney+ Gift-abonnement kopen voor...
Uw gids voor het delen van documenten in Google Documenten, Spreadsheets en Presentaties
U kunt eenvoudig samenwerken met de webgebaseerde apps van Google. Dit is uw gids voor delen in Google Documenten, Spreadsheets en Presentaties met de machtigingen...