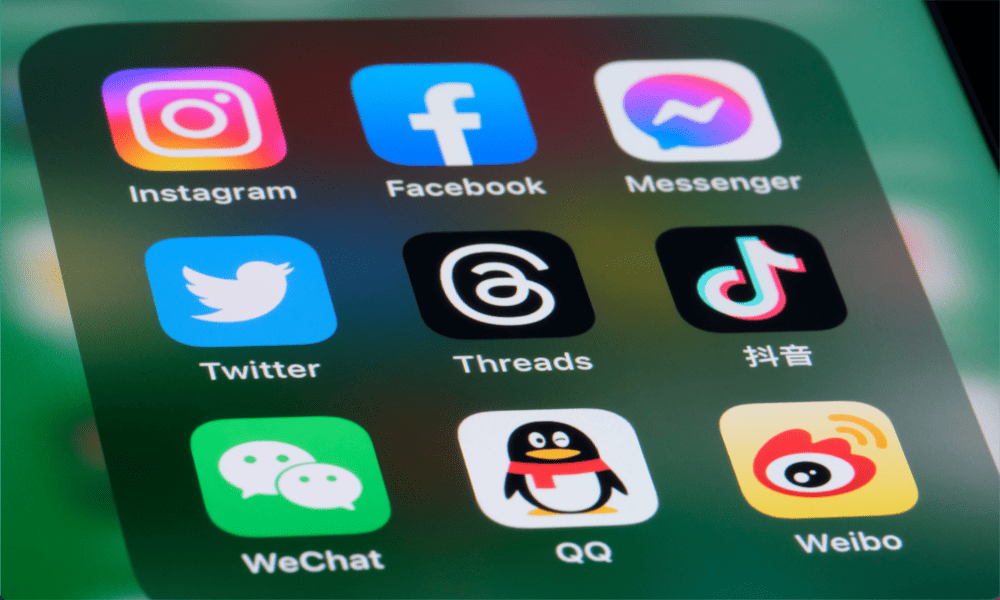Iemand onder de aandacht brengen in Microsoft Teams
Microsoft Office Microsoft Microsoft Teams Held / / October 08, 2021

Laatst geupdate op

Je kunt een video markeren in Teams, of die nu van een deelnemer is of van jezelf. We laten u zien hoe u de Microsoft Teams Spotlight-functie gebruikt.
Microsoft heeft een handige functie toegevoegd aan zijn Teams-applicatie genaamd Sschijnwerper. Hiermee kun je iemands video uitlichten tijdens een vergadering. Hierdoor wordt hun video in zekere zin vastgezet zodat anderen het duidelijker kunnen zien. U kunt uw eigen video Spotlighten als u de organisator van de vergadering bent.
Het inschakelen van de Spotlight-functie voor uzelf of een deelnemer is eenvoudig. En het uitschakelen, indien nodig, tijdens de vergadering is net zo eenvoudig. Laten we eens kijken hoe we iemand in de spotlight kunnen zetten Microsoft Teams.
Een deelnemer in Microsoft Teams onder de aandacht brengen
Om de video van een deelnemer onder de aandacht te brengen, klikt u met de rechtermuisknop op de video of klikt u op de drie stippen naast hun naam in de deelnemerslijst.
Druk vanuit de opties op schijnwerper.
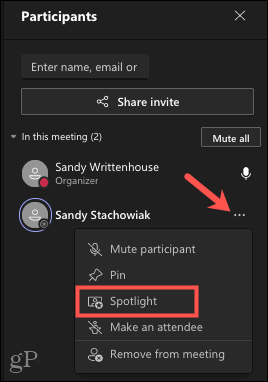
Bevestig uw keuze door op te drukken schijnwerper in het pop-upvenster.
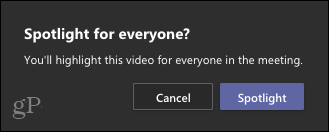
Spotlight uitschakelen voor video's van deelnemers in teams
Volg een soortgelijk proces om te stoppen met het uitlichten van een deelnemersvideo in Teams.
Klik met de rechtermuisknop op de video of klik op de drie stippen naast hun naam en klik vervolgens op Stop met uitlichten.
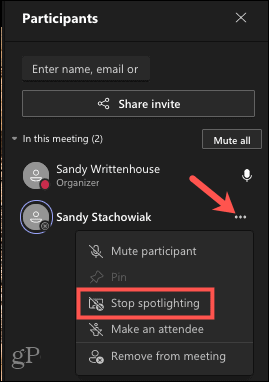
Bevestig het door op te drukken Stop met uitlichten in het pop-upvenster.
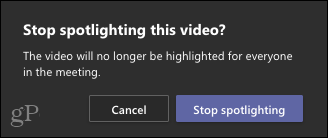
Hoe u uw eigen video's in teams onder de aandacht kunt brengen
Als u een spotlight voor uw eigen video wilt toevoegen, klikt u er met de rechtermuisknop op of klikt u op de drie stippen naast uw eigen naam in de deelnemerslijst en selecteer vervolgens Zet mij in de schijnwerpers.
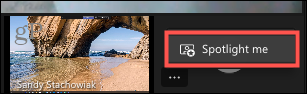
Net zoals je zou doen wanneer je een deelnemer in de spotlight zet, moet je bevestigen door te klikken op schijnwerper in het pop-upvenster.
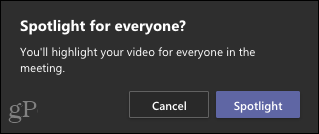
De Spotlight-modus afsluiten voor uw eigen video's in Teams
Als je jezelf niet langer in de schijnwerpers wilt zetten, ga je naar de Deelnemers menu.
Klik vanaf daar met de rechtermuisknop op uw video of klik op de drie stippen naast je naam en kies Sluit de spotlight af.
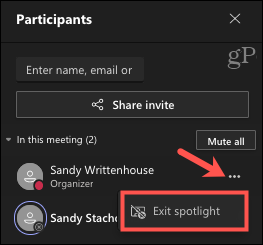
Bevestig in het pop-upvenster door op. te klikken Sluit de spotlight af om de functie uit te schakelen.
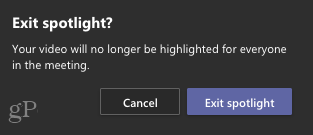
Spotlight gebruiken in Microsoft Teams
Hier zijn een paar dingen om in gedachten te houden als je van plan bent om de spotlight-modus te gebruiken in Microsoft Teams voor uw volgende vergadering.
- Je kunt een video niet uitlichten met Grote galerij of Samen modus.
- Uitgelichte video's worden niet weergegeven als uitgelicht in een opname van uw vergadering. Er wordt echter gezegd dat dit een tijdelijke beperking is.
- Je kunt meer dan één video tegelijk onder de aandacht brengen. De functie wordt weergegeven als: Spotlight toevoegen als iemand anders al in de schijnwerpers staat.
Spotlighting om video's in Microsoft Teams te markeren
De spotlight-functie kan handig zijn als u: uw scherm delen in Teams of het presenteren van een document van een soort. Hierdoor kan iedereen zich concentreren op een video voor een duidelijker beeld.
Kijk voor meer tips over Teams bij How to brainstormruimten maken in een Microsoft Teams-vergadering.
Hoe de cache, cookies en browsegeschiedenis van Google Chrome te wissen
Chrome doet uitstekend werk door uw browsegeschiedenis, cache en cookies op te slaan om uw browserprestaties online te optimaliseren. Haar is hoe te...
Prijsvergelijking in de winkel: hoe u online prijzen kunt krijgen terwijl u in de winkel winkelt
Kopen in de winkel betekent niet dat je hogere prijzen moet betalen. Dankzij prijsaanpassingsgaranties kunt u online kortingen krijgen tijdens het winkelen in...
Een Disney Plus-abonnement cadeau doen met een digitale cadeaukaart
Als je van Disney Plus hebt genoten en het met anderen wilt delen, kun je als volgt een Disney+ Gift-abonnement kopen voor...
Uw gids voor het delen van documenten in Google Documenten, Spreadsheets en Presentaties
U kunt eenvoudig samenwerken met de webgebaseerde apps van Google. Dit is uw gids voor delen in Google Documenten, Spreadsheets en Presentaties met de machtigingen...