Een bestand insluiten in Microsoft Word
Microsoft Office Microsoft Word Productiviteit Held / / October 10, 2021

Laatst geupdate op
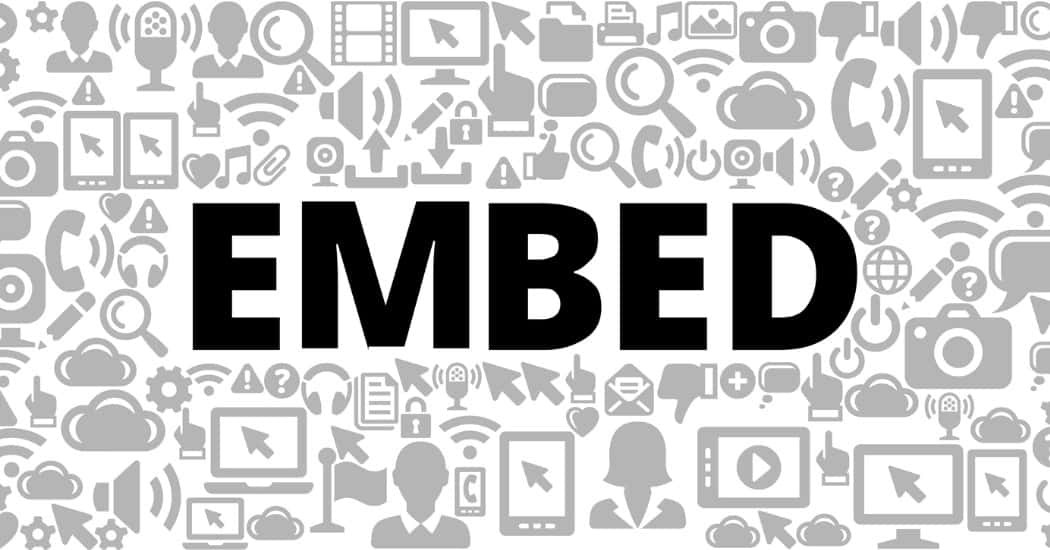
Als je een bestand hebt, of het nu tekst, media of pdf is, dat zou helpen met je huidige document, kun je dat bestand als volgt insluiten in een Microsoft Word-document.
Zijn er momenten waarop u een document maakt en een opgeslagen bestand hebt dat zou? maak een goede referentie? In Microsoft Word kunt u een bestand insluiten en er een koppeling naar maken of het als pictogram weergeven. U kunt dat document, spreadsheet of mediabestand vervolgens met een simpele klik openen wanneer u maar wilt.
Je hebt misschien een universiteitspaper waar een ander paper dat je hebt geschreven inzicht kan geven of een zakelijk rapport waar een financiële pdf zou helpen. Misschien heb je een artikel waar een mediabestand ideaal zou zijn.
Wat u ook aan het maken bent, we laten u met de onderstaande stappen zien hoe u een bestand in een Word-document kunt insluiten.
Een bestand insluiten in Microsoft Word
U kunt bijna elk bestandstype insluiten in een Word-document en het weergeven als een pictogram of koppeling. Voeg hiervoor een object in. Plaats uw cursor in het document waar u het bestand wilt insluiten en volg deze stappen.
- Ga naar de Invoegen tabblad.
- Klik op de Object vervolgkeuzepijl in de Tekst gedeelte van het lint.
- Selecteer Object.
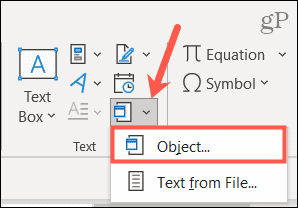
- Wanneer de Object venster wordt geopend, klikt u op de Maken vanuit bestand tabblad.
- Gebruik de Bladeren om het bestand te zoeken, selecteer het en klik op Invoegen. Je zult zien dat de naam de. vult Bestandsnaam veld.
- Vink aan de rechterkant het vakje aan voor: Link naar bestand of Weergeven als pictogram volgens uw voorkeur. Als u geen van de vakjes aanvinkt, wordt het bestand in uw document weergegeven met het standaardpictogram van de bijbehorende toepassing.
- Als je kiest Weergeven alsicoon, kunt u het pictogram dat wordt weergegeven wijzigen. Klik Verander icoon, selecteer of blader ernaar en klik op Oke.
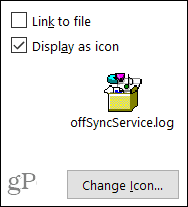
- Wanneer u klaar bent om het bestand in te sluiten, klikt u op Oke.
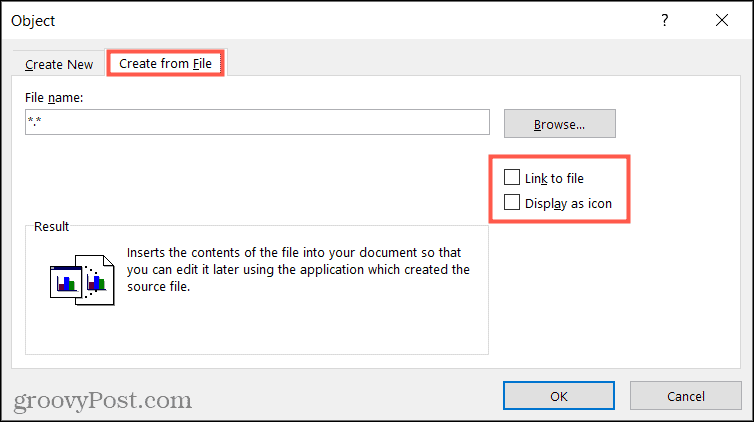
Om te laten zien hoe het ingesloten bestand wordt weergegeven, is hier een screenshot met hetzelfde bestand als een link, een pictogram en met geen van beide Link naar bestand noch Weergeven als pictogram geselecteerd. Merk op dat als u een. invoegt link naar het bestand, ziet u mogelijk een klein pictogram voor het bestandstype of de bijbehorende toepassing.
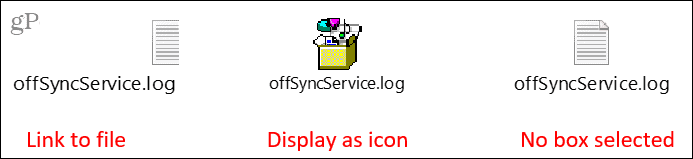
Dubbelklik op het pictogram of de koppeling om het ingesloten bestand te openen.
Tekst uit een bestand invoegen in Word
Sommige mensen beschouwen "een bestand insluiten" ook als het invoegen van de inhoud van het bestand in een document. We leggen uit hoe u tekst uit een ander bestand in Word kunt invoegen. Hier is hoe:
- Plaats uw cursor in het document waar u de inhoud wilt insluiten.
- Ga naar de Invoegen tabblad.
- Klik op de Object vervolgkeuzepijl in de Tekst gedeelte van het lint en selecteer Tekst uit bestand.
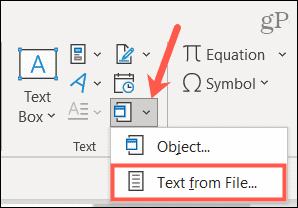
- Zoek het bestand, selecteer het en klik op Invoegen.
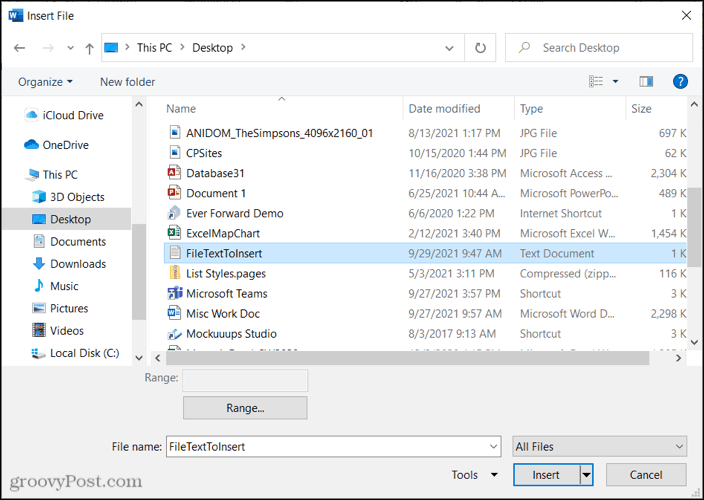
De inhoud van het bestand verschijnt in uw Word-document.
Zoals je kunt zien in de onderstaande schermafbeelding, hebben we tekst uit het bestand aan de linkerkant ingevoegd in ons document aan de rechterkant.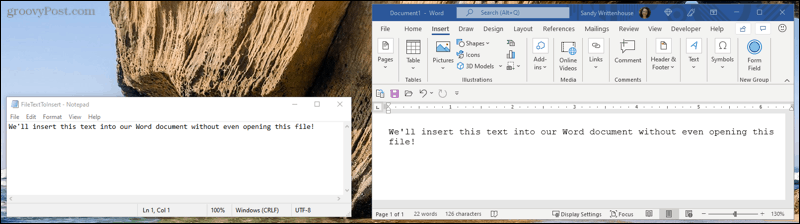
Een bestand insluiten in Word voor gemakkelijke toegang
U kunt eenvoudig een bestand insluiten in Word met behulp van de stappen die we hierboven hebben beschreven. Dit kan een mediabestand zijn met audio of video of tekst uit een PDF- of TXT-tekstbestand. Je kan zelfs PowerPoint-dia's insluiten in Word of voeg Excel-gegevens rechtstreeks toe aan uw Word-pagina's.
Kijk voor meer informatie bij How to hyperlinks volgen in Word of hoe? een Excel-tabel invoegen in Word met VBA. Blijf op de hoogte van toekomstige tutorials door contact met ons op te nemen op Twitter of Facebook!
Hoe de cache, cookies en browsegeschiedenis van Google Chrome te wissen
Chrome doet uitstekend werk door uw browsegeschiedenis, cachegeheugen en cookies op te slaan om uw browserprestaties online te optimaliseren. Haar is hoe te...
Prijsvergelijking in de winkel: hoe u online prijzen kunt krijgen terwijl u in de winkel winkelt
Kopen in de winkel betekent niet dat je hogere prijzen moet betalen. Dankzij prijsaanpassingsgaranties kunt u online kortingen krijgen tijdens het winkelen in...
Een Disney Plus-abonnement cadeau doen met een digitale cadeaukaart
Als je van Disney Plus hebt genoten en het met anderen wilt delen, kun je als volgt een Disney+ Gift-abonnement kopen voor...
Uw gids voor het delen van documenten in Google Documenten, Spreadsheets en Presentaties
U kunt eenvoudig samenwerken met de webgebaseerde apps van Google. Dit is uw gids voor delen in Google Documenten, Spreadsheets en Presentaties met de machtigingen...


