Een Windows 11-pc resetten naar fabrieksinstellingen
Microsoft Windows 11 Held / / October 12, 2021

Laatst geupdate op

Als u problemen oplost of uw pc met Windows 11 verkoopt, is de functie "Deze pc opnieuw instellen" een belangrijk onderdeel van het besturingssysteem. Hier leest u hoe u het kunt gebruiken.
Als uw Windows 11-pc al heel lang actief is of als u problemen ondervindt, kunt u deze onder meer terugzetten naar de fabrieksinstellingen. U kunt dit doen met behulp van de "Deze pc resetten” functie geïntroduceerd in eerdere versies van Windows. U kunt uw pc nog steeds resetten in Windows 11, maar het proces is veranderd.
Hier leest u hoe u de functie "Deze pc opnieuw instellen" kunt gebruiken door bestanden te bewaren of alles te verwijderen en helemaal opnieuw te beginnen.
Een Windows 11-pc terugzetten naar de fabrieksinstellingen
Om uw Windows 11-pc opnieuw in te stellen, begint u door op de Windows-toets te drukken en te openen

Zodra Instellingen is geopend, klikt u op Systeem > Herstel.
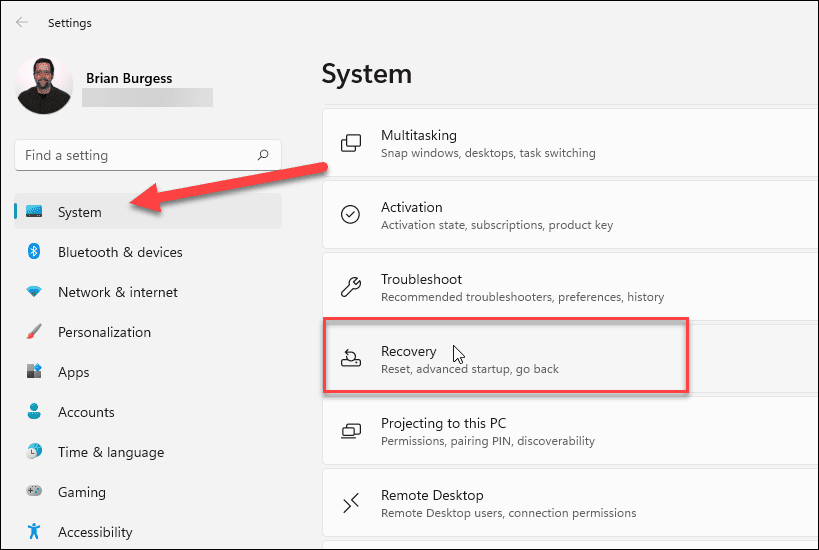
Klik nu onder het gedeelte "Herstelopties" op de PC resetten knop.
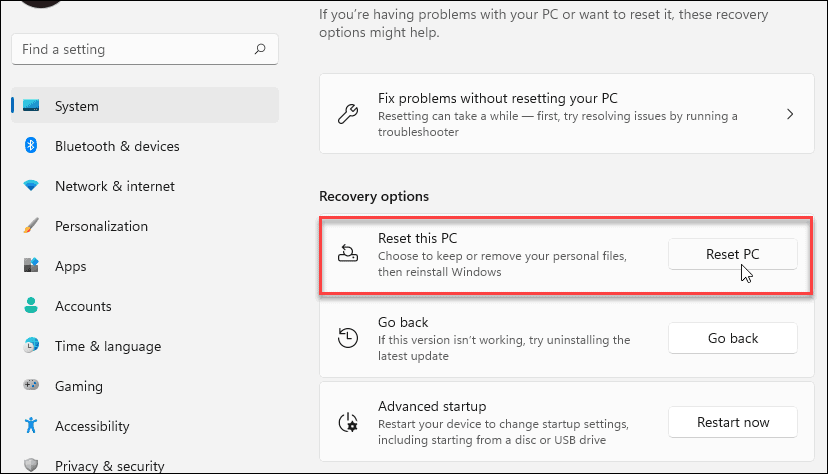
Het volgende scherm wordt geopend en geeft u de volgende twee opties:
- Cloud-download: Downloadt een nieuwe kopie van de installatiebestanden van Windows 11 vanuit de cloud om het besturingssysteem opnieuw te installeren. Houd er rekening mee dat hiermee geen hulpprogramma's, apps en andere configuraties worden hersteld die bij de pc werden geleverd toen u deze voor het eerst kocht.
- Lokaal opnieuw installeren: Dit maakt gebruik van bestanden die al beschikbaar zijn om de pc opnieuw in te stellen vanaf een bepaalde schijfpartitie. Hiermee worden alle OEM-tools hersteld die vooraf op de pc waren geïnstalleerd.
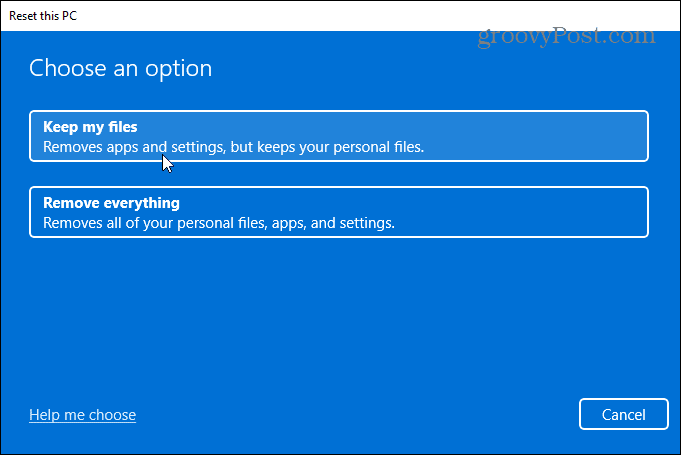
De optie die u kiest, wordt bepaald door wat u met de pc wilt doen. Als u een probleem wilt oplossen maar uw bestanden wilt behouden, wilt u waarschijnlijk 'Lokale herinstallatie' gebruiken. Maar als u uw apparaat verkoopt of wil een schone start, is de "Cloud Download" de beste optie.
Klaar om Windows 11 te resetten
Bekijk nu de apps om opnieuw te installeren na de reset en klik op de Volgende knop.
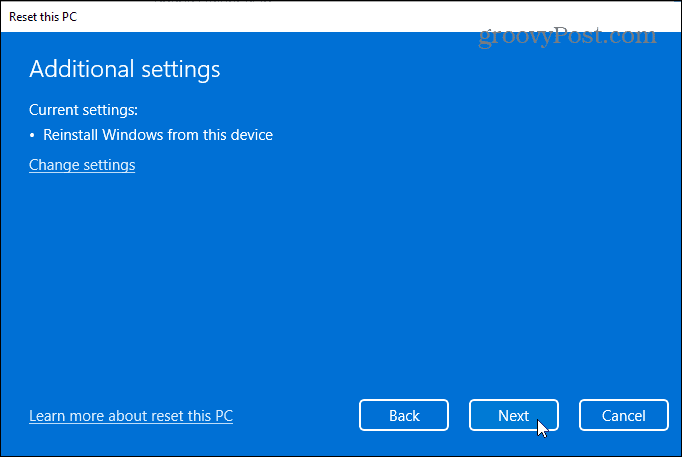
Blijf de instructies op het scherm van de wizard volgen. Mogelijk ziet u een waarschuwingsbericht dat uw pc onlangs is bijgewerkt en kunt u de wijzigingen niet ongedaan maken.
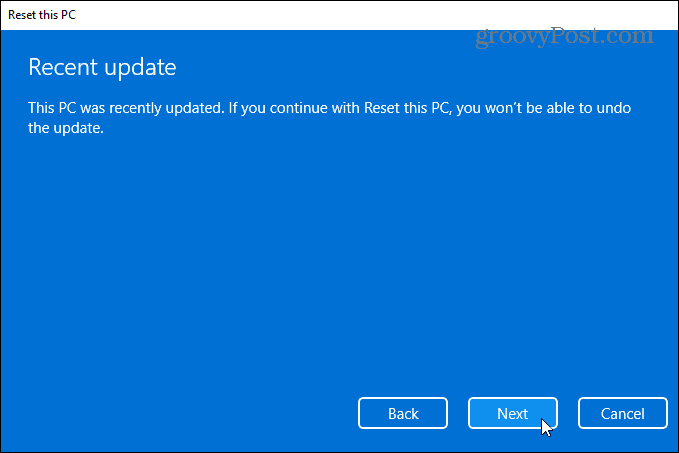
Ten slotte krijgt u een bericht dat u laat weten wat het resetten van uw pc zal doen. Het zal de instellingen terugzetten naar de standaardconfiguratie van Windows 11, persoonlijke bestanden behouden, Windows 11 opnieuw installeren, enz.
Klik op de Resetten knop om door te gaan.
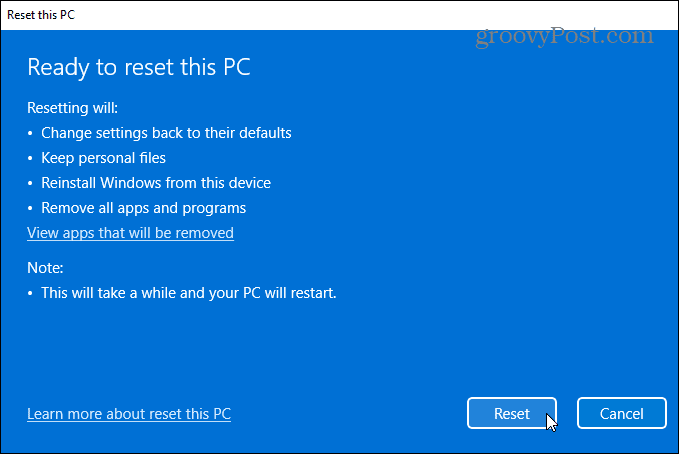
De tijd die nodig is, is afhankelijk van de hoeveelheid gegevens, de hardware en de verbindingssnelheden. Tijdens het resetten wordt een voortgangsbericht weergegeven. Houd er rekening mee dat uw computer een paar keer opnieuw zal opstarten om het proces te voltooien.
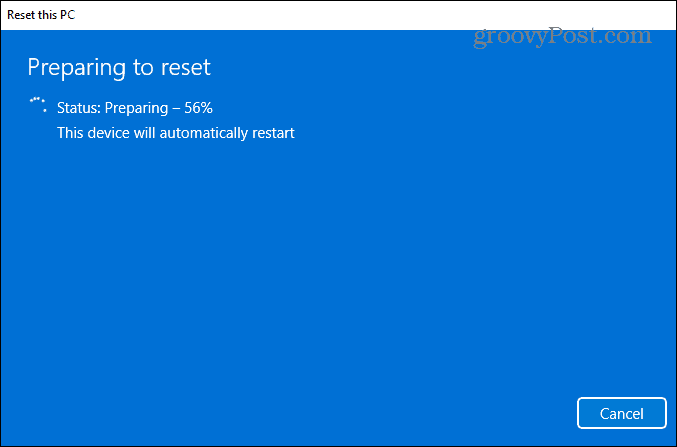
Te nemen stappen na een pc-reset
Na de reset, wil je controleer op updates door naar te gaan Instellingen > Windows Update > Controleren op updates. Nadat u de nieuwste beveiligingspatches en stuurprogramma-updates hebt ontvangen (indien beschikbaar), kunt u controleren op ontbrekende stuurprogramma's via Apparaatbeheer in Controlepaneel.
Druk op de Windows-toets op uw toetsenbord en type:apparaat beheerder, en druk op Enter of klik op het eerste resultaat in de zoeklijst. Als er stuurprogramma's ontbreken, kijk dan op de ondersteuningssite van de fabrikant en download en installeer de stuurprogramma's die u nodig hebt.
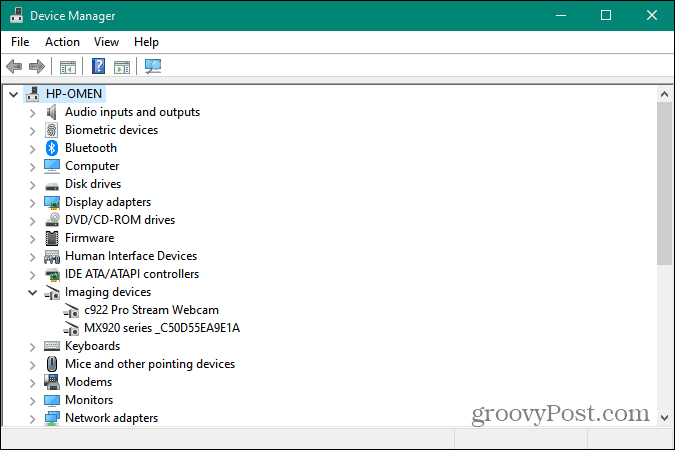
De functie PC Reset is essentieel, of u nu een groot probleem oplost of uw Windows 11-systeem verkoopt of cadeau doet. En voor meer tips over hoe om te gaan met Windows 11, kijk op hoe de taakbalk aan te passen. Of, als je geïrriteerd bent door het nieuwe rechtsklikmenu in Windows 11, bekijk dan ons artikel over het oude contextmenu herstellen.
Hoe de cache, cookies en browsegeschiedenis van Google Chrome te wissen
Chrome doet uitstekend werk door uw browsegeschiedenis, cachegeheugen en cookies op te slaan om uw browserprestaties online te optimaliseren. Haar is hoe te...
Prijsvergelijking in de winkel: hoe u online prijzen kunt krijgen terwijl u in de winkel winkelt
Kopen in de winkel betekent niet dat je hogere prijzen moet betalen. Dankzij prijsaanpassingsgaranties kunt u online kortingen krijgen tijdens het winkelen in...
Een Disney Plus-abonnement cadeau doen met een digitale cadeaukaart
Als je van Disney Plus hebt genoten en het met anderen wilt delen, kun je als volgt een Disney+ Gift-abonnement kopen voor...
Uw gids voor het delen van documenten in Google Documenten, Spreadsheets en Presentaties
U kunt eenvoudig samenwerken met de webgebaseerde apps van Google. Dit is uw gids voor delen in Google Documenten, Spreadsheets en Presentaties met de machtigingen...



