Dia-overgangen gebruiken in Microsoft PowerPoint
Microsoft Power Point Held / / October 28, 2021

Laatst geupdate op

In plaats van van dia naar dia te springen, kunt u uw presentatie aangenamer maken. Hier leest u hoe u dia-overgangen in PowerPoint gebruikt.
Als je indruk op je publiek wilt maken met een spannende PowerPoint-presentatie, moet je alles uit de kast halen. Aantrekkelijke afbeeldingen en een boeiend kleurenschema zijn één ding, maar misschien moet u nog een stap verder gaan door PowerPoint-overgangen op uw dia's toe te passen.
Dit zijn de visuele effecten die u ziet wanneer u van de ene dia naar de andere gaat. Het gebruik van de juiste dia-overgangen kan helpen om in het algemeen een professionele en aangenamere diavoorstelling te maken.
Microsoft PowerPoint biedt een gezonde selectie van dia-overgangen. Van eenvoudig en subtiel tot leuk en grillig, u kunt het exacte type overgang kiezen dat het beste past bij de toon en boodschap van uw presentatie. Als u dia-overgangen in PowerPoint wilt gebruiken, moet u het volgende doen.
Dia-overgangen toevoegen en verwijderen in PowerPoint
Omdat dia-overgangen visuele effecten zijn, wilt u een PowerPoint-weergavemodus gebruiken die u het beste overzicht van uw presentatie geeft. Ga naar de Weergave tabblad en kies een van beide normaal, Overzicht, of Diasorteerder om dit te doen.
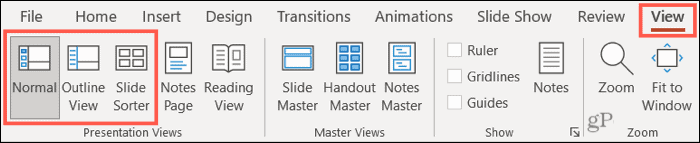
Vervolgens ga je naar het tabblad dat aan deze effecten is gewijd. Selecteer een dia waaraan u een overgang wilt toevoegen en ga vervolgens naar de Overgangen tabblad.
Het grootste deel van het lint is gelabeld Overgang tot Deze dia— hier selecteert u het effect dat u wilt gebruiken. Gebruik de kleinere pijlen aan de rechterkant van de overgangsgroep om ze rij voor rij te bekijken, of klik op de onderste pijl om ze allemaal tegelijk te zien.

Je ziet een enorme verzameling van Subtiel, spannend, en Dynamisch overgangen. Klik op een en u zult zien dat deze onmiddellijk wordt toegepast op uw geselecteerde dia. Om een andere te kiezen, selecteert u gewoon een andere overgang om deze te vervangen.
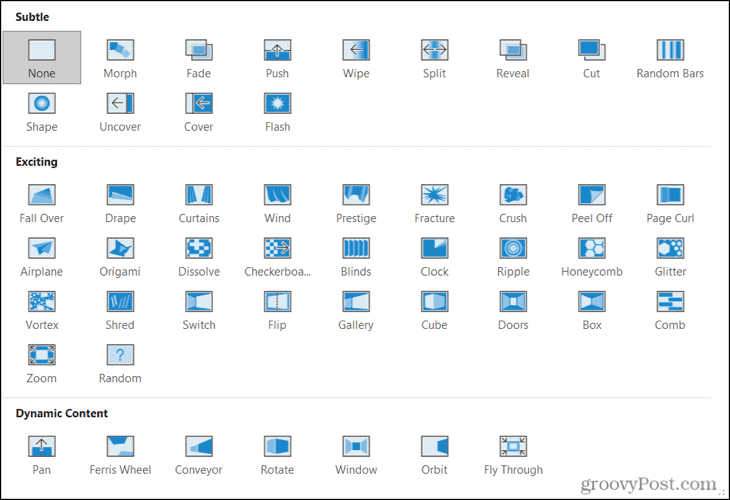
U kunt zoveel dia-overgangen in uw diavoorstelling gebruiken als u wilt. U kunt bijvoorbeeld besluiten om de eerste paar dia's subtiele overgangen te gebruiken en vervolgens in dynamische overgangen te springen wanneer een stimulerend deel van de show arriveert.
Als alternatief kunt u dezelfde overgang gebruiken voor elke dia in uw show, die we hieronder zullen bespreken.

Een voorbeeld van een vormdia-overgang in PowerPoint
Een overgang verwijderen
Als u later besluit dat u een door u toegepaste overgang niet wilt gebruiken, kunt u deze eenvoudig verwijderen. Selecteer gewoon Geen in de transitiecollectie.

Selecteren Geen zal dia-overgangseffecten van die dia verwijderen.
PowerPoint-overgangen aanpassen
Wanneer u een dia-overgang kiest in PowerPoint, kunt u deze aanpassen aan uw presentatie. Dit omvat het toevoegen van geluid aan een overgang, het selecteren van een duur voor het overgangseffect en het kiezen van verschillende variatie-effecten.
Voeg een geluid toe
Op de Overgangen tabblad, ga naar de timing gedeelte van de lintbalk om een geluid te selecteren. Gebruik de Geluid vervolgkeuzelijst om een geluid te kiezen dat past bij het overgangseffect en uw presentatie.
Je zult veel opties zien, waaronder applaus, tromgeroffel en een typemachine-effect.
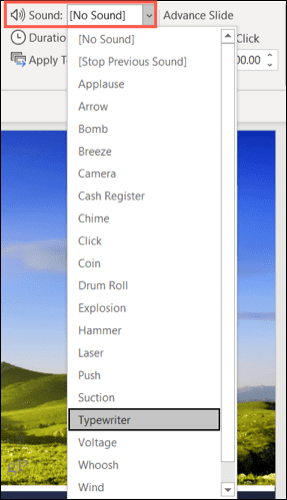
Hoewel geluiden niet vereist zijn voor overgangen en mogelijk afleidend zijn als u door uw diavoorstelling praat, hebben ze wel hun voordelen. Als u bijvoorbeeld een zelfspelende presentatie heeft over een aankondiging van een nieuw product, kan het toevoegen van applaus uw publiek motiveren.
Een ding om in gedachten te houden als u ervoor kiest om gebruik geluiden in je presentatie is dat het alleen van toepassing is op de door u geselecteerde overgang. Hiermee kunt u uw geluidseffecten aanpassen voor elke overgang die u gebruikt.
Selecteer een duur
De volgende aanpassing die u mogelijk aan uw overgang wilt maken, is de duur. Dit is de tijdsduur dat het overgangseffect verschijnt voordat uw nieuwe dia verschijnt.
Je ziet de standaardtijd (in seconden) naast Looptijd in de timing gedeelte van het lint. U kunt de pijlen gebruiken om de seconden te verhogen of te verlagen of een eigen tijd in hetzelfde vak in te voeren.
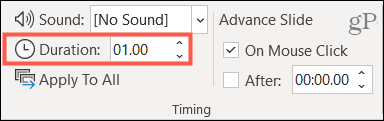
De aanpassing van de duur biedt u een goede manier om een overgang die lang lijkt te verkorten of een overgang die te kort aanvoelt, uit te rekken.
Kies een variatie-effect
U kunt aanpassen hoe uw overgang wordt weergegeven door een variatie-effect te kiezen. Op de Overgangen tabblad, je zult zien Effectopties rechts van de overgangsselectie. De opties in deze lijst zijn afhankelijk van de overgang die u selecteert.
Als u bijvoorbeeld kiest voor de Willekeurige balken overgang, kunt u kiezen uit verticale of horizontale balken. Als u de selecteert Duw overgang, kunt u de dia's van boven, onder, links of rechts laten duwen.
Om deze wijziging aan te brengen, klikt u op de Effectopties vervolgkeuzepijl en kies de variant die u het beste bevalt.
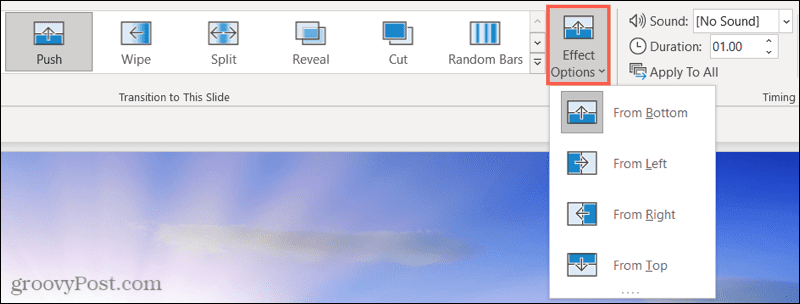
Uw dia's vooruitgaan met overgangen
Als u een dia-overgang in PowerPoint instelt, moet u instellen hoe uw dia naar de volgende gaat (waarbij uw overgangseffect wordt weergegeven).
Als u wilt bepalen wanneer u naar de volgende dia in uw presentatie gaat, zorg er dan voor dat de Op muisklik selectievakje is ingeschakeld in de timing sectie.
Om uw dia's automatisch vooruit te laten gaan, moet u ervoor zorgen dat de Na selectievakje is ingeschakeld. Gebruik de pijlen of voer een geschikt getal in (in seconden) om het tijdsbestek in te stellen waarop dia's moeten wachten voordat ze verder gaan.
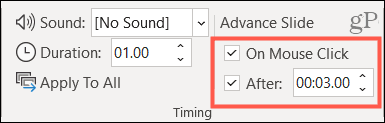
Je kunt ook beide vakjes aanvinken als je wilt. Dit is handig als u uw spreken tussen dia's wilt beperken door automatische timing in te stellen (door het inschakelen van Na) maar de mogelijkheid wilt hebben om indien nodig eerder naar de volgende dia te gaan (door het inschakelen van Op muisklik).
Voorbeeldovergangen bekijken en toepassen op alle dia's
Hoewel u de overgang op uw dia ziet wanneer u deze voor het eerst selecteert, kunt u deze op elk moment bekijken. Op de Overgangen tabblad, klik op de Voorbeeld knop helemaal links op het lint. Hierdoor wordt de overgang weergegeven en worden eventuele overgangsgeluiden afgespeeld (indien toegepast).

Zoals gezegd, kunt u tijdens uw presentatie verschillende overgangen gebruiken. Als u echter een enkele overgang met dezelfde aanpassingen wilt gebruiken, kunt u dit met een simpele muisklik toepassen.
Op de Overgangen tabblad, klik op Toepassen op iedereen in de timing gedeelte van het lint. Alle aanpassingen, inclusief geluid, duur en voortgang van de dia, zijn van toepassing op alle andere dia's in uw presentatie.
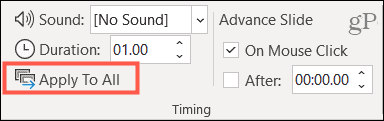
Creëer aangename overgangen in uw PowerPoint-presentatie
Of u nu subtiele overgangen wilt die uw publiek gefocust houden op de inhoud of opwindende overgangen die van het scherm springen, PowerPoint heeft een dia-overgang die bij uw show past.
Kijk voor meer hulp bij PowerPoint hoe u: verander de lettertypen op al je dia's of hoe? objecten uitlijnen voor een meer gestructureerde uitstraling.


