Audio- en videoclips opnemen op Slack
Productiviteit Slap Held / / October 29, 2021

Laatst geupdate op

Slack heeft ingebouwde functies om audio, webcamvideo of een schermdeling op te nemen. Laten we de functies in detail bekijken en bekijken hoe het allemaal werkt.
Slack is vooral bekend als een manier om met collega's te communiceren, zodat u berichten en ideeën kunt delen. Hoewel Slack op tekst is gebaseerd, biedt het ook audio- en video-opnames.
U kunt uw stem opnemen, uw scherm vastleggen of uw camera gebruiken met Slack. Je kunt dan clips delen in een Slack kanaal of direct bericht. Als jij en je team een betaald Slack-abonnement, u kunt opnemen en delen tot drie minuten van audio of video. De functie is beschikbaar in de Slack desktop-app, webclient en mobiele apps voor iPhone-, iPad- en Android-gebruikers.
Als je wilt weten hoe je audio- en videoclips op Slack opneemt, moet je het volgende doen.
Audio opnemen en delen op Slack
Om te beginnen met het opnemen van een audioclip in Slack, klikt u op de Microfoon pictogram in het berichtveld.

Terwijl u opneemt, ziet u de duur van de opname. Klik op de vinkje als je klaar bent.
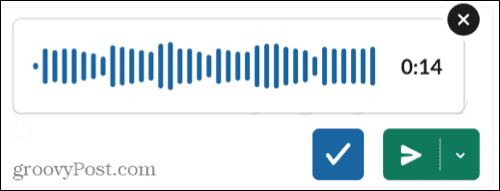
Uw Slack-audio-opname verschijnt dan in het berichtveld. Je kunt de raken Toneelstuk om ernaar te luisteren voordat je het deelt. Als u deze wilt verwijderen, kunt u de clip verwijderen door op de x rechtsboven.
Klik op de Nu verzenden knop om het onmiddellijk te verzenden, of u kunt plan het voor later in plaats daarvan.
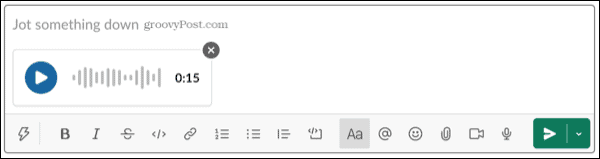
Video opnemen en delen op Slack
Om te beginnen met het opnemen van een videoclip in Slack, klikt u op de Camera pictogram in het berichtveld.

U kunt uw scherm vastleggen of de camera van uw apparaat gebruiken om uzelf vast te leggen. Wanneer het opnamevenster verschijnt, kiest u een toepassing op uw scherm om te delen, of legt u in plaats daarvan uw hele scherm vast en klikt u vervolgens op Dossier.
Als u uw camera wilt gebruiken, moet u ervoor zorgen dat de camera wordt weergegeven als: Op, dan klikken Dossier.
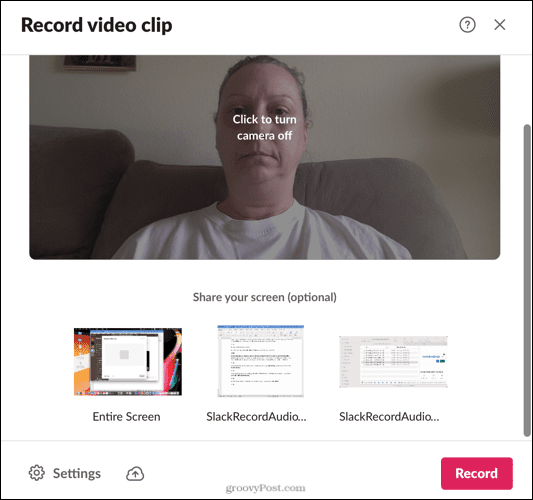
Als u de camera of microfoon die u gebruikt wilt wijzigen, klikt u op Instellingen in de linkerbenedenhoek van de Dossier raam.
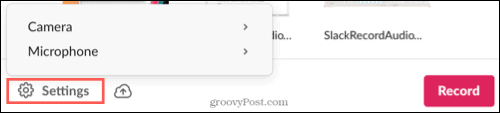
Als u de opname wilt pauzeren, klikt u op de Pauze knop en druk vervolgens op Hervat wanneer je klaar bent. Als u klaar bent, klikt u op Stop.

Je ziet dan opties om de video te downloaden, opnieuw te proberen of door te gaan door te klikken op Volgende.
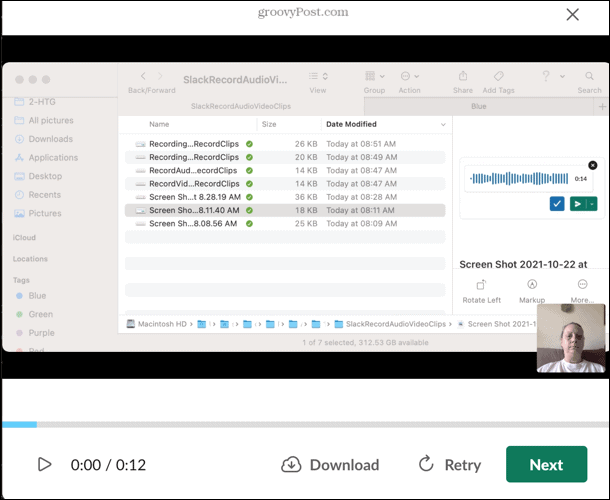
Uw videoclip verschijnt in het berichtveld, waar u deze kunt bekijken door op de Toneelstuk knop, verwijder deze door op de x, of deel het door op de Nu verzenden knop. Je kunt het ook voor later plannen.
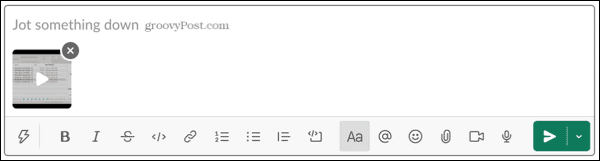
Een audio- of videoclip afspelen in Slack
U kunt een audio- of videoclip op Slack afspelen door simpelweg op de Toneelstuk knop. Slack brengt echter wat meer functionaliteit naar de tafel met bijschriften en transcripties.
Videobijschriften in Slack bekijken
Als u ondertitels wilt bekijken terwijl u een videoclip in Slack bekijkt, klikt u op de Gesloten bijschrift icoon op de opname.
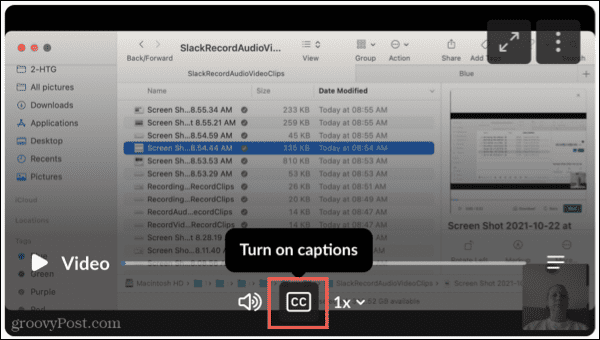
Je ziet dan de ondertiteling onderaan de clip.
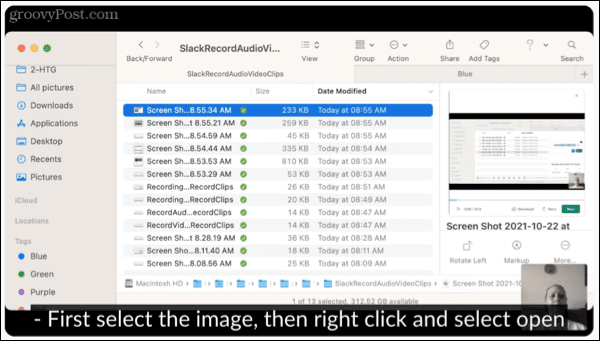
Bekijk transcripties voor audio en video
Om een transcript van een audio- of videoclip in Slack te bekijken, klikt u op de Bekijk transcript pictogram (pictogram met drie lijnen) op de opname.
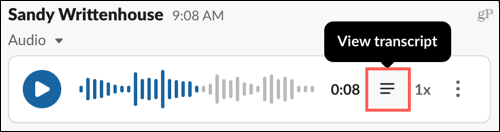
Je ziet elke gesproken regel met zijn tijd in de clip. Klik op een regel en je springt direct naar dat deel in de opname.
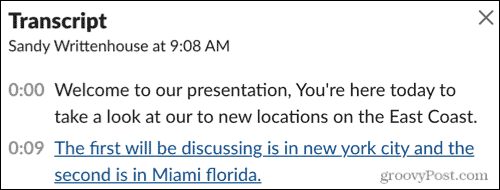
Extra clipacties
Naast bijschriften en transcripties kun je ook andere dingen doen met je clips, zoals ze downloaden, ze in een nieuw venster openen, ze delen of verwijderen, of een link ernaar kopiëren.
Klik Meer acties (drie stippen) in de rechterbovenhoek van de opname en selecteer vervolgens een van de opties om door te gaan.
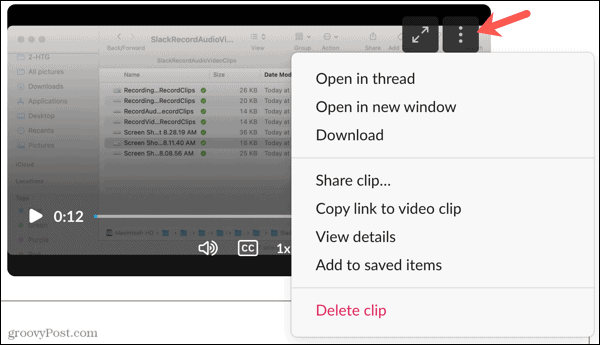
Audio- of videoclips delen op Slack
De audio- en video-opnamemogelijkheden zijn geweldige toevoegingen aan Slack. Ze helpen het proces van het vragen om hulp te vergemakkelijken door simpelweg uw scherm en audio op te nemen terwijl u door uw vraag loopt. Laat ons weten wat je van de functie vindt!
Kijk voor meer Slack-tips op hoe Slack Connect te gebruiken of hoe? bellen en privé Slack-berichten verzenden.
Hoe u uw productsleutel voor Windows 11 kunt vinden
Als u uw Windows 11-productcode moet overdragen of alleen nodig hebt om een schone installatie van het besturingssysteem uit te voeren,...
Hoe de cache, cookies en browsegeschiedenis van Google Chrome te wissen
Chrome doet uitstekend werk door uw browsegeschiedenis, cachegeheugen en cookies op te slaan om uw browserprestaties online te optimaliseren. Haar is hoe te...
Prijsvergelijking in de winkel: hoe u online prijzen kunt krijgen terwijl u in de winkel winkelt
Kopen in de winkel betekent niet dat je hogere prijzen moet betalen. Dankzij prijsaanpassingsgaranties kunt u online kortingen krijgen tijdens het winkelen in...
Een Disney Plus-abonnement cadeau doen met een digitale cadeaukaart
Als je van Disney Plus hebt genoten en het met anderen wilt delen, kun je als volgt een Disney+ Gift-abonnement kopen voor...

