Een inhoudsopgave in Word bewerken, bijwerken of verwijderen
Microsoft Office Microsoft Word Productiviteit / / October 29, 2021

Laatst geupdate op

Als u een inhoudsopgave in Word wilt bewerken, bijwerken voor documentwijzigingen of eenvoudigweg verwijderen, wordt in deze how-to uitgelegd hoe het allemaal werkt.
Een inhoudsopgave geeft uw lezer een snelle en gemakkelijke manier om door een document te navigeren. Als je een inhoudsopgave maken in Microsoft WordU ziet bijvoorbeeld verschillende secties met paginanummers, die u kunt doorklikken om naar andere delen van uw document te navigeren.
Nadat u echter een inhoudsopgave in Word hebt gemaakt, moet u mogelijk enkele wijzigingen aanbrengen. Misschien wilt u de stijl of uitlijning wijzigen. Of misschien ontdekt u dat uw document beter is zonder.
Om u te helpen, laten we u zien hoe u een inhoudsopgave in Word kunt bewerken, bijwerken en verwijderen.
Een inhoudsopgave bewerken in Word
Nadat u uw inhoudsopgave heeft ingevoegd, wilt u misschien een andere stijl proberen of een aangepaste stijl maken die bij uw document past.
Het tafeltype wijzigen
In Word kunt u overschakelen van een automatisch naar een handmatig inhoudsopgave en vice versa. U kunt ook kiezen uit twee verschillende automatische tafeltypes.
Om van uw huidige type te veranderen, selecteert u uw tabel en klikt u op de Inhoudsopgave knop bovenaan de tafel. U kunt ook naar de Referenties tabblad en klik op de vervolgkeuzepijl voor Inhoudsopgave aan de linkerkant van het lint.
Kies het type dat u wilt gebruiken in het vervolgkeuzemenu - uw huidige tabel wordt bijgewerkt.
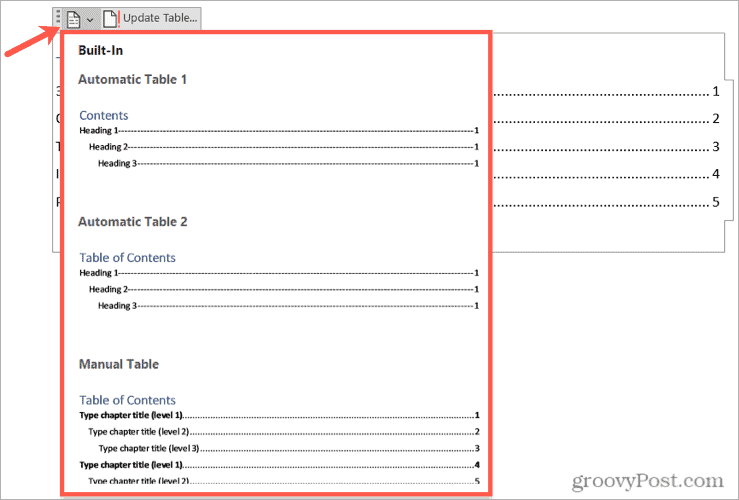
De tabelstijl wijzigen
U kunt de tabelstijl aanpassen die voor uw inhoudsopgave wordt gebruikt. U kunt bijvoorbeeld een andere tableider kiezen of de uitlijning van het paginanummer verwijderen.
Selecteer om te beginnen uw huidige tafel. Ga naar de Referenties tabblad, klik op de vervolgkeuzepijl voor Inhoudsopgaveen selecteer vervolgens Aangepaste inhoudsopgave.
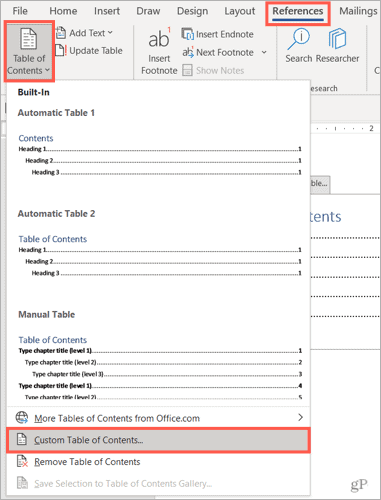
Wanneer het venster verschijnt, bevestigt u dat de Inhoudsopgave tabblad is bovenaan geselecteerd.
Vervolgens ziet u twee voorbeelden, één voor afdrukken en één voor internet. De Afdrukvoorbeeld is de weergave die u op uw computer ziet. Voor elk voorbeeld heb je opties die je kunt aanpassen. Bijvoorbeeld:
- Afdrukvoorbeeld: U kunt de selectievakjes uitschakelen om paginanummers weer te geven of de paginanummers rechts uitlijnen. U kunt ook een andere tabopmaak gebruiken, zoals een stippellijn of onderstreping.
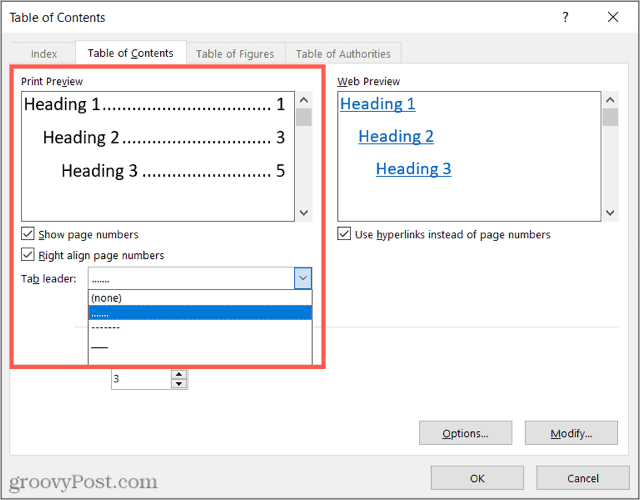
- Webvoorbeeld: als u uw document op internet publiceert, kunt u hyperlinks of paginanummers weergeven door het selectievakje aan te vinken (of uit te vinken).
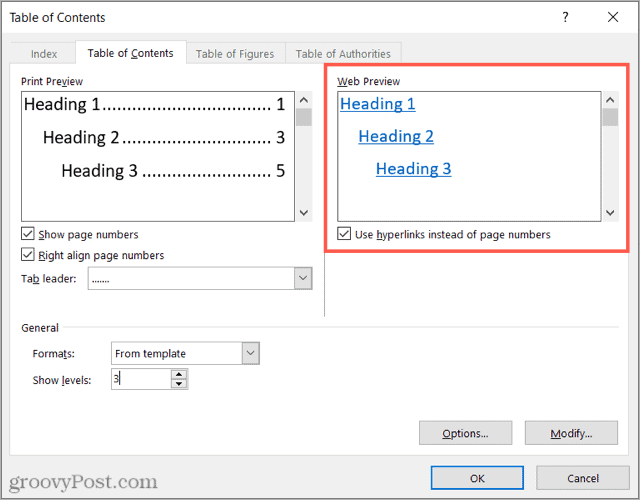
De Algemeen sectie aan de onderkant van het venster heeft betrekking op print en web, zodat u een ander formaat of aantal niveaus kunt kiezen. U kunt een selecteren Stijlvol of Formeel formaat of kies er een die is Modern of Eenvoudig.
Daaronder kunt u het aantal niveaus aanpassen dat in uw tabel moet worden weergegeven.
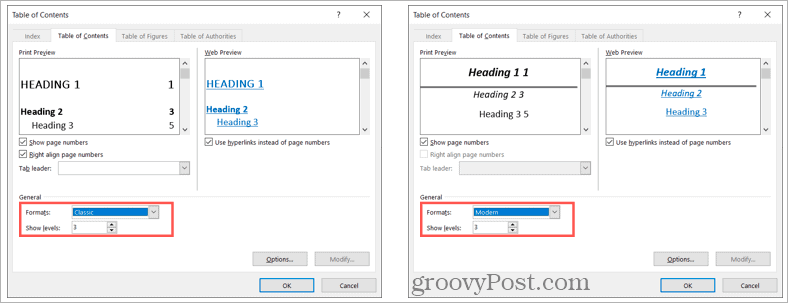
Wanneer u klaar bent met het aanbrengen van wijzigingen in uw aangepaste inhoudsopgave, klikt u op Oke.
U wordt gevraagd of u uw huidige tabel wilt vervangen door de aangepaste. Klik Oke om het te vervangen of Annuleren om de wijzigingen te negeren.
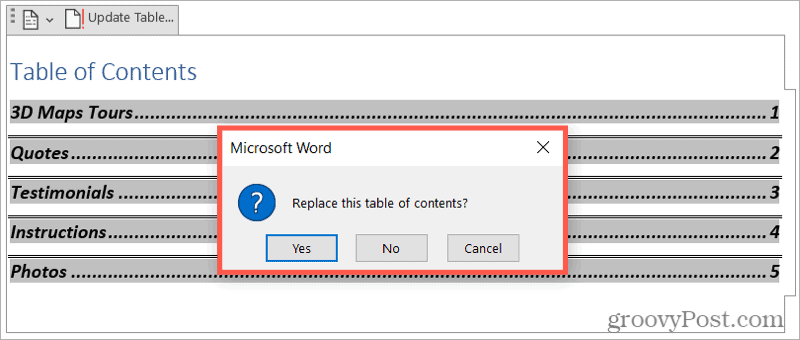
Een inhoudsopgave bijwerken in Word
De bovenstaande stappen helpen u bij het vervangen van uw huidige tabel, maar er zijn nog andere wijzigingen die u in uw document wilt aanbrengen en die ook uw tabel kunnen wijzigen. U kunt bijvoorbeeld de koppen in uw document wijzigen of uw document opsplitsen door meer koppen toe te voegen.
Voor dit type wijziging kunt u met een druk op de knop een automatische inhoudsopgave bijwerken. Om dit te doen, selecteert u uw inhoudsopgave en klikt u op de Tabel bijwerken knop die bovenaan verschijnt.
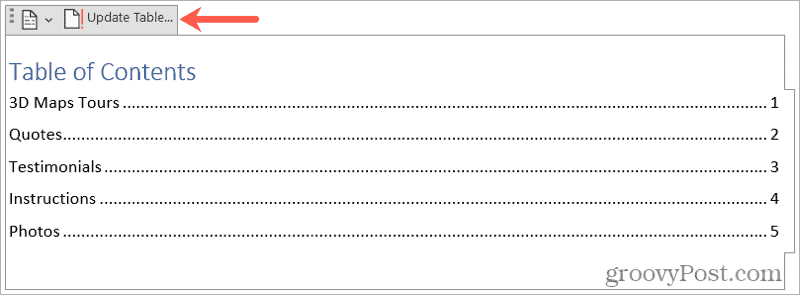
Afhankelijk van de wijzigingen die u in uw document hebt aangebracht, ziet u mogelijk een pop-upbericht. Dit bericht vraagt of u alleen de paginanummers of de hele tabel wilt bijwerken.
Maak uw keuze en klik vervolgens op Oke.
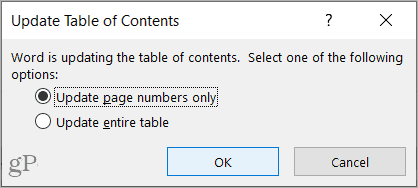
Een inhoudsopgave verwijderen in Word
Als uw document korter blijkt te zijn dan u had verwacht en u heeft de inhoudsopgave niet meer nodig of wilt, kunt u deze eenvoudig verwijderen.
Om dit te doen, selecteert u de tabel en klikt u op de Inhoudsopgave knop bovenaan. U kunt ook naar de Referenties tabblad en klik op de vervolgkeuzepijl voor Inhoudsopgave.
Kiezen Inhoudsopgave verwijderen onderaan het menu. U wordt niet gevraagd om de verwijdering te bevestigen.
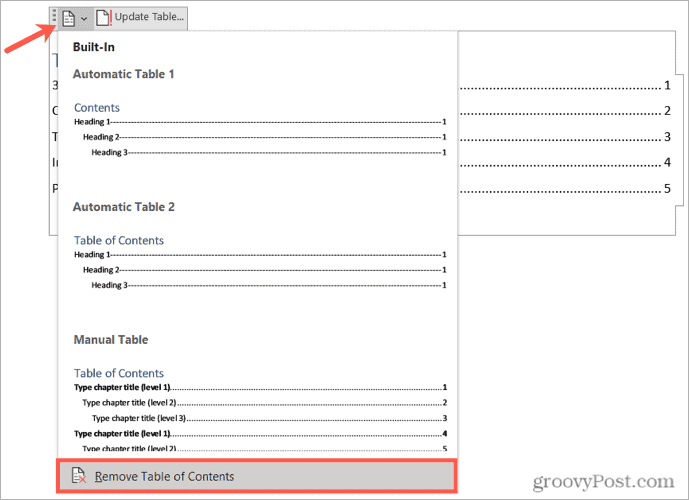
Bewerk uw inhoudsopgave in Word
Wijzigingen aanbrengen in uw inhoudsopgave in Word is eenvoudig genoeg. Het automatisch bijwerken van een tabel wanneer uw document verandert, is ook heel eenvoudig. Met behulp van deze tips kunt u uw inhoudsopgave snel nuttiger of aantrekkelijker maken voor uw lezer.
Bekijk voor meer informatie hoe u met andere tabellen in Microsoft Word kunt werken. Jij kan tabellen splitsen en samenvoegen in uw document, rijen en kolommen toevoegen aan een tabel, en maak een aangepaste tabel met cijfers in Woord.
Hoe u uw productsleutel voor Windows 11 kunt vinden
Als u uw Windows 11-productcode moet overdragen of alleen nodig hebt om een schone installatie van het besturingssysteem uit te voeren,...
Hoe de cache, cookies en browsegeschiedenis van Google Chrome te wissen
Chrome doet uitstekend werk door uw browsegeschiedenis, cachegeheugen en cookies op te slaan om uw browserprestaties online te optimaliseren. Haar is hoe te...
Prijsvergelijking in de winkel: hoe u online prijzen kunt krijgen terwijl u in de winkel winkelt
Kopen in de winkel betekent niet dat je hogere prijzen moet betalen. Dankzij prijsvergelijkingsgaranties kunt u online kortingen krijgen tijdens het winkelen in...
Een Disney Plus-abonnement cadeau doen met een digitale cadeaukaart
Als je van Disney Plus hebt genoten en het met anderen wilt delen, kun je als volgt een Disney+ Gift-abonnement kopen voor...
