Hoe het aantal woorden in Microsoft Word te zien
Microsoft Office Microsoft Word Held / / November 01, 2021

Laatst geupdate op

Microsoft Word kan het aantal woorden in realtime weergeven. We laten u zien hoe de functie werkt op uw desktop, internet en mobiel.
Voor schrijvers, academici, auteurs en andere Microsoft Word-gebruikers is een van de belangrijkste functies de mogelijkheid om het aantal woorden te zien.
Je schrijft misschien een papier voor college of een artikel voor een website. U bent misschien een auteur die op zoek is naar een dagelijks aantal woorden. Wat de reden ook is, met Word kunt u snel de lengte van uw document volgen.
Er zijn een paar manieren waarop u het aantal woorden kunt controleren, afhankelijk van de versie van Microsoft Word die u momenteel gebruikt. Als u niet zeker weet hoe u het aantal woorden in Word kunt controleren, moet u het volgende doen.
Bekijk het aantal woorden in Word op pc of Mac
Als u Microsoft Word op Windows of Mac gebruikt, ziet u dezelfde opties voor het bekijken van een up-to-date aantal woorden in uw document. U kunt de. openen Aantal woorden dialoogvenster of bekijk een lopende telling in uw Statusbalk.
Druk hiervoor op Aantal woorden op de Beoordeling tabblad op Windows of Gereedschap > Aantal woorden vanuit de menubalk op Mac.
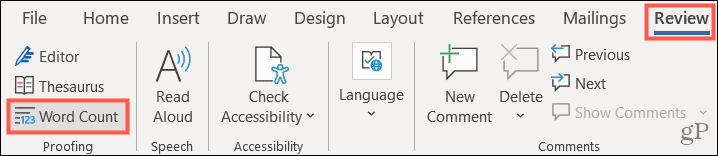
Naast het aantal woorden ziet u ook het aantal pagina's, tekens, alinea's en regels. U kunt het vakje aanvinken om tekstvakken, voetnoten en eindnoten opnemen in het aantal woorden.
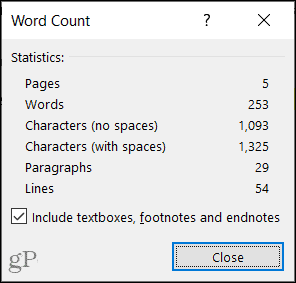
Om de telling in één oogopslag te zien, kunt u: gebruik de statusbalk onderaan het Word-venster. U ziet misschien dingen als Focus of de zoomschuifregelaar aan de rechterkant, en aan de linkerkant ziet u misschien al het aantal woorden. Als het er niet is, kun je het eenvoudig toevoegen.
Begin door met de rechtermuisknop op de te klikken Statusbalk en selecteren Aantal woorden om er een vinkje naast te plaatsen. Je zou dan de telling aan de linkerkant moeten zien.
Merk op dat u ook de Aantal tekens (met spaties) optie in je Statusbalk Als je dat wil.
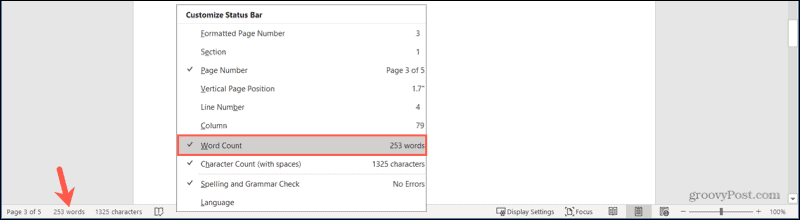
Als u op het aantal woorden in de statusbalk klikt, ziet u hetzelfde aantal als hierboven voor woorden, pagina's, tekens, alinea's en lijnen.
Het aantal woorden weergeven in Word op het web
Als je gebruikt Woord op het web, kunt u ook het aantal woorden weergeven in de statusbalk. U kunt het indien nodig ook handmatig controleren.
Ga hiervoor naar de Beoordeling tabblad en klik op Aantal woorden aan de linkerkant.

Hierdoor wordt een klein pop-upvenster weergegeven met het aantal woorden, tekens en alinea's.
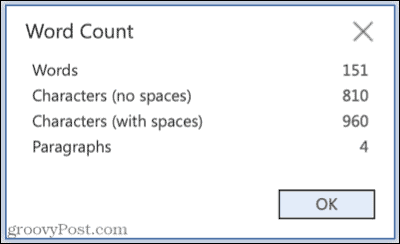
Om het aantal woorden in de statusbalk weer te geven, gaat u naar de Beoordeling tabblad en klik op de pijl naast Aantal woorden.
Vink vanaf daar het vakje aan voor: Toon aantal woorden. U ziet de telling in de statusbalk en u kunt erop klikken om die extra tellingen te zien.
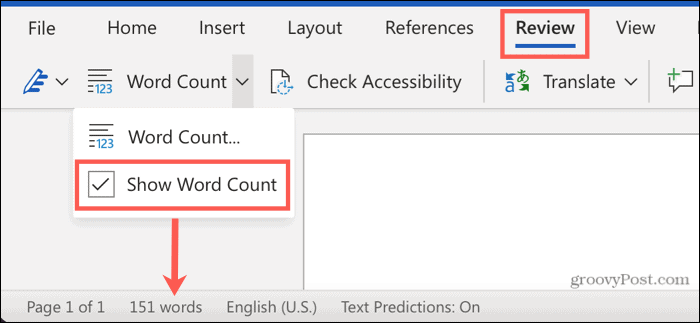
Bekijk het aantal woorden in Word op mobiel
Als u de Word-app op uw Android- of iOS-apparaat gebruikt, is het controleren van het aantal woorden net zo eenvoudig als bij andere platforms. Net als Word op uw desktop of op het web, kunt u het aantal woorden in één oogopslag weergeven.
Open hiervoor uw document om te bewerken en selecteer de Beoordeling tabblad en tik vervolgens op Aantal woorden. U ziet het aantal pagina's, woorden en tekens.
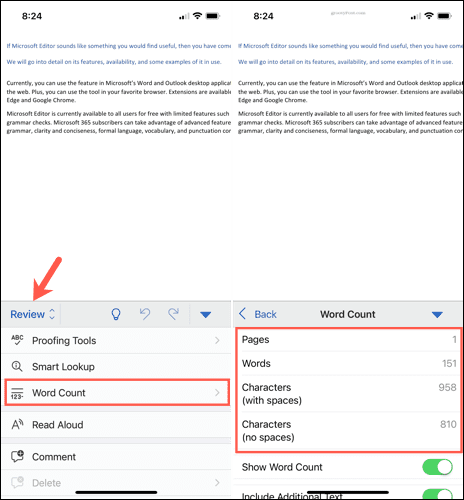
Om het aantal woorden weer te geven wanneer u aan uw document werkt, gaat u terug naar Beoordeling > Aantal woorden en schakel de schakelaar in voor Toon aantal woorden. U ziet dan de telling wanneer u door uw document bladert.
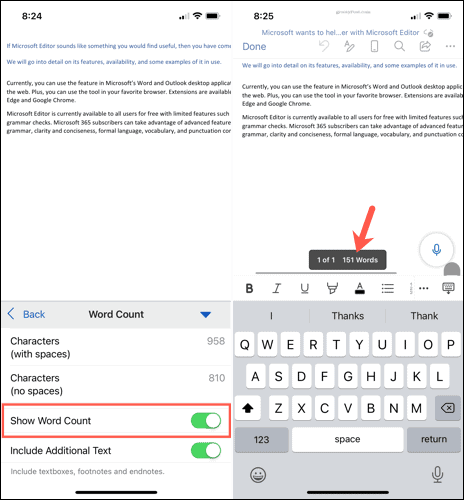
Je ziet een andere optie in de instellingen voor het tellen van woorden voor Extra toevoegenTekst, een optie die u ook in Word op uw bureaublad ziet. Schakel deze schakelaar in als u wilt dat uw woordentelling tekstvakken, voetnoten en eindnoten bevat.
Houd uw woordentelling bij in Microsoft Word
Het is niet alleen nuttig om uw woordentelling in de gaten te houden terwijl u aan uw document werkt, maar voor sommige schrijvers kan het zelfs essentieel zijn. Met behulp van de bovenstaande stappen kunt u snel het aantal woorden in uw document handmatig controleren of Word configureren om het aantal te allen tijde weer te geven.
Kijk voor meer informatie bij How to bekijk het aantal woorden voor een PowerPoint-presentatie of hoe? de telling weergeven tijdens het typen in Google Documenten.
Hoe de cache, cookies en browsegeschiedenis van Google Chrome te wissen
Chrome doet uitstekend werk door uw browsegeschiedenis, cache en cookies op te slaan om uw browserprestaties online te optimaliseren. Haar is hoe te...
