Opstart-apps uitschakelen op Windows 11
Microsoft Windows 11 Held / / November 04, 2021

Laatst geupdate op

Het uitschakelen van opstart-apps op Windows 11 kan de opstarttijd van uw pc verbeteren. Hier is hoe het te doen.
Windows 11 heeft een opnieuw ontworpen gebruikersinterface met spannende nieuwe functies zoals Snap-lay-outs, verbeterd Virtuele desktops, Focussessies, en meer.
Hoewel de gebruikersinterface sneller reageert dan eerdere versies van Windows, ziet u mogelijk nog steeds een beetje vertraging wanneer u uw pc voor het eerst opstart. Dit is met name het geval als u meerdere apps hebt ingesteld om tijdens het opstarten te worden uitgevoerd, omdat dit uw pc aanzienlijk kan vertragen.
Om dit te omzeilen, moet u enkele van deze opstart-apps uitschakelen. Als u opstart-apps op Windows 11 wilt uitschakelen, moet u het volgende doen.
Opstart-apps uitschakelen op Windows 11 via Instellingen
Druk om te beginnen op de Begin knop en kies Instellingen. U kunt ook de sneltoets gebruiken Windows-toets + I om de app Instellingen rechtstreeks te openen.

Tip: Het is ook vermeldenswaard dat u Instellingen kunt starten door met de rechtermuisknop op de Begin knop en kiezen Instellingen uit de menukaart.
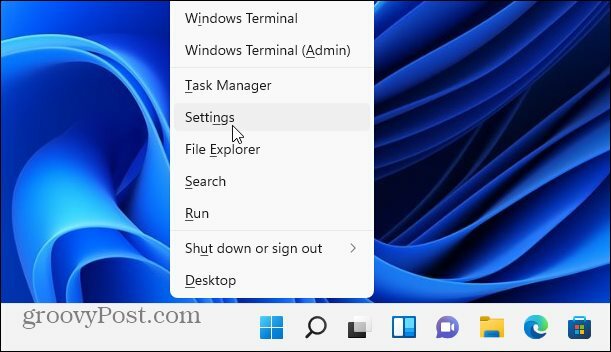
Wanneer Instellingen wordt geopend, klikt u op Apps uit de lijst met items aan de linkerkant. Blader vervolgens door de opties aan de rechterkant en selecteer Beginnen.
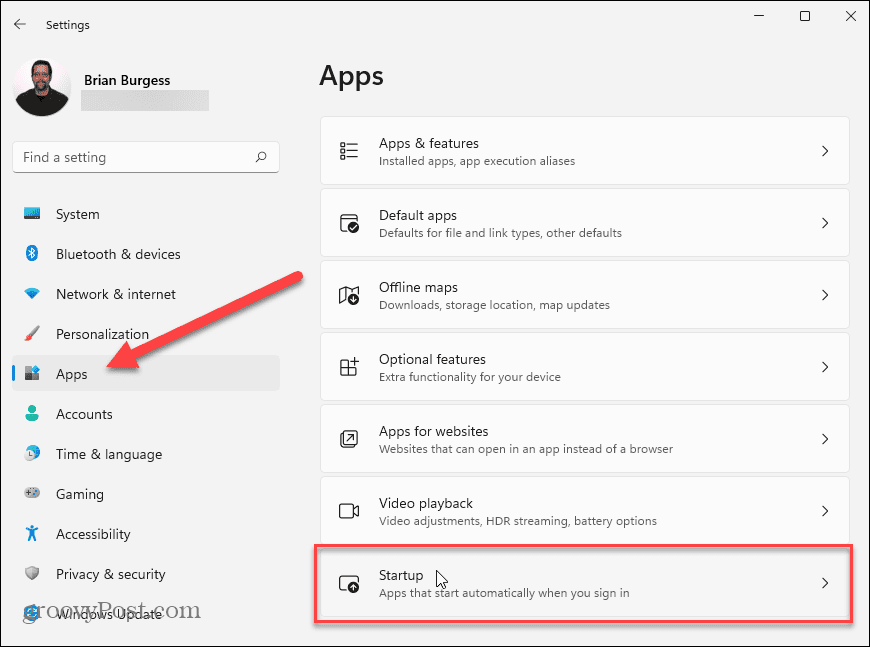
In de Opstart-apps menu, ziet u een lijst met uw geïnstalleerde apps.
Naast elke app ziet u een schatting van de impact van de app op uw systeembronnen tijdens het opstarten. Dit zal u helpen bepalen welke apps het waard zijn om uit te schakelen.
Microsoft Edge heeft bijvoorbeeld een "hoge impact" op het opstartproces. De meeste gebruikers willen echter voorkomen dat Edge bij het opstarten wordt geopend. Als u op de schuifregelaar ernaast drukt, wordt deze niet meer uitgevoerd.
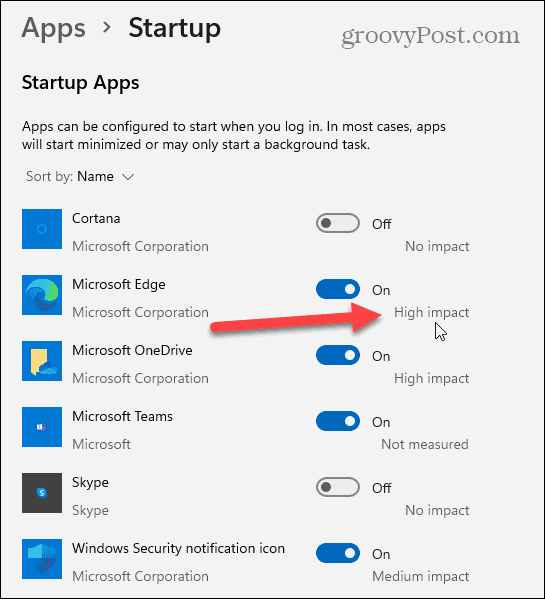
Zodra u apps hebt geïdentificeerd die een grote impact hebben op uw systeembronnen, is het tijd om ze uit te schakelen.
Om opstart-apps in Windows 11 uit te schakelen, scrolt u omlaag en drukt u op de schuifregelaar naast een actieve app in de lijst. Als de schuifregelaar in de staat Uit positie, wordt deze niet meer automatisch gestart zodra u uw pc opnieuw opstart.
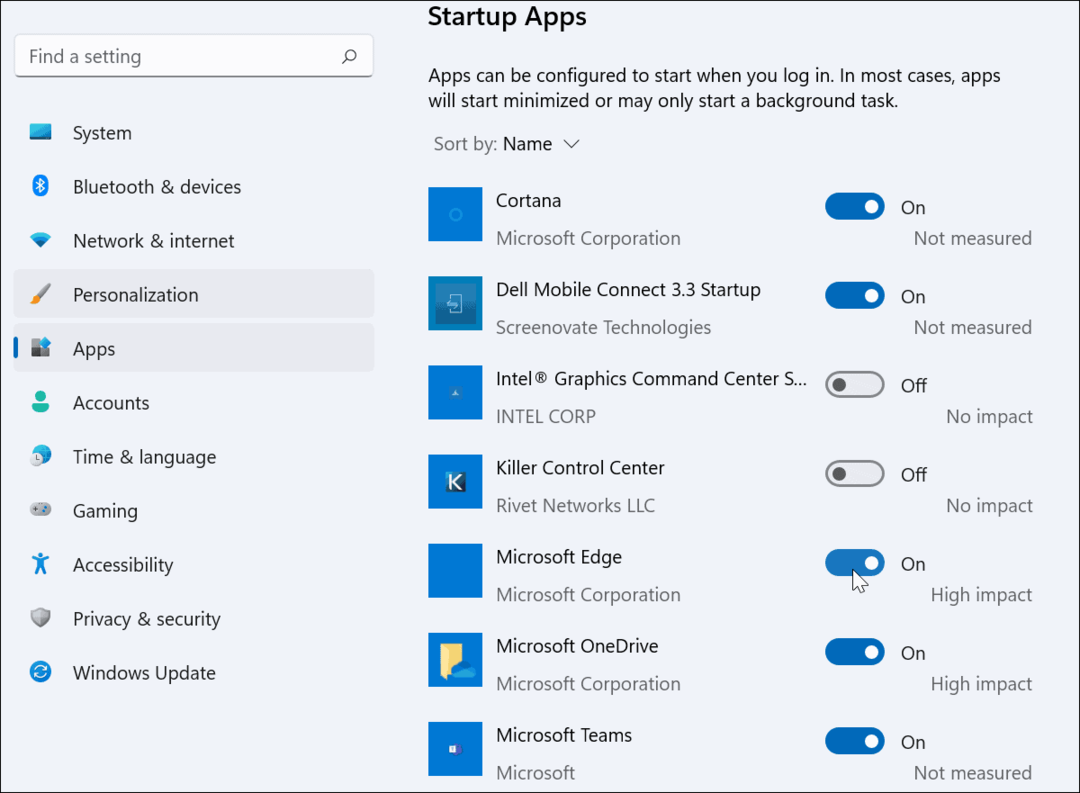
Het is ook vermeldenswaard dat u de apps kunt sorteren op naam, opstartimpact of status. Door de apps te sorteren, kunnen ze gemakkelijker te beheren zijn, vooral als de lijst lang is.
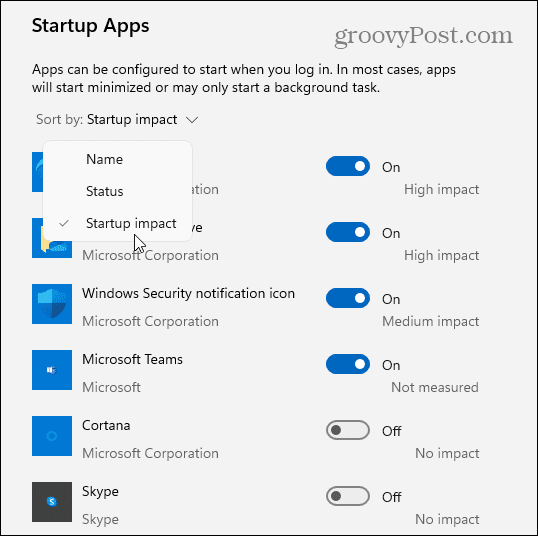
Opstart-apps uitschakelen via Taakbeheer
Windows 7 stond gebruikers toe om opstart-apps te configureren met behulp van Taakbeheer. Hoewel dit niet de beste manier is om opstart-apps in Windows 11 uit te schakelen, is het nog steeds mogelijk om dit te doen.
Beginnen, open Taakbeheer op Windows 11 door met de rechtermuisknop op de te klikken Begin knop en kiezen Taakbeheer.
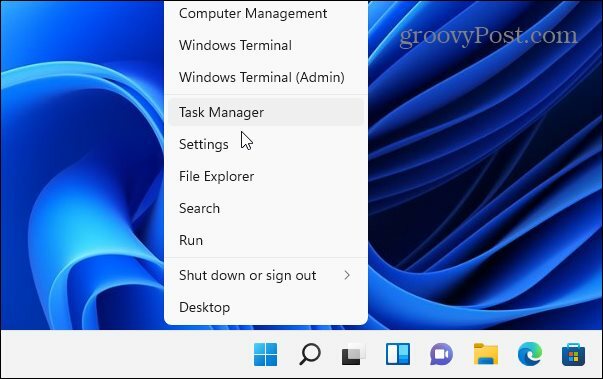
In de Taakbeheer venster, druk op de Beginnen tabblad. Van daaruit bladert u door de lijst met apps en zoekt u apps die momenteel zijn ingesteld om op te starten wanneer u uw pc opstart met behulp van de Toestand sectie.
Apps die automatisch opstarten, worden weergegeven als Ingeschakeld. Om een opstart-app uit te schakelen met Taakbeheer, klikt u er met de rechtermuisknop op en kiest u vervolgens Uitzetten uit de menukaart.
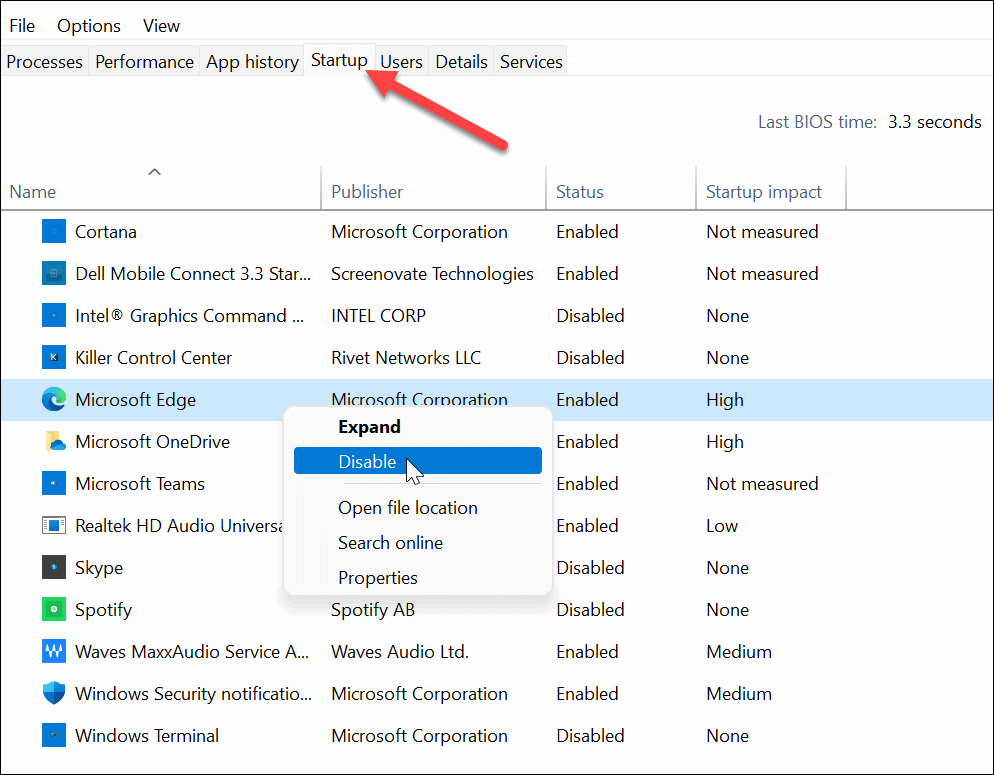
Leuk vinden Windows 10Met Taakbeheer in Windows 11 kunt u apps sorteren op naam, uitgever, status en opstartimpact.
U kunt ook meer kolommen toevoegen door met de rechtermuisknop op een van de kolomkoppen te klikken. Kies vanaf daar andere categorieën, zoals opstarttype, CPU bij opstarten, nu actief en andere.
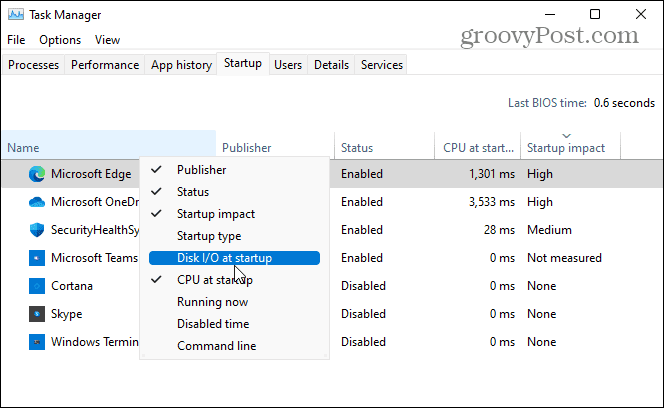
Voor meer informatie over een opstart-app, klik er met de rechtermuisknop op en selecteer het type informatie dat je nodig hebt, zoals de bestandslocatie of de eigenschappen van de app. Als dat niet genoeg is, kunt u de optie kiezen om online naar de app te zoeken.
Dit kan u helpen te bepalen waarvoor een app wordt gebruikt, vooral als de naam van de app niet bekend is.
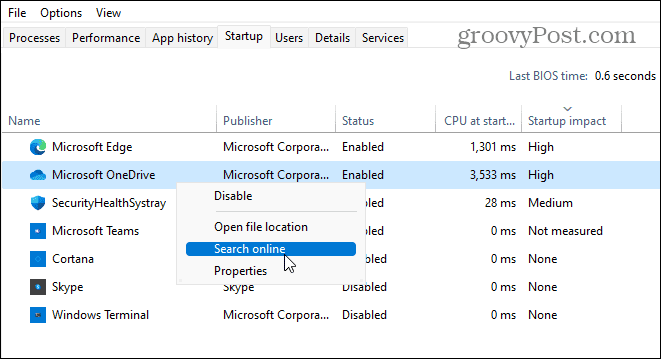
Windows 11 versnellen
Als u besluit opstart-apps in Windows 11 uit te schakelen, verkort u uw opstarttijd en maakt u uw beschikbare systeembronnen vrij voor andere apps. Er is geen opstart-app nodig - u kunt ze allemaal uitschakelen voor de beste prestaties zonder problemen voor Windows zelf te veroorzaken.
Er zijn enkele apps die u misschien liever handmatig start nadat uw pc is opgestart. Apps als een VPN, kan bijvoorbeeld opstartproblemen veroorzaken, vooral op oudere pc's.
Kijk voor meer informatie over het beheren van apps op een pc met Windows 11 op hoe de standaard-apps te wijzigen. Je zou ook kunnen kijken hoe je apps vastzetten van het menu Start naar de taakbalk op Windows11.
Hoe de cache, cookies en browsegeschiedenis van Google Chrome te wissen
Chrome doet uitstekend werk door uw browsegeschiedenis, cachegeheugen en cookies op te slaan om uw browserprestaties online te optimaliseren. Haar is hoe te...
Prijsvergelijking in de winkel: hoe u online prijzen kunt krijgen terwijl u in de winkel winkelt
Kopen in de winkel betekent niet dat je hogere prijzen moet betalen. Dankzij prijsaanpassingsgaranties kunt u online kortingen krijgen tijdens het winkelen in...
Een Disney Plus-abonnement cadeau doen met een digitale cadeaukaart
Als je van Disney Plus hebt genoten en het met anderen wilt delen, kun je als volgt een Disney+ Gift-abonnement kopen voor...

