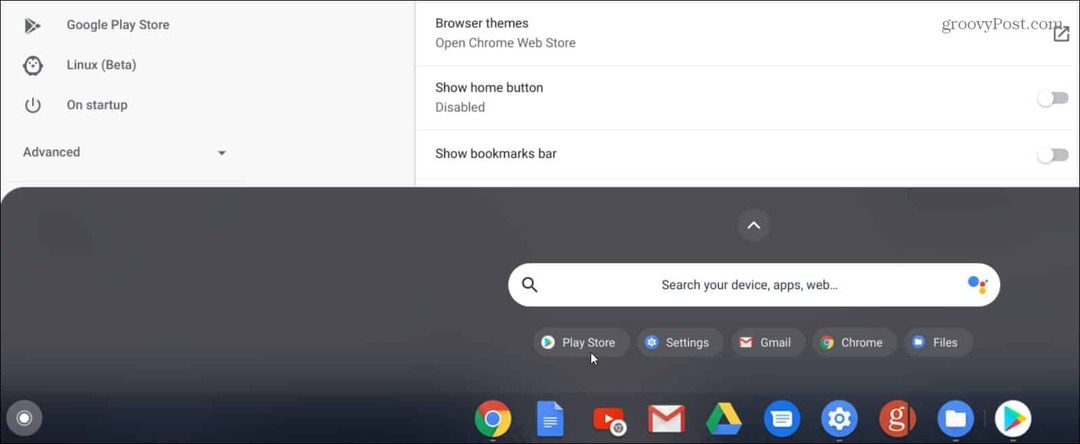Animaties gebruiken in Microsoft PowerPoint
Microsoft Office Microsoft Power Point Microsoft Held / / November 05, 2021

Laatst geupdate op

Als u wat pit aan uw presentatie wilt toevoegen, of het nu een beetje of veel is, overweeg dan om animaties in een PowerPoint-diavoorstelling te gebruiken.
PowerPoint-presentaties hoeven niet saai te zijn - u kunt in plaats daarvan animaties in PowerPoint gebruiken om uw publiek te prikkelen.
PowerPoint-aanbiedingen een aantal animaties die u kunt toevoegen aan tekst, afbeeldingen en voorwerpen in je presentatie. Het maakt niet uit of uw diavoorstelling serieus en professioneel is of vrolijk en casual, want er moet een PowerPoint-animatie zijn die past.
Als u animaties in PowerPoint wilt gebruiken, moet u het volgende doen.
Animaties toevoegen in PowerPoint
Om een nieuwe animatie in PowerPoint toe te voegen, begint u met het selecteren van het item dat u wilt gebruiken. Dit kan tekst zijn, en afbeelding of foto, een tafel, een vorm of een SmartArt-afbeelding.
Ga vervolgens naar de Animaties tabblad. U ziet de verzameling beschikbare effecten in de
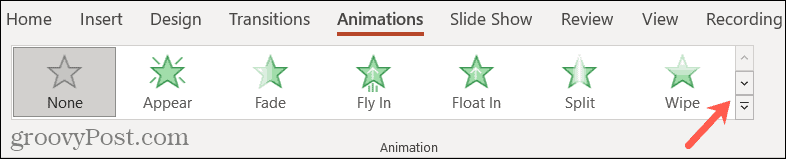
U ziet opties om een toe te passen Ingang, Nadruk, of Uitgang animatie. Wanneer u de eerste animatie toepast, zal elke volgende die u hier selecteert deze vervangen.
Hiermee kunt u de opties voor de perfecte pasvorm bekijken.
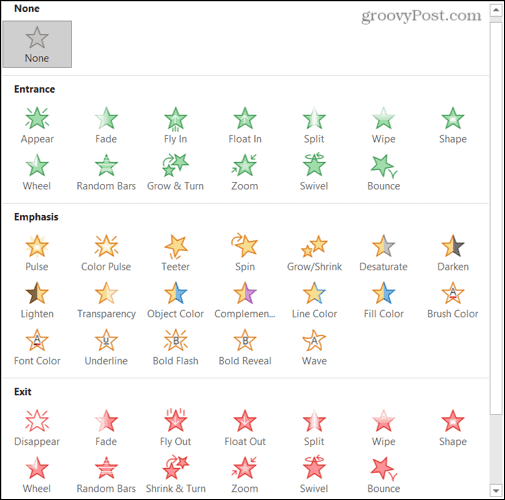
U kunt ook meer dan één animatie per item gebruiken. U kunt bijvoorbeeld elk van de drie animatietypen toepassen als u dat wilt.
Om nog een animatie aan een item toe te voegen, wijst u de eerste toe. Klik voor elke extra animatie op Animatie toevoegen in de Geavanceerde animatie gedeelte van het lint en voeg de volgende toe.

Wanneer u een animatie toepast op uw item, ziet u een nummer verschijnen naast het item op uw dia. Als u meer dan één animatie per item gebruikt, ziet u voor elk een nummer. We zullen hieronder bespreken hoe u deze nummers kunt gebruiken.

Om de animatie in actie te zien, klikt u op de Voorbeeld knop helemaal links op het lint. Als u automatisch een voorbeeld wilt zien wanneer u een animatie toepast, klikt u op de onderstaande pijl Voorbeelden selecteer vervolgens AutoPreview om er een vinkje naast te plaatsen.
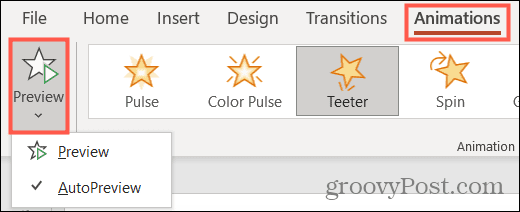
Zodra u een animatie aan een item hebt toegewezen, ziet u verschillende hulpmiddelen om het gedrag van die animatie aan te passen. We zullen hieronder uitleggen hoe u deze kunt gebruiken.
PowerPoint-animaties aanpassen
Wanneer u een animatie toevoegt aan een item in uw diavoorstelling, kunt u bepaalde aspecten ervan aanpassen. Deze omvatten variatie-effecten zoals een richting of vorm, een trigger om de animatie te laten beginnen en timing voor de start, duur en vertraging.

Een voorbeeld van PowerPoint-animaties in actie
Selecteer een variatie-effect
Ten eerste kunt u de manier aanpassen waarop de animatie wordt weergegeven of verplaatst. Ga hiervoor naar de Animaties tabblad, en je zult zien Effectopties rechts van de animatieselectie.
De opties in deze lijst verschillen afhankelijk van de animatie die je gebruikt. Laten we een paar voorbeelden bekijken.
Als u een Entree-animatie kiest, zoals: Invliegen, kunt u de richting kiezen waarin de animatie wordt weergegeven: van boven, onder, links of rechts.
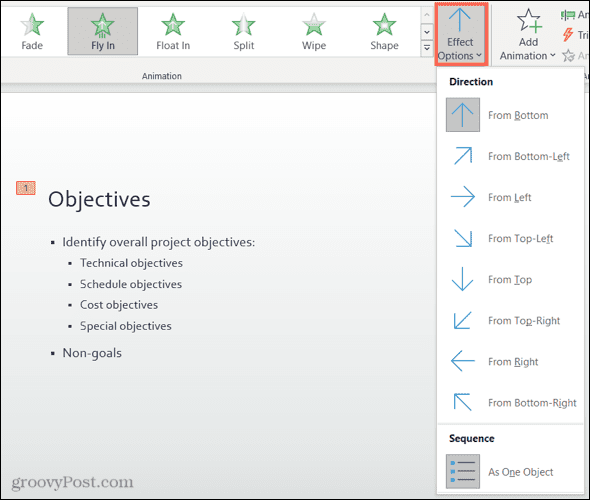
Als je kiest voor een Emphasis-animatie zoals Draaien, kunt u het item met de klok mee of tegen de klok in laten draaien en een kwart, halve, volledige spin of twee spins doen.
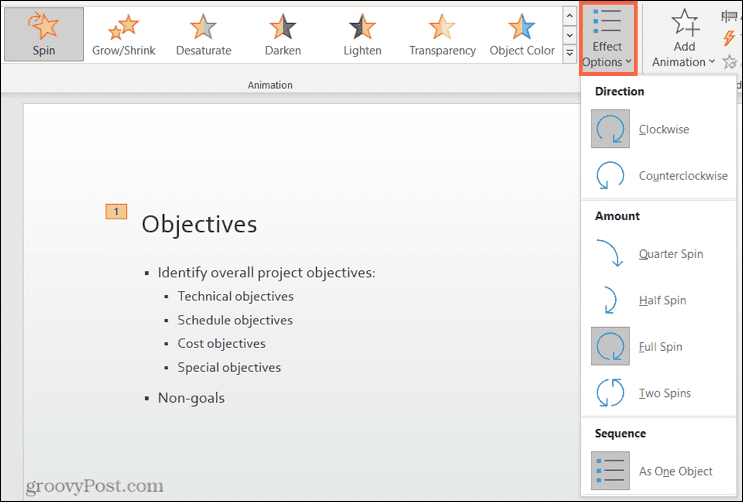
Voeg een trigger toe
In sommige gevallen wilt u misschien dat uw animatie is gebaseerd op een andere actie.
Op de Animaties tabblad, klik op Trekker in de Geavanceerde animaties gedeelte van het lint. U ziet opties voor Op Klik Van en Op bladwijzer.
Kies de gewenste actie en selecteer vervolgens de trigger in het pop-outmenu.

De timing instellen
Een ander opmerkelijk kenmerk van animaties in PowerPoint is timing. U kunt een starttijd, duur en vertraging instellen voor elke animatie in de timing gedeelte van het lint.
Om dit te doen:
- Begin: instellen dat de animatie start wanneer u klikt, met de vorige animatie of na de vorige.
- Looptijd: Elke animatie heeft een standaardduur in seconden, maar u kunt de duur van de animatie verlengen of verkorten. Gebruik de pijlen of voer het aantal seconden in.
- Vertraging: U kunt tijd toevoegen voordat de animatie wordt weergegeven met behulp van de pijlen of door enkele seconden in te voegen.
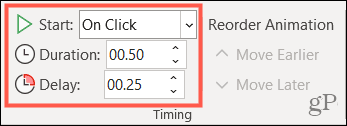
Animaties opnieuw ordenen
Als u verschillende animaties gebruikt voor een enkel item of verschillende elementen op uw dia, kunt u ze in de door u gekozen volgorde afspelen. PowerPoint ordent standaard de animaties in de volgorde waarin u ze toepast. Dit is waar animatienummers nuttig worden.
Als u een bepaalde animatie eerder of later dan een andere wilt verplaatsen, kunt u de Animatie opnieuw ordenen gedeelte van het lint op de Animaties tabblad.
Selecteer hiervoor de animatie en klik op Eerder verplaatsen of Later verplaatsen. U zult zien dat de cijfers worden aangepast aan de bijgewerkte volgorde van uw animaties.
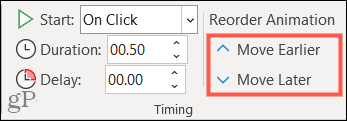
Het animatievenster gebruiken in PowerPoint
Als u met een groot aantal animaties werkt, kunt u ze het beste bijhouden, herschikken of de timing aanpassen met de Animatiedeelvenster. Deze handige tool zet alle animaties voor de dia op volgorde in een zijbalk.
druk op Animatiedeelvenster in de Geavanceerde animatie gedeelte van het lint om het te openen.
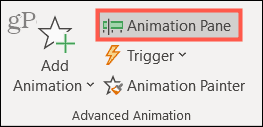
Selecteer vervolgens een animatie in het deelvenster - u ziet het nummer gemarkeerd op de dia. Zo weet je precies met welke animatie je werkt.
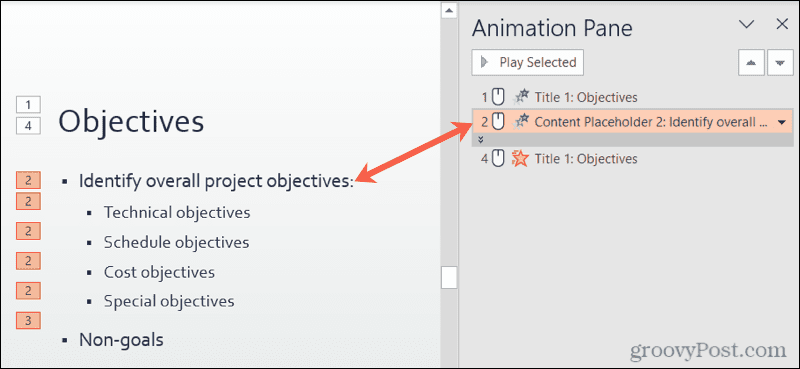
Als uw animatie veel inhoud bevat, zoals tekst, ziet u deze mogelijk samengevouwen. Dubbelklik op de balk onderaan om deze uit te vouwen.
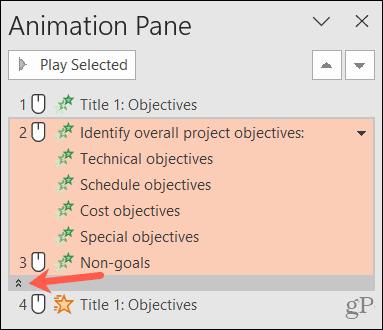
Klik op de pijl rechts van een animatie om de Start, Effectopties, en timing. U kunt ook selecteren: Verwijderen tot verwijder de animatie.
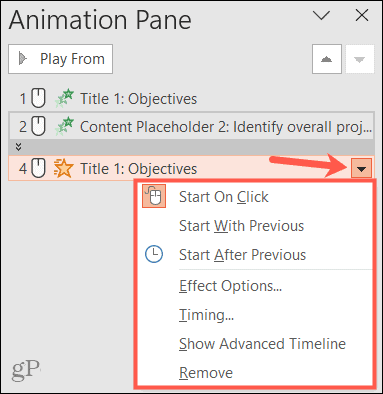
Om uw animaties opnieuw te ordenen, selecteert u er een, sleept u deze naar de nieuwe locatie in de lijst en laat u deze los. U kunt ook een animatie selecteren en de pijlen rechtsboven in de zijbalk gebruiken.
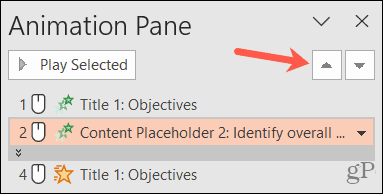
Om een voorbeeld van alle animaties op uw lijst te zien, selecteert u de eerste en klikt u op Afspelen vanaf bovenaan de zijbalk. Selecteer een bepaalde animatie voor een bepaalde animatie en de knop verandert in Geselecteerde afspelen.
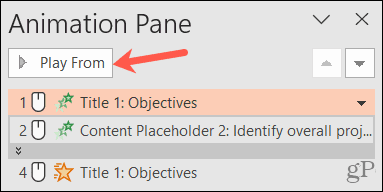
Maak effectieve animaties in uw PowerPoint-presentatie
Wees niet bang om te experimenteren met animaties in PowerPoint, maar zorg ervoor dat je de juiste animaties voor het juiste publiek gebruikt.
U kunt bijvoorbeeld besluiten om subtiele animaties te gebruiken om tekst op uw dia te trekken of een meer visueel opwindende animatie om een afbeelding te draaien en te laten flitsen. Je hebt genoeg animaties om uit te kiezen, met een aanzienlijke hoeveelheid flexibiliteit om je te helpen ze aan je eigen vereisten aan te passen.
Kijk voor meer hulp bij PowerPoint hoe u: dia's importeren en opnieuw gebruiken of hoe? oefen je diavoorstelling met Presenter Coach.