Een Windows 11 USB-herstelschijf maken
Microsoft Windows 11 Held / / November 08, 2021

Laatst geupdate op

Soms gaat het mis met uw Windows 11-computer en moet u opstarten vanaf een USB-herstelstation. Hier leest u hoe u er een kunt maken.
Windows 11 biedt verschillende manieren om een back-up van uw systeem te maken, deze te herstellen en opnieuw in te stellen, maar veel van deze hulpprogramma's zijn afhankelijk van de mogelijkheid dat Windows kan opstarten. Als het niet kan opstarten, is een van de beste manieren om een ramp te voorkomen, om een USB-herstelschijf bij de hand te hebben.
Met een USB-herstelschijf kunt u uw mislukte Windows-installatie omzeilen en de stand-alone geavanceerde Windows-herstelomgeving gebruiken om uw pc te repareren en te herstellen. Als er iets misgaat, kunt u uw pc snel herstellen met behulp van een aantal ingebouwde hulpprogramma's.
Als u een Windows 11 USB-herstelstation wilt maken voor het oplossen van problemen met uw pc, moet u het volgende doen.
Een Windows 11 USB-herstelschijf maken
Als je een. hebt gemaakt

Opmerking: Houd er rekening mee dat alles op de schijf wordt verwijderd. Zorg ervoor dat u een flashstation gebruikt waarop geen bestanden staan die u nodig hebt, of maak eerst een back-up van de gegevens.
Om te beginnen met het maken van een USB-herstelstation op Windows 11, drukt u op de Start-knop (of drukt u op de Windows-toets op je toetsenbord). Type herstelschijf in de zoekbalk en selecteer vervolgens Als administrator uitvoeren aan de rechterkant.
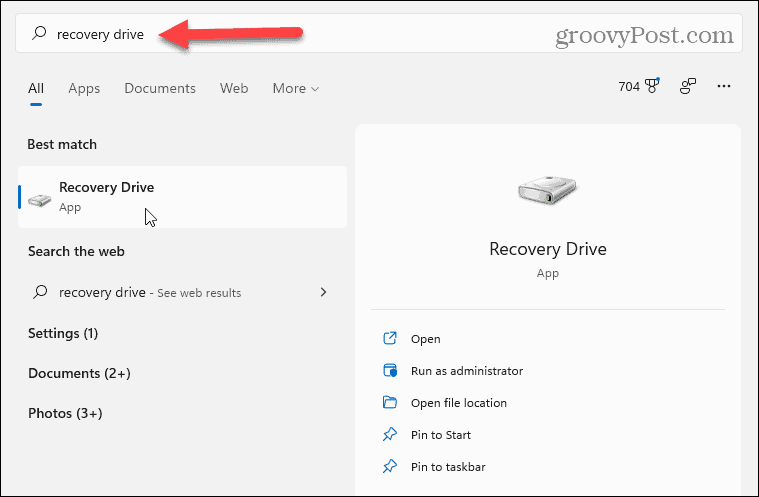
Als de Gebruikersaccount controle bericht verschijnt, druk op Ja.
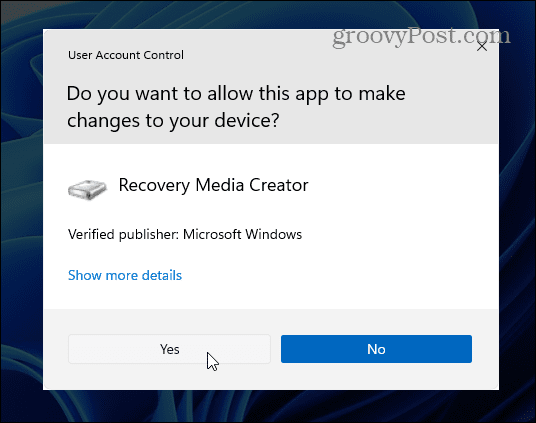
De Herstelschijf wizard leidt u door het proces van het maken van de schijf. Zorg ervoor dat u de. selecteert Maak een back-up van systeembestanden naar de herstelschijf selectievakje en klik vervolgens op Volgende.
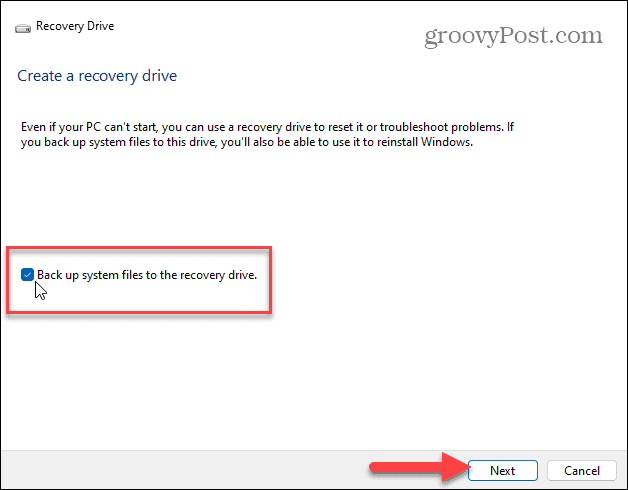
Geef het hulpprogramma Recovery Drive enige tijd om uw pc te scannen op beschikbare USB-drives. Tijdens het scannen ziet u een voortgangsbalk.
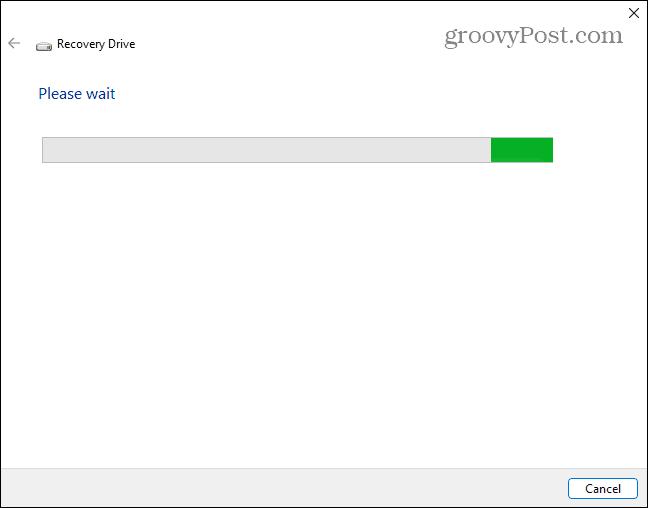
Wanneer de drive(s) zijn ontdekt, kiest u de USB-drive die u wilt gebruiken en klikt u op Volgende.
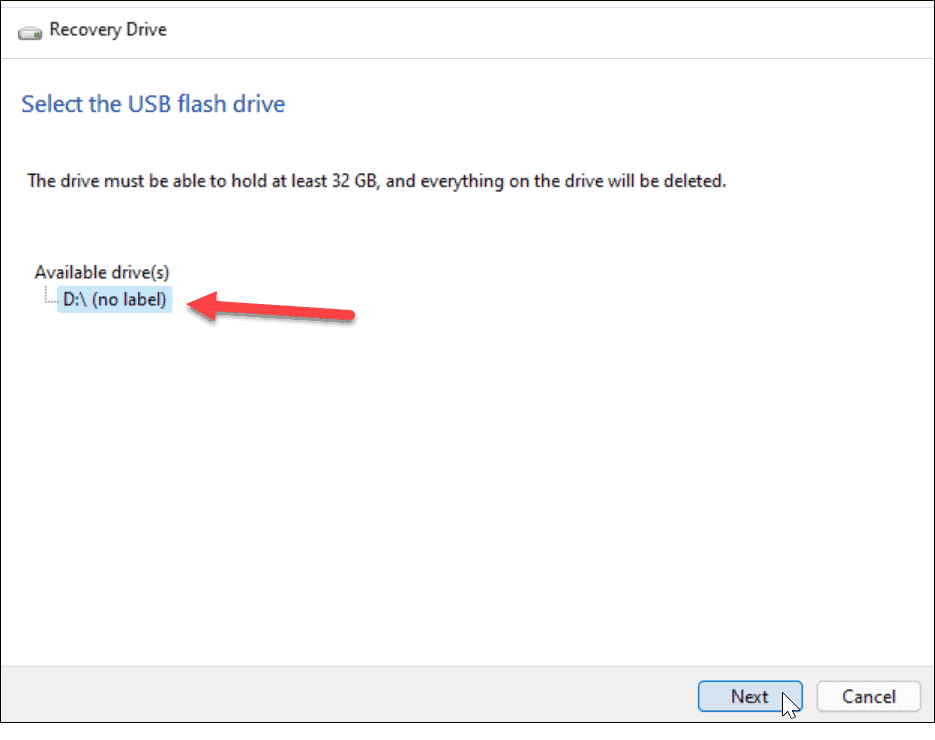
Vervolgens ziet u een bericht waarin staat dat alles op de schijf wordt verwijderd. Als er persoonlijke bestanden op de schijf staan, moet u er eerst een back-up van maken.
Als u klaar bent, drukt u op de Creëren knop.
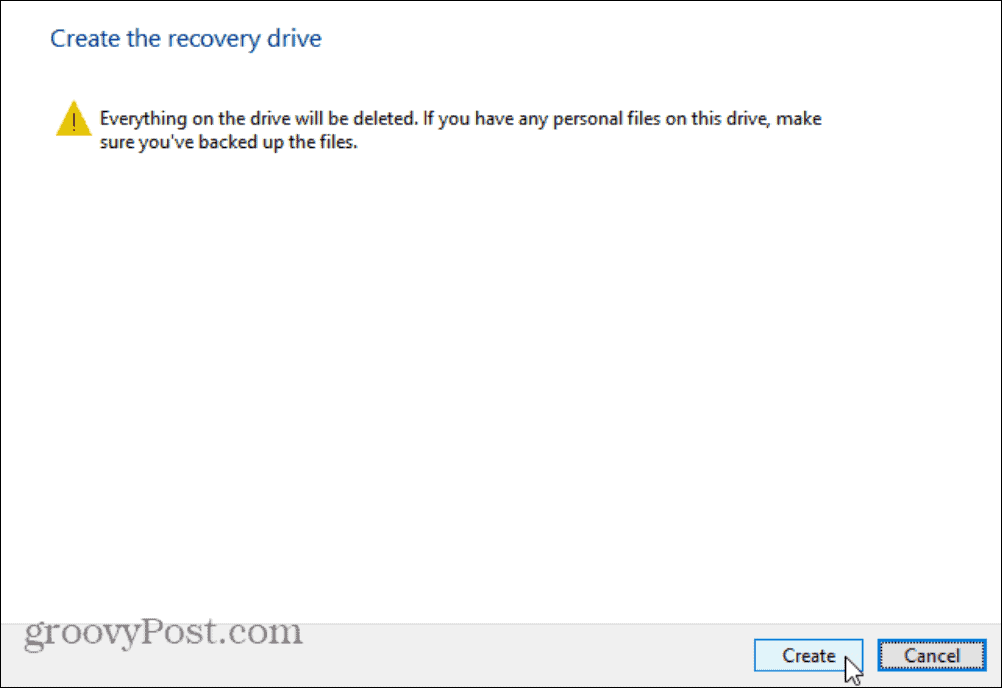
De USB-herstelschijf maken
Terwijl Windows 11 uw nieuwe herstelschijf maakt, ziet u een voortgangsbalk.
Geef dit even de tijd om te voltooien: de hoeveelheid tijd die nodig is om de nieuwe schijf te maken, verschilt per systeem.
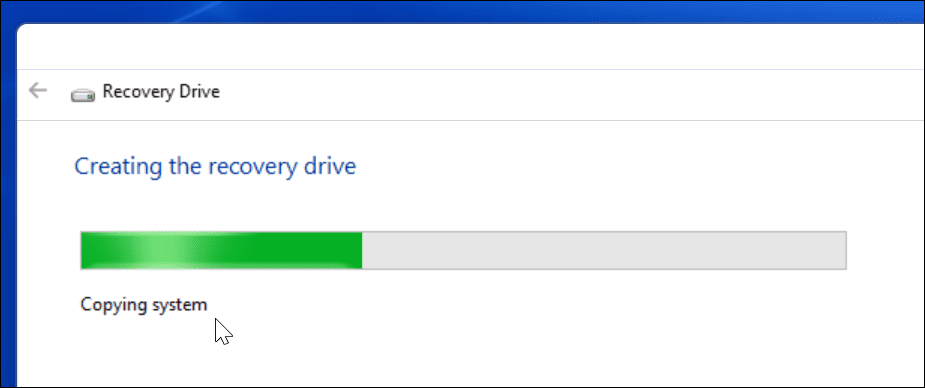
Wanneer het proces is voltooid, ziet u een bericht dat de herstelschijf gereed is. Klik Finish wanneer dit is gebeurd, kunt u de schijf nu veilig verwijderen.
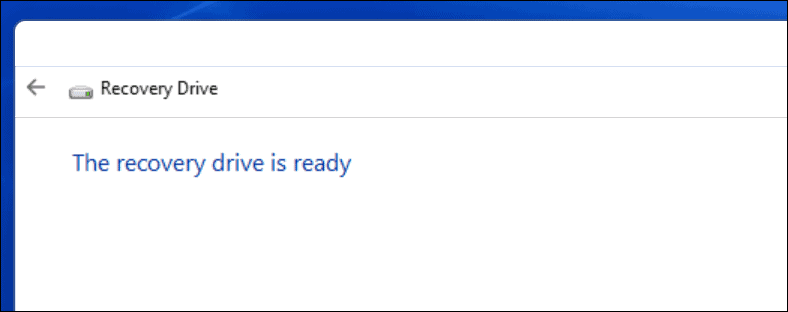
U moet uw Windows 11 USB-herstelschijf op een veilige locatie bewaren. Als uw pc problemen ondervindt, kunt u deze aansluiten, uw pc opstarten en de geavanceerde herstelomgeving gebruiken om Windows 11 te repareren, te herstellen of opnieuw te installeren.
Als Windows de herstelschijf de eerste keer niet kan maken, controleer dan of uw schijf goed werkt. Je moet er ook voor zorgen dat je hebt geselecteerd Als administrator uitvoeren aan de rechterkant wanneer u de app start.
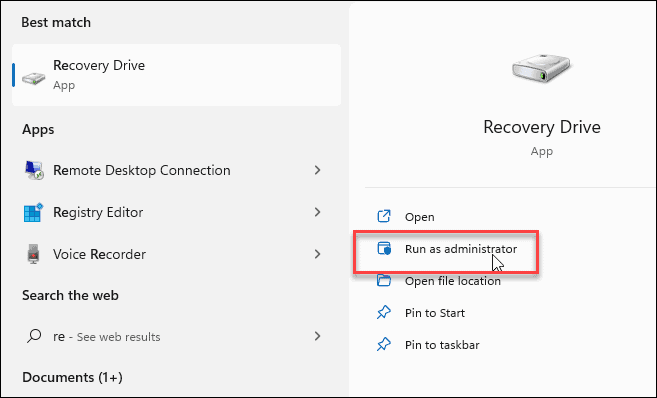
Een Windows 11 USB-herstelstation gebruiken
Als u om welke reden dan ook niet in Windows 11 kunt opstarten, kunt u vanaf de USB-herstelschijf opstarten in de geavanceerde herstelomgeving.
De geavanceerde opties omvatten tools zoals: Systeemherstel en System Image Recovery om uw pc te herstellen. U kunt ook uw opstartinstellingen configureren, verwijder Windows 11-updatesen open de opdrachtprompt. Je kan ook reset je pc naar de fabrieksinstellingen.
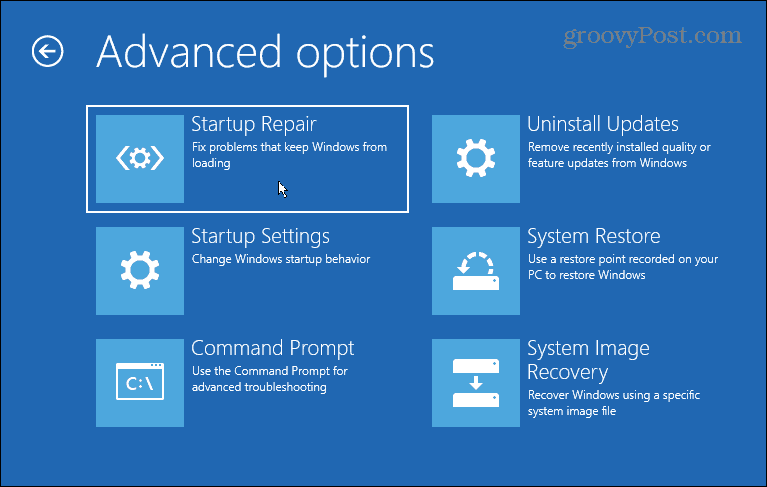
Als u uw pc opnieuw instelt, moet u ervoor zorgen dat: vind uw productsleutel voor Windows 11 eerst (als het niet aan uw account is gekoppeld). Nadat de installatie is voltooid, wilt u misschien: verplaats de Windows 11 Start-knop naar links.
Een nieuwe USB-herstelschijf nodig? Bekijk deze geweldige deals voor een nieuwe USB-flashdrive van Amazon:
Als je een frisse nieuwe USB-stick nodig hebt, bekijk dan deze deals van Amazon:

De 2-in-1 flashdrive met een omkeerbare USB Type-C en een traditionele Type-A-connector.; Maak ruimte vrij op uw USB Type-C smartphone (2)

High-speed USB 3.0-prestaties tot 130 MB/s (1); Overdracht naar schijf tot 15 keer sneller dan standaard USB 2.0-schijven (1)

Leessnelheden tot 100 MB/s; Geschikt voor USB 3.0 en compatibel met USB 2.0; Bescherm privébestanden met SanDisk SecureAccess-software
Amazon.com-prijs bijgewerkt op 2021-10-28 - We kunnen een commissie verdienen voor aankopen via onze links: meer informatie
Hoe u uw productsleutel voor Windows 11 kunt vinden
Als u uw Windows 11-productcode moet overdragen of alleen nodig hebt om een schone installatie van het besturingssysteem uit te voeren,...
Hoe de cache, cookies en browsegeschiedenis van Google Chrome te wissen
Chrome doet uitstekend werk door uw browsegeschiedenis, cachegeheugen en cookies op te slaan om uw browserprestaties online te optimaliseren. Haar is hoe te...
Prijsvergelijking in de winkel: hoe u online prijzen kunt krijgen terwijl u in de winkel winkelt
Kopen in de winkel betekent niet dat je hogere prijzen moet betalen. Dankzij prijsaanpassingsgaranties kunt u online kortingen krijgen tijdens het winkelen in...
Een Disney Plus-abonnement cadeau doen met een digitale cadeaukaart
Als je van Disney Plus hebt genoten en het met anderen wilt delen, kun je als volgt een Disney+ Gift-abonnement kopen voor...

