
Laatst geupdate op
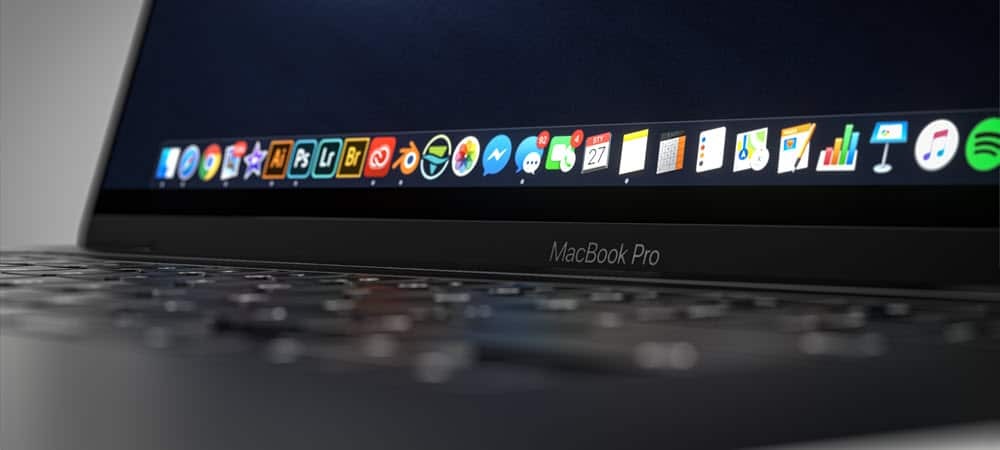
Om macOS Monterey schoon te installeren, heb je drie opties. Een daarvan is een nieuwe optie die is overgenomen van iPhone en iPad, Wis alle inhoud en instellingen.
Als u een upgrade uitvoert van de ene hoofdversie van macOS naar de andere, kunt u problemen tegenkomen. Tegenstrijdige instellingen, beschadigde systeembestanden, gebrek aan opslagruimte: ze kunnen allemaal het leven moeilijk maken als je je Mac probeert te upgraden.
Als u bijvoorbeeld macOS Monterey op uw Mac wilt opschonen, moet u verschillende stappen volgen. Houd er echter rekening mee dat een schone installatie leidt tot gegevensverlies, dus maak een back-up van je Mac voordat je begint.
Om te beginnen met een schone installatie van macOS Monterey, moet u het volgende doen.
Waarom zou u macOS Monterey opschonen?
Als u een schone installatie van macOS Monterey overweegt, overweeg dan de prestaties van uw Mac. Heeft het bijvoorbeeld opslag- of snelheidsproblemen?
Een schone installatie maakt ruimte vrij die momenteel wordt gebruikt door apps van derden. Het kan ook helpen om oudere Macs sneller te maken door oude systeembestanden te wissen. Als u echter geen problemen met de systeemprestaties ondervindt, kan het zijn dat u het beste kunt upgraden naar macOS Monterey met behulp van de standaard upgrademethode.
Opties voor schone installatie van macOS Monterey
Er zijn drie manieren om een schone installatie uit te voeren op macOS Monterey, maar slechts twee zijn het overwegen waard.
Net als eerdere macOS-versies, kunt u een opstartbare kopie van het macOS-installatieprogramma maken op een flashstation of USB-stick. Deze functie is echter grotendeels verouderd voor iemand anders dan systeembeheerders en we zouden deze niet aanbevelen voor deze versie van macOS.
U kunt ook de ingebouwde macOS Recovery-tool gebruiken voor schone installaties, of een nieuwe Monterey-only-functie gebruiken (de Wis alle inhoud en instellingen functie) om de installatie te voltooien. Om deze optie te gebruiken, heeft uw Mac een T2-beveiligingschip nodig.
U moet ook deze punten overwegen voordat u begint:
- Zorg dat je je administrator wachtwoord beschikbaar. Mogelijk moet u dit gebruiken als u tijdens de installatie een bericht ontvangt om uw schijf te ontgrendelen.
- Als het systeem uw computer of volume niet kan zien, moet u eerst uw schijf wissen. Indien nodig wordt u hier tijdens de installatie om gevraagd.
- Geef desgevraagd de naam van uw installatiestation als Macintosh HD. Dit zorgt ervoor dat macOS het correct identificeert als de systeemschijf.
- Houd je Mac wakker om de installatie te voltooien - laat hem niet uitschakelen of naar energiebesparende modi gaan. Dit betekent dat je de lip open moet houden op MacBooks en hem niet in de sluimerstand moet zetten op andere Mac-modellen.
De macOS-hersteltool gebruiken
Als u de macOS Recovery-tool wilt gebruiken om macOS Monterey schoon te installeren, moet u eerst overwegen welk type Mac u gebruikt. De stappen om de hersteltool te starten, zijn afhankelijk van of u een op Intel gebaseerde Mac of een nieuwere Apple Silicon-aangedreven Mac gebruikt.
- Voor Intel-gebaseerde Macs: Zet je Mac aan en houd onmiddellijk. ingedrukt Command + R op uw toetsenbord totdat u een Apple-logo of een aangepaste opstartafbeelding ziet.
- Voor Apple Silicon Macs: Zet je Mac aan en houd de. ingedrukt aanknop totdat je de ziet opstart opties raam. Klik vervolgens op het tandwielpictogram met het label Opties, dan klikken Doorgaan met.
Mogelijk wordt u om uw beheerderswachtwoord gevraagd om op dit punt door te gaan.
Een schone installatie uitvoeren met macOS Recovery
De bovenstaande stappen zouden u naar de hersteltool moeten brengen, waar u vervolgens met het installatieproces kunt beginnen.
Een schone installatie starten:
- Selecteer MacOS opnieuw installeren.
- Kies vervolgens Doorgaan met.
- Volg eventuele aanvullende instructies op het scherm.
Wis alle inhoud en instellingen gebruiken
De Wis alle inhoud en instellingen Met deze optie kunnen iPhone- en iPad-gebruikers hun apparaten snel wissen en herstellen - de functie is nu beschikbaar in macOS Monterey.
Deze functie biedt Mac-gebruikers een snelle en veilige manier om al uw instellingen, gegevens en apps te wissen met behoud van het besturingssysteem. Ter herinnering: deze optie is alleen beschikbaar op Apple Silicon en Intel Macs met een T2-beveiligingschip. Bovendien is het alleen beschikbaar op Macs waarop macOS Monterey al is geïnstalleerd.
Als Appel verklaart, is dit ook de voorkeursmethode voor het uitvoeren van een schone installatie op macOS Monterey als uw systeem een T2-beveiligingschip heeft. Het staat u echter nog steeds vrij om de hersteltool te gebruiken om uw apparaat opnieuw in te stellen, mocht u dat liever doen.
MacOS opschonen met de functie Wis alle inhoud en instellingen:
- Open eerst Systeem voorkeuren op je Mac.
- Selecteer Wis alle inhoud en instellingen van de Systeem voorkeuren menu.
- Als Boot Camp op uw Intel-gebaseerde Mac is geïnstalleerd, wordt u nu gevraagd om andere taken uit te voeren. Andere gebruikers kunnen deze stap overslaan.
- Log in met je beheerdersreferenties. Dit is de gebruikersnaam en het wachtwoord die u gewoonlijk gebruikt om in te loggen op uw Mac.
- Voer een uit back-up naar Time Machine of klik op Doorgaan met verder gaan.
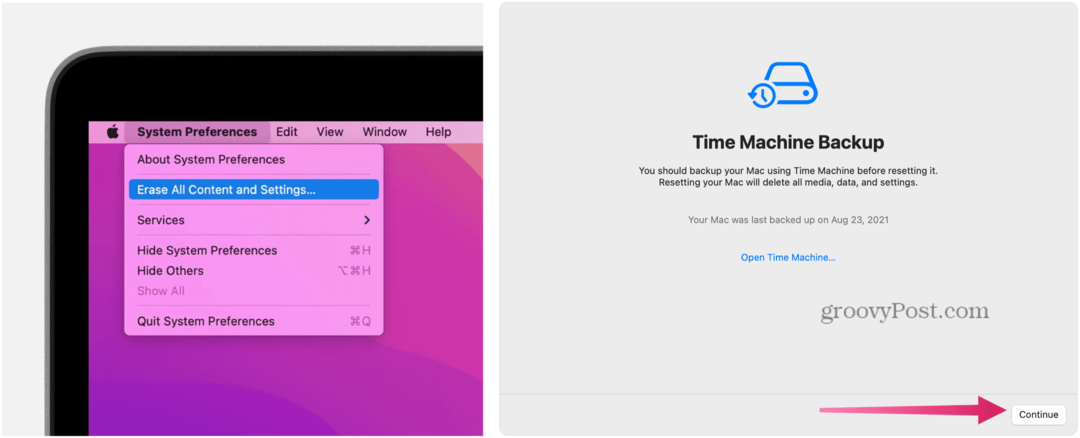
- Klik Doorgaan met om uw instellingen, media, gegevens en de andere vermelde items te verwijderen.
- Afmelden Apple-ID, indien toepasselijk.
- Klik Doorgaan met.
- Klik Wis alle inhoud en instellingen verder gaan. Geef je Mac de tijd om opnieuw op te starten.
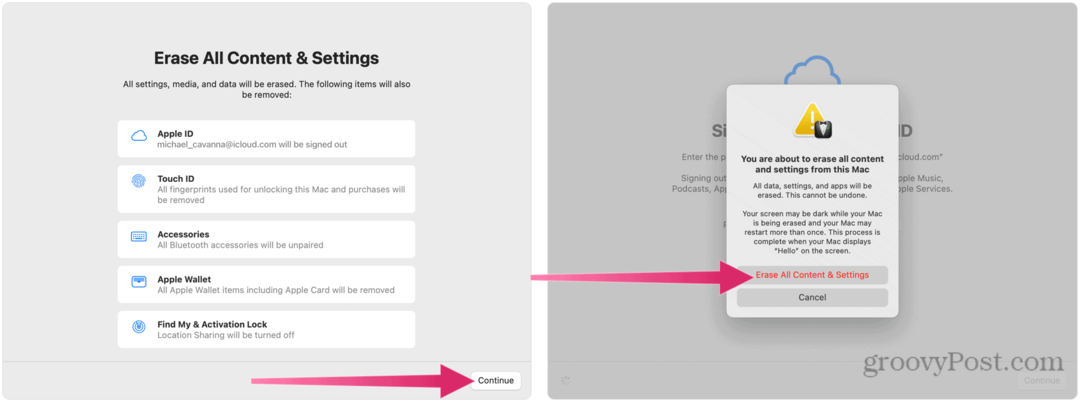
- Als jouw Bluetooth-accessoires (toetsenbord, muis) stoppen met werken, zet ze uit en weer aan om indien nodig opnieuw verbinding te maken.
- Zodra uw Mac opnieuw is opgestart, maakt u opnieuw verbinding met uw Wi-Fi-netwerk, indien nodig.
- Klik Herstarten.
- De macOS-installatie begint: volg eventuele aanvullende instructies op het scherm. Als je een Time Machine-back-up beschikbaar hebt, kun je je inhoud op dit moment met deze back-up herstellen.
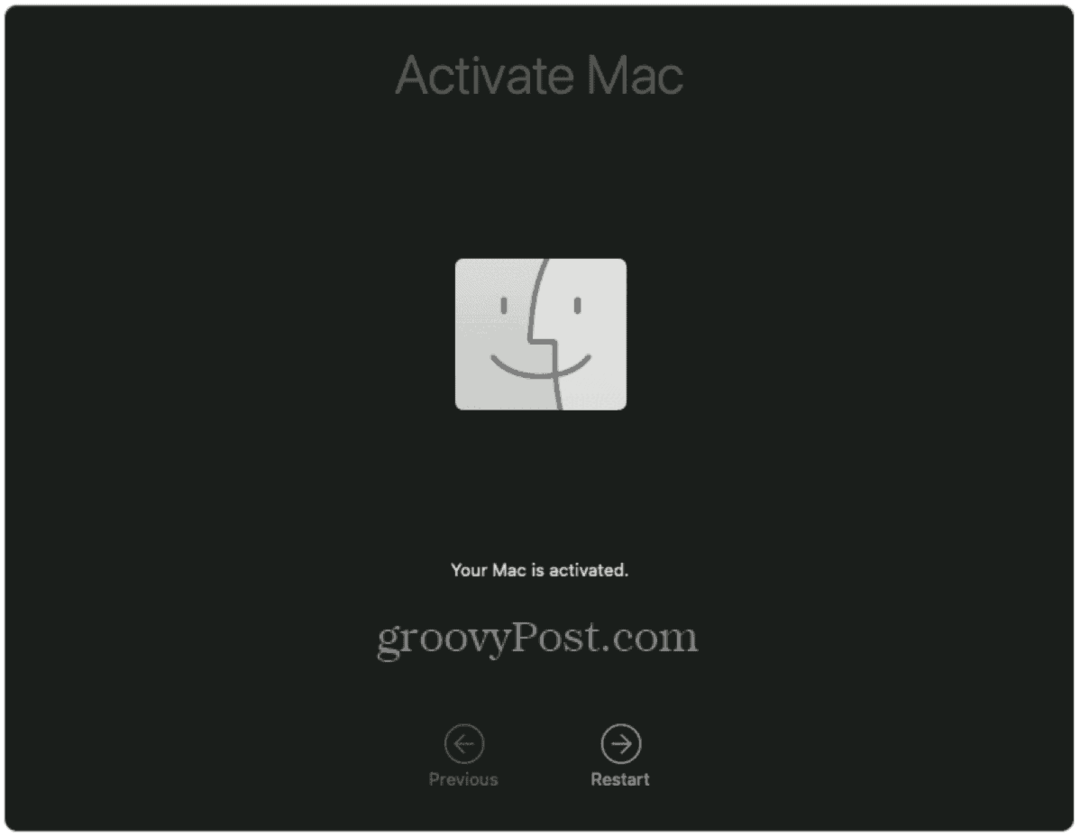
MacOS Monterey gebruiken
Als u besluit macOS Monterey schoon te installeren, kunt u uw apparaat wissen en opnieuw beginnen. De stappen om dit te doen, zijn afhankelijk van uw apparaat. Als je Mac een T2-chip heeft, gebruik dan de methode Wis alle inhoud en instellingen, maar als je het niet zeker weet, kun je altijd teruggaan naar het herstelprogramma.
Deze stappen zijn geschreven met Monterey in gedachten, maar zouden moeten werken voor alle versies van macOS die daarna worden gestart. Vergeet niet enkele van de nieuwe Monterey-functies uit te proberen, van Mac-snelkoppelingen tot AirPlay-ondersteuning.
Hoe u uw productsleutel voor Windows 11 kunt vinden
Als u uw Windows 11-productcode moet overdragen of alleen nodig hebt om een schone installatie van het besturingssysteem uit te voeren,...
Hoe de cache, cookies en browsegeschiedenis van Google Chrome te wissen
Chrome doet uitstekend werk door uw browsegeschiedenis, cachegeheugen en cookies op te slaan om uw browserprestaties online te optimaliseren. Haar is hoe te...
Prijsvergelijking in de winkel: hoe u online prijzen kunt krijgen terwijl u in de winkel winkelt
Kopen in de winkel betekent niet dat je hogere prijzen moet betalen. Dankzij prijsaanpassingsgaranties kunt u online kortingen krijgen tijdens het winkelen in...
Een Disney Plus-abonnement cadeau doen met een digitale cadeaukaart
Als je van Disney Plus hebt genoten en het met anderen wilt delen, kun je als volgt een Disney+ Gift-abonnement kopen voor...


