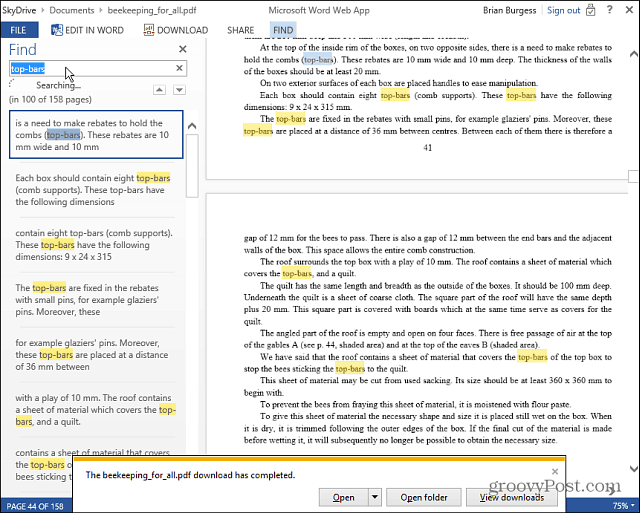Een schijf formatteren vanuit Verkenner op Windows 11
Microsoft Windows 11 Held / / November 09, 2021

Laatst geupdate op

Als u een schijf moet formatteren met Windows 11, kunt u dit rechtstreeks vanuit Verkenner doen. Hier is hoe het te doen.
Wanneer u een schijf formatteert in Windows 11, worden de bestaande gegevens van de schijf gewist en wordt deze voorbereid op andere taken. Wanneer u een schijf aansluit, intern of extern, is het belangrijk deze te formatteren. Hiermee kunt u de harde schijf wissen van onnodige bestanden en potentiële malware. Het formatteren van een schijf is ook een uitstekende manier om snel te controleren of de schijf goed werkt.
Het formatteringsproces helpt u er ook voor te zorgen dat een schijf de juiste instellingen voor uw pc gebruikt om compatibiliteitsproblemen te voorkomen. Telkens wanneer u een schijf formatteert, of het nu een solid-state schijf of een klassieke harde schijf is, kunt u een compatibel bestandssysteem kiezen, zoals NTFS, FAT32, of exFAT.
Hier leest u hoe u een schijf formatteert met Verkenner in Windows 11.
Een schijf formatteren in Windows 11
Opmerking: Als u een schijf formatteert, worden alle gegevens erop gewist. Zorg ervoor dat u een back-up maakt van alle kritieke bestanden en mappen voordat u met het formatteringsproces begint.
Zorg er om te beginnen voor dat de schijf die u wilt formatteren is aangesloten en wordt herkend door Windows 11. Klik vervolgens met de rechtermuisknop op Begin en klik Verkenner uit het menu dat verschijnt.
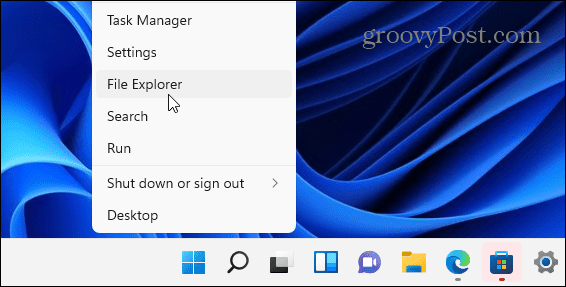
Het is ook vermeldenswaard dat u kunt open Verkenner door op het mappictogram op de taakbalk te klikken.
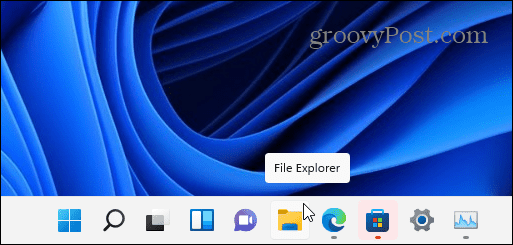
Nadat Bestandsverkenner is geopend, klikt u op Deze pc uit de kolom aan de linkerkant. Klik met de rechtermuisknop op de schijf die u wilt formatteren onder de Apparaten en schijven sectie en klik vervolgens op Formaat uit het contextmenu dat verschijnt.
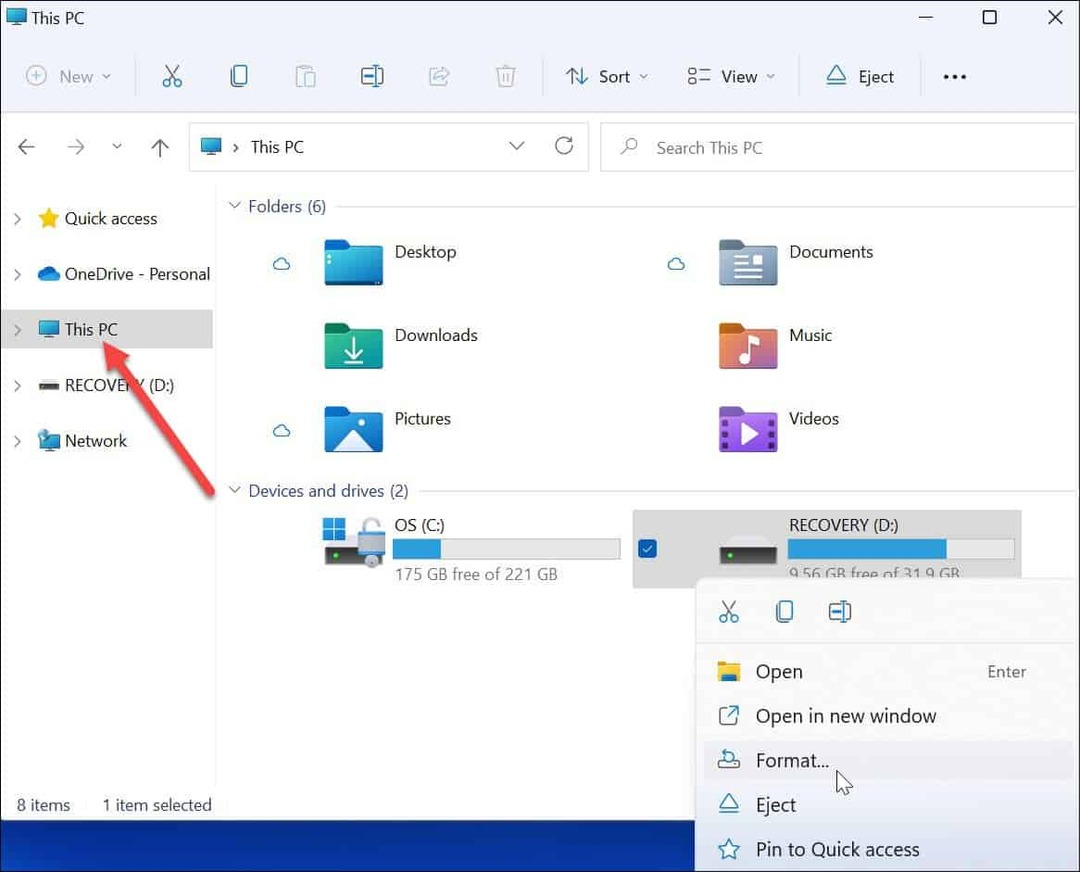
Opmaakopties
Kies vervolgens uit de volgende opties in de Formaat menu om uw schijf te formatteren:
- Capaciteit: De maximale gegevenscapaciteit van de harde schijf nadat deze is geformatteerd. Merk op dat het formatteringsproces wat ruimte op de schijf in beslag neemt.
- Bestandssysteem: Dit vertegenwoordigt de gegevensstructuur die bepaalt hoe gegevens op een schijf worden opgeslagen. Er zijn drie bestandssystemen om uit te kiezen:FAT32, NTFS en exFAT. Gebruik de laatste als u van plan bent de schijf aan te gebruiken macOS en Windows. Gebruik voor Windows 10/11 de NTFS systeem. FAT32 heeft een limiet van 4 GB en is niet optimaal in moderne computeromgevingen. Mac-gebruikers moeten kiezen exFAT in plaats daarvan.
- Toewijzing Eenheidsgrootte: Eenheidsgrootte, ook bekend als "clustergrootte," ingesteld op 4 kilobyte voor NTFS standaard, wat een klein blok is. Dit aanpassen was iets wat gebruikers zouden doen toen we alleen onhandige en trage harde schijven hadden. Tegenwoordig kunt u deze zonder problemen op de standaardwaarde laten staan.
- Volume label: Het volumelabel is gewoon de naam die u aan de schijf wilt toewijzen. Na het formatteren ziet u de naam van de schijf in Verkenner.
- Formaat opties: EEN snel formaat voert een indeling op hoog niveau uit, maar verwijdert alleen de bestandssysteemtabel en de hoofdmap. Dit betekent dat de gegevens nog op de schijf staan en kunnen worden hersteld. Terwijl u de schijf gebruikt, worden de overgebleven gegevens echter overschreven. Als je een volledig formaat (wat langer duurt), scant Windows naar beschadigde sectoren en schrijft nullen in elke sector, waarbij alle gegevens worden verwijderd en onherstelbaar worden gemaakt. De optie is van jou, maar je zult waarschijnlijk een volledige formattering willen doen op een schijf die veel gevoelige en persoonlijke gegevens bevat.
Doorgaan met het formatteren van de schijf
Nadat u uw opmaakselecties hebt gemaakt, drukt u op de Begin knop in de Formaat raam.
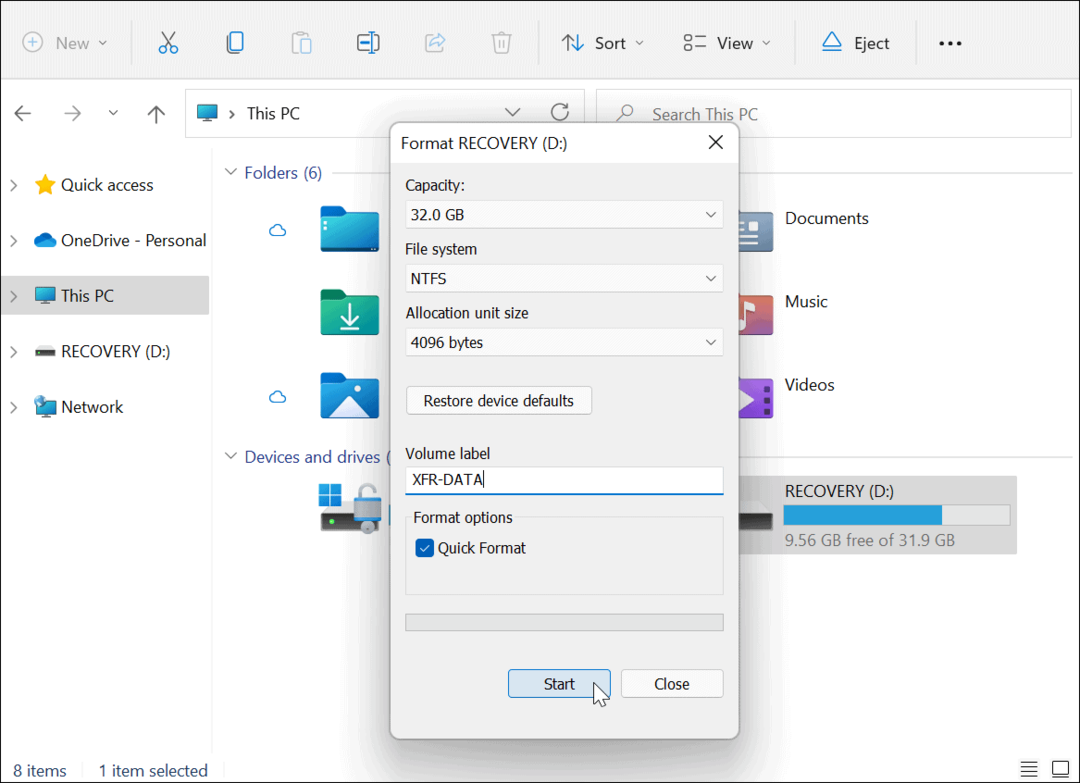
Vervolgens ziet u een waarschuwingsbericht waarin staat dat alle gegevens worden verwijderd. Nogmaals, zorg ervoor dat er een back-up wordt gemaakt van alle gegevens op de schijf die u nodig hebt.
Als je klaar bent, klik je op Oke om het proces te starten.
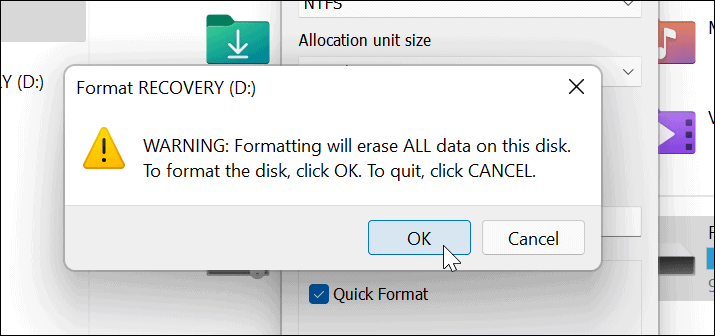
U ziet een voortgangsbalk tijdens het opmaakproces. De hoeveelheid tijd die nodig is, is afhankelijk van de grootte van de schijf, de hoeveelheid gegevens erop en of u ervoor kiest om de schijf snel te formatteren of niet.
Wanneer het formatteringsproces is voltooid, verschijnt er een bericht—klik op Oke bevestigen.
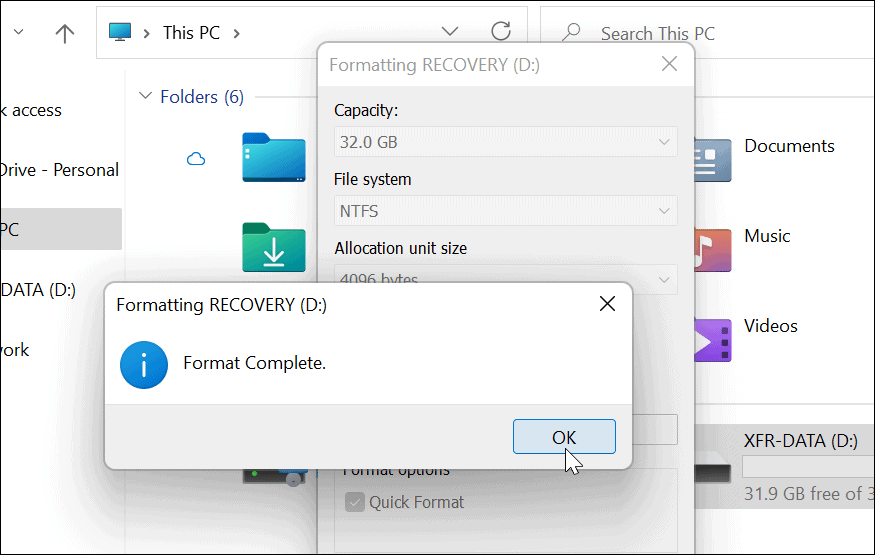
Uw geformatteerde schijf gebruiken in Windows 11
De bovenstaande stappen hadden u moeten helpen bij het formatteren van een schijf in Windows 11.
Op dit punt is uw schijf klaar voor gebruik: alle bestaande gegevens worden gewist en u kunt deze opnieuw gaan gebruiken. Je kunt openen Verkenner > Deze pc en zie de nieuwe schijf vermeld onder de Apparaten en schijven sectie.
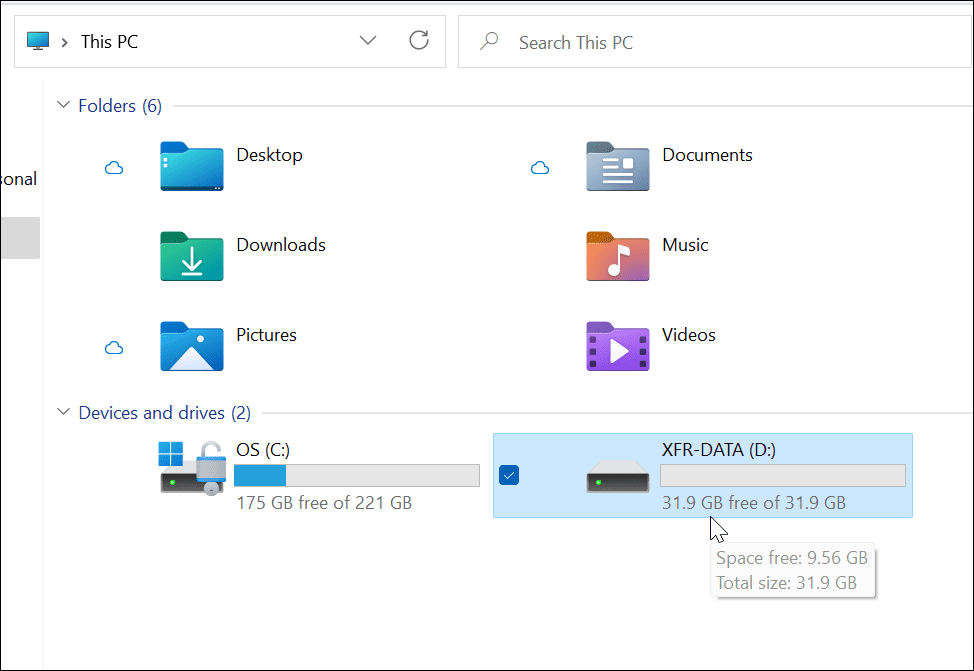
Als u problemen ondervindt met Windows 11, kunt u besluiten om een Windows 11 opstartbare USB-drive om het te repareren. Nadat u een opstartbare schijf hebt gemaakt, kunt u een schone installatie van Windows 11 om uw pc te herstellen.
Hoe u uw productsleutel voor Windows 11 kunt vinden
Als u uw productsleutel voor Windows 11 moet overdragen of alleen nodig hebt om een schone installatie van het besturingssysteem uit te voeren,...
Hoe de cache, cookies en browsegeschiedenis van Google Chrome te wissen
Chrome doet uitstekend werk door uw browsegeschiedenis, cache en cookies op te slaan om uw browserprestaties online te optimaliseren. Haar is hoe te...
Prijsvergelijking in de winkel: hoe u online prijzen kunt krijgen terwijl u in de winkel winkelt
Kopen in de winkel betekent niet dat je hogere prijzen moet betalen. Dankzij prijsaanpassingsgaranties kunt u online kortingen krijgen tijdens het winkelen in...
Een Disney Plus-abonnement cadeau doen met een digitale cadeaukaart
Als je van Disney Plus hebt genoten en het met anderen wilt delen, kun je als volgt een Disney+ Gift-abonnement kopen voor...