Hoe u de taakbalk automatisch kunt verbergen op Windows 11
Microsoft Windows 11 Held / / November 09, 2021

Laatst geupdate op
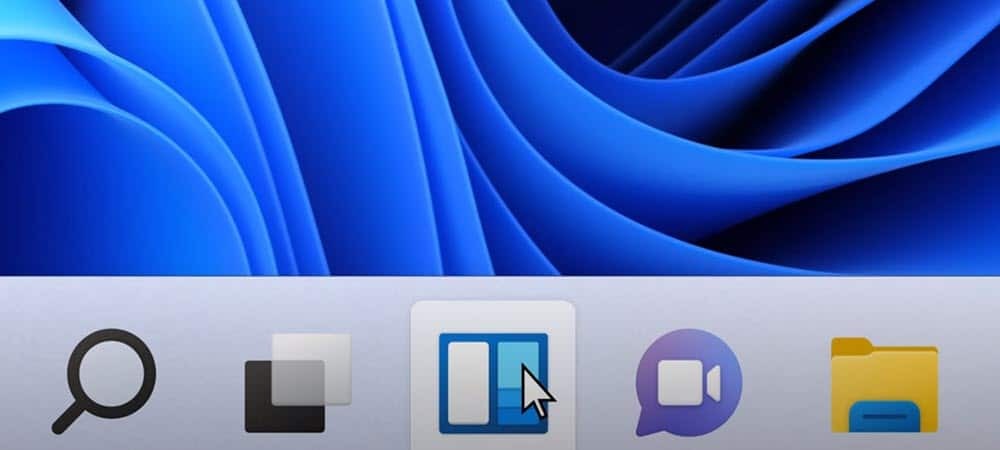
Heb je een laptop met beperkte schermruimte? U kunt de taakbalk automatisch verbergen op Windows 11, zodat er meer ruimte is voor het bekijken van apps.
Windows 11 biedt niet alleen opwindende nieuwe functies, het heeft ook verschillende cosmetische veranderingen die het platform moderniseren voor een nieuwe generatie gebruikers.
Enkele van de wijzigingen die u zult zien, zijn onder meer een nieuw Startmenu en virtuele desktops. Je kan ook de taakbalk van Windows 11 aanpassen om het nuttiger te maken, of het nu is bepaalde functies verwijderen of veranderen hoe het eruit ziet.
U wilt bijvoorbeeld de taakbalk van Windows 11 automatisch verbergen voor extra onroerend goed, en deze alleen weergeven als u eroverheen beweegt. Het is gemakkelijk om de taakbalk automatisch te verbergen op Windows 11 - dit is wat u moet doen.
Hoe de taakbalk automatisch te verbergen in Windows 11
U kunt de taakbalk van Windows 11 snel configureren en automatisch verbergen via het menu Instellingen. Hier is hoe:
- Open de Begin menu.
- druk op Instellingen (of gebruik de Toetsenbord sneltoetsWindows + I).
- In Instellingen, Klik Personalisatie uit de menukolom aan de linkerkant.
- Scroll aan de rechterkant naar beneden en klik op Taakbalk.
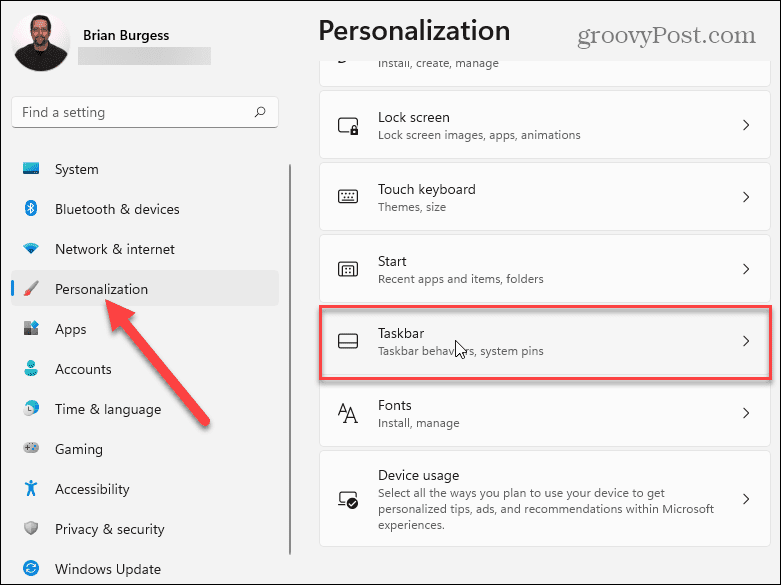
- Scroll naar beneden naar Taakbalkgedrag en druk op de pijl om een lijst met opties te bekijken.
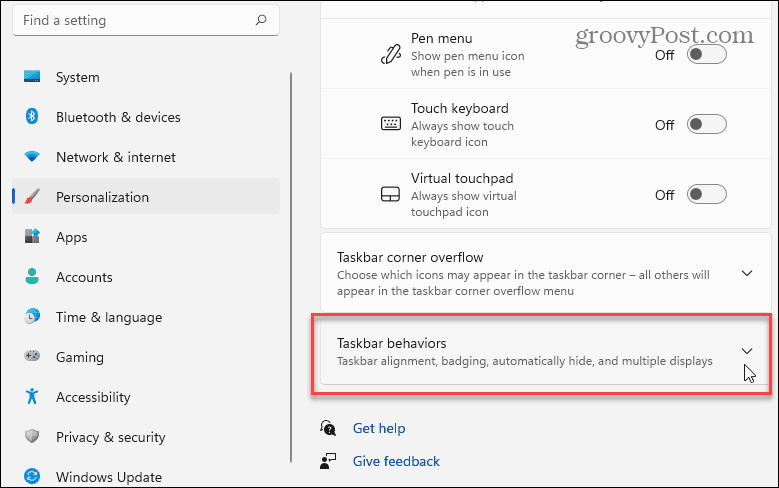
- In de Taakbalkgedrag sectie, scroll naar beneden en selecteer de De taakbalk automatisch verbergen selectievakje.
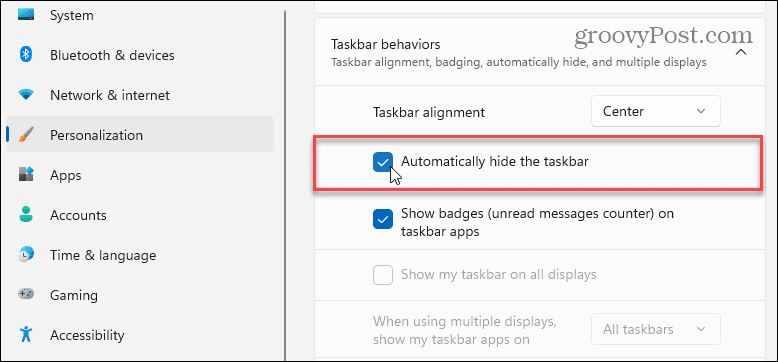
Nadat u het vakje hebt aangevinkt om de taakbalk te verbergen, ziet u de taakbalk meteen verborgen - u kunt de Instellingen menu op dit punt.
Hoe een verborgen taakbalk op Windows 11 te bekijken
Met de taakbalk verborgen in Windows 11, heb je meer schermruimte voor apps. Hieronder ziet u een voorbeeld van het automatisch verbergen van de taakbalk met de Foto's app geopend.

Na het selecteren van de De taakbalk automatisch verbergen optie, kunt u deze opnieuw laten verschijnen door met de muis onder aan het scherm te bewegen.
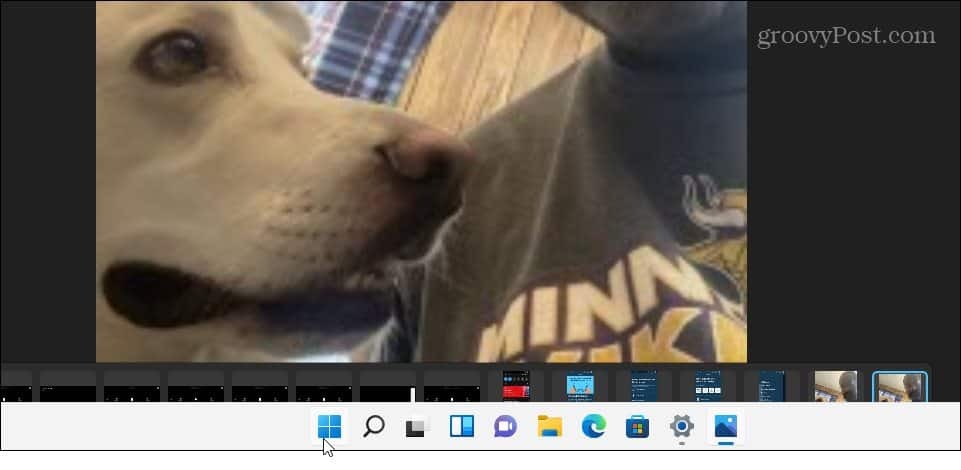
Beweeg de muis over de onderkant van het scherm om de taakbalk weer te laten verschijnen. Dit is een voorbeeld van het terugbrengen en weergeven via de Foto's-app.
De taakbalk van Windows 11 herstellen
U kunt deze stappen herhalen om te voorkomen dat de taakbalk automatisch wordt verborgen.
Druk op om samen te vatten Start > Instellingen > Personalisatie > Taakbalk > Taakbalkgedrag. Schakel het vinkje uit De taakbalk automatisch verbergen optie en verlaat het menu Instellingen - de taakbalk moet worden hersteld.
U kunt in hetzelfde menu verdere wijzigingen aanbrengen in uw taakbalk. U kunt bijvoorbeeld besluiten om: verplaats de Start-knop naar links. Dit zal het spiergeheugen van oude Windows-gebruikers helpen die gewend zijn om het Start-menu aan de linkerkant te zien.
Als u Windows 11 nog verder wilt aanpassen, kunt u besluiten om: donkere modus inschakelen of verander de opstartgeluiden.
Hoe u uw productsleutel voor Windows 11 kunt vinden
Als u uw productsleutel voor Windows 11 moet overdragen of alleen nodig hebt om een schone installatie van het besturingssysteem uit te voeren,...
Hoe de cache, cookies en browsegeschiedenis van Google Chrome te wissen
Chrome doet uitstekend werk door uw browsegeschiedenis, cache en cookies op te slaan om uw browserprestaties online te optimaliseren. Haar is hoe te...
Prijsvergelijking in de winkel: hoe u online prijzen kunt krijgen terwijl u in de winkel winkelt
Kopen in de winkel betekent niet dat je hogere prijzen moet betalen. Dankzij prijsaanpassingsgaranties kunt u online kortingen krijgen tijdens het winkelen in...
Een Disney Plus-abonnement cadeau doen met een digitale cadeaukaart
Als je van Disney Plus hebt genoten en het met anderen wilt delen, kun je als volgt een Disney+ Gift-abonnement kopen voor...


